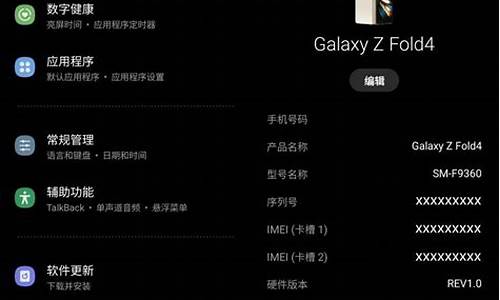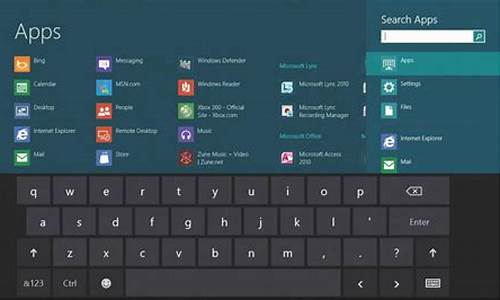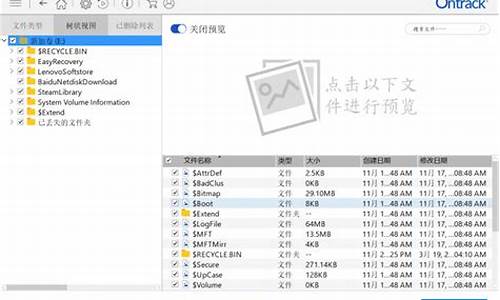1.WindowsXP系统错误如何修复
2.启动xp系统提示文件丢失按R修复怎么回事
3.如何让windows xp实现自我修复?
4.如何启动控制台修复系统,要输什么命令?
5.如何修复WindowsXP系统

将 Windows XP CD 插入 CD-ROM 驱动器。
单击开始,然后单击运行。
在打开框中,键入 d :\i386\winnt32.exe /cmdcons,此处 d 是 CD-ROM 驱动器的驱动器号。
出现说明恢复控制台选项的 Windows 安装对话框。 系统提示您确认安装。 单击是开始安装过程。
重新启动计算机。 下次启动计算机时,您将在引导菜单上看到“Microsoft Windows 恢复控制台”项。
Bootcfg
bootcfg 命令启动配置和故障恢复(对于大多数计算机,即 boot.ini 文件)。
含有下列参数的 bootcfg 命令仅在使用故障恢复控制台时才可用。可在命令提示符下使用带有不同参数的 bootcfg 命令。
用法:
bootcfg /default 设置默认引导项。
bootcfg /add 向引导列表中添加 Windows 安装。
bootcfg /rebuild 重复全部 Windows 安装过程并允许用户选择要添加的内容。
注意:使用 bootcfg /rebuild 之前,应先通过 bootcfg /copy 命令备份 boot.ini 文件。
bootcfg /scan 扫描用于 Windows 安装的所有磁盘并显示结果。
注意:这些结果被静态存储,并用于本次会话。如果在本次会话期间磁盘配置发生变化,为获得更新的扫描,必须先重新启动计算机,然后再次扫描磁盘。
bootcfg /list 列出引导列表中已有的条目。
bootcfg /disableredirect 在启动引导程序中禁用重定向。
bootcfg /redirect [ PortBaudRrate] |[ useBiosSettings]
在启动引导程序中通过指定配置启用重定向。
范例:
bootcfg /redirect com1 115200
bootcfg /redirect useBiosSettings
hkdsk
创建并显示磁盘的状态报告。Chkdsk 命令还可列出并纠正磁盘上的错误。
含有下列参数的 chkdsk 命令仅在使用故障恢复控制台时才可用。可在命令提示符下使用带有不同参数的 chkdsk 命令。
vol [drive:] [ chkdsk [drive:] [/p] [/r]
参数 无
如果不带任何参数,chkdsk 将显示当前驱动器中的磁盘状态。
drive: 指定要 chkdsk 检查的驱动器。
/p 即使驱动器不在 chkdsk 的检查范围内,也执行彻底检查。该参数不对驱动器做任何更改。
/r 找到坏扇区并恢复可读取的信息。隐含着 /p 参数。
注意
Chkdsk 命令需要 Autochk.exe 文件。如果不能在启动目录(默认为 \%systemroot%\System32)中找到该文件,将试着在 Windows 安装 CD 中找到它。如果有多引导系统的计算机,必须保证是在包含 Windows 的驱动器上使用该命令。
Diskpart
创建和删除硬盘驱动器上的分区。diskpart 命令仅在使用故障恢复控制台时才可用。
diskpart [ /add |/delete] [device_name |drive_name |partition_name] [size]
参数 无
如果不带任何参数,diskpart 命令将启动 diskpart 的 Windows 字符模式版本。
/add
创建新的分区。
/delete
删除现有分区。
device_name
要创建或删除分区的设备。设备名称可从 map 命令的输出获得。例如,设备名称:
\Device\HardDisk0
drive_name
以驱动器号表示的待删除分区。仅与 /delete 同时使用。以下是驱动器名称的范例:
D:
partition_name
以分区名称表示的待删除分区。可代替 drive_name 使用。仅与 /delete 同时使用。以下是分区名称的范例:
\Device\HardDisk0\Partition1
大小
要创建的分区大小,以兆字节 (MB)表示。仅与 /add 同时使用。
范例
下例将删除分区:
diskpart /delete \ Device\ HardDisk0\ Partition3
diskpart /delete F:
下例将在硬盘上添加一个 20 MB 的分区:
diskpart /add \ Device\ HardDisk0 20
Fixboot
向系统分区写入新的分区引导扇区。只有在使用故障恢复控制台时,才能使用 fixboot 命令。
fixboot [drive]
参数 驱动器
将要写入引导扇区的驱动器。它将替代默认的驱动器(即用户登录的系统分区)。例如,驱动器:D:
范例
下列命令范例向驱动器 D: 的系统分区写入新的分区引导扇区:
fixboot d:
注意: 如果不带任何参数,fixboot 命令将向用户登录的系统分区写入新的分区引导扇区。
Fixmbr
修复启动磁盘的 主启动记录。fixmbr 命令仅在使用故障恢复控制台时才可用。
fixmbr [ device_name]
参数
device_name
要写入新的主引导记录的设备(驱动器)。设备名称可从 map 命令的输出获得。例如,设备名称:
\Device\HardDisk0
范例
下列命令示例向指定设备写入一个新的主引导记录:
fixmbr \Device\HardDisk0
注意
如果不指定 device_name,新的主引导记录将被写入引导设备,即装载主系统的驱动器。
如果系统检测到无效或非标准分区表标记,将提示用户是否继续执行该命令。除非您访问驱动器有问题,否则不要继续进行。向系统分区写入新的主引导记录可能破坏分区表并导致分区无法访问。
Format
将指定的驱动器格式化为指定的文件系统。含有下列参数的 format 命令仅在使用故障恢复控制台时才可用。可在命令提示符下使用带有不同参数的 format 命令。
format [ drive:] [ /fs:file-system]
参数
drive:
指定要格式化的驱动器。不能从故障恢复控制台格式化软盘。
/q
对驱动器进行快速格式化。不扫描驱动器看是否有坏区域,因此只应对以前格式化过的驱动器使用该参数。
/fs:file-system
指定要使用的文件系统:FAT、FAT32 或 NTFS 。如果未指定文件系统,将使用现有的文件系统格式。
Map
显示驱动器号与物理设备名称的映射。该信息在运行 fixboot 和 fixmbr 命令时非常有用。
map 命令仅在使用故障恢复控制台时才可用。
Map [ arc]
参数
arc
指示 map 命令显示高级 RISC 计算 (ARC)设备名称而不是设备名称。以下是 ARC 设备名称的范例:
multi(0)disk(0)rdisk(0)partition(1)
等价的设备名称是:
\Device\HardDisk0\Partition1
范例
下例将物理设备名映射为使用 ARC 设备名称的驱动器号:
map arc
注意
如果不使用 arc 参数,则 map 命令显示设备名称。
map 命令还显示文件系统的类型和每个磁盘的大小(MB)。
WindowsXP系统错误如何修复
系统启动后按F8,插入XP系统光盘进入,具体参数如下:
Bootcfg
bootcfg 命令启动配置和故障恢复(对于大多数计算机,即 boot.ini 文件)。
含有下列参数的 bootcfg 命令仅在使用故障恢复控制台时才可用。可在命令提示符下使用带有不同参数的 bootcfg 命令。
用法:
bootcfg /default 设置默认引导项。
bootcfg /add 向引导列表中添加 Windows 安装。
bootcfg /rebuild 重复全部 Windows 安装过程并允许用户选择要添加的内容。
注意:使用 bootcfg /rebuild 之前,应先通过 bootcfg /copy 命令备份 boot.ini 文件。
bootcfg /scan 扫描用于 Windows 安装的所有磁盘并显示结果。
注意:这些结果被静态存储,并用于本次会话。如果在本次会话期间磁盘配置发生变化,为获得更新的扫描,必须先重新启动计算机,然后再次扫描磁盘。
bootcfg /list 列出引导列表中已有的条目。
bootcfg /disableredirect 在启动引导程序中禁用重定向。
bootcfg /redirect [ PortBaudRrate] |[ useBiosSettings]
在启动引导程序中通过指定配置启用重定向。
范例:
bootcfg /redirect com1 115200
bootcfg /redirect useBiosSettings
hkdsk
创建并显示磁盘的状态报告。Chkdsk 命令还可列出并纠正磁盘上的错误。
含有下列参数的 chkdsk 命令仅在使用故障恢复控制台时才可用。可在命令提示符下使用带有不同参数的 chkdsk 命令。
vol [drive:] [ chkdsk [drive:] [/p] [/r]
参数 无
如果不带任何参数,chkdsk 将显示当前驱动器中的磁盘状态。
drive: 指定要 chkdsk 检查的驱动器。
/p 即使驱动器不在 chkdsk 的检查范围内,也执行彻底检查。该参数不对驱动器做任何更改。
/r 找到坏扇区并恢复可读取的信息。隐含着 /p 参数。
注意
Chkdsk 命令需要 Autochk.exe 文件。如果不能在启动目录(默认为 \%systemroot%\System32)中找到该文件,将试着在 Windows 安装 CD 中找到它。如果有多引导系统的计算机,必须保证是在包含 Windows 的驱动器上使用该命令。
Diskpart
创建和删除硬盘驱动器上的分区。diskpart 命令仅在使用故障恢复控制台时才可用。
diskpart [ /add |/delete] [device_name |drive_name |partition_name] [size]
参数 无
如果不带任何参数,diskpart 命令将启动 diskpart 的 Windows 字符模式版本。
/add
创建新的分区。
/delete
删除现有分区。
device_name
要创建或删除分区的设备。设备名称可从 map 命令的输出获得。例如,设备名称:
\Device\HardDisk0
drive_name
以驱动器号表示的待删除分区。仅与 /delete 同时使用。以下是驱动器名称的范例:
D:
partition_name
以分区名称表示的待删除分区。可代替 drive_name 使用。仅与 /delete 同时使用。以下是分区名称的范例:
\Device\HardDisk0\Partition1
大小
要创建的分区大小,以兆字节 (MB)表示。仅与 /add 同时使用。
范例
下例将删除分区:
diskpart /delete \ Device\ HardDisk0\ Partition3
diskpart /delete F:
下例将在硬盘上添加一个 20 MB 的分区:
diskpart /add \ Device\ HardDisk0 20
Fixboot
向系统分区写入新的分区引导扇区。只有在使用故障恢复控制台时,才能使用 fixboot 命令。
fixboot [drive]
参数 驱动器
将要写入引导扇区的驱动器。它将替代默认的驱动器(即用户登录的系统分区)。例如,驱动器:D:
范例
下列命令范例向驱动器 D: 的系统分区写入新的分区引导扇区:
fixboot d:
注意: 如果不带任何参数,fixboot 命令将向用户登录的系统分区写入新的分区引导扇区。
Fixmbr
修复启动磁盘的 主启动记录。fixmbr 命令仅在使用故障恢复控制台时才可用。
fixmbr [ device_name]
参数
device_name
要写入新的主引导记录的设备(驱动器)。设备名称可从 map 命令的输出获得。例如,设备名称:
\Device\HardDisk0
范例
下列命令示例向指定设备写入一个新的主引导记录:
fixmbr \Device\HardDisk0
注意:如果不指定 device_name,新的主引导记录将被写入引导设备,即装载主系统的驱动器。
如果系统检测到无效或非标准分区表标记,将提示用户是否继续执行该命令。除非您访问驱动器有问题,否则不要继续进行。向系统分区写入新的主引导记录可能破坏分区表并导致分区无法访问。
Format
将指定的驱动器格式化为指定的文件系统。含有下列参数的 format 命令仅在使用故障恢复控制台时才可用。可在命令提示符下使用带有不同参数的 format 命令。
format [ drive:] [ /fs:file-system]
参数
drive:
指定要格式化的驱动器。不能从故障恢复控制台格式化软盘。
/q
对驱动器进行快速格式化。不扫描驱动器看是否有坏区域,因此只应对以前格式化过的驱动器使用该参数。
/fs:file-system
指定要使用的文件系统:FAT、FAT32 或 NTFS 。如果未指定文件系统,将使用现有的文件系统格式。
Map
显示驱动器号与物理设备名称的映射。该信息在运行 fixboot 和 fixmbr 命令时非常有用。
map 命令仅在使用故障恢复控制台时才可用。
Map [ arc]
参数
arc
指示 map 命令显示高级 RISC 计算 (ARC)设备名称而不是设备名称。以下是 ARC 设备名称的范例:
multi(0)disk(0)rdisk(0)partition(1)
等价的设备名称是:
\Device\HardDisk0\Partition1
范例
下例将物理设备名映射为使用 ARC 设备名称的驱动器号:
map arc
注意:如果不使用 arc 参数,则 map 命令显示设备名称。map 命令还显示文件系统的类型和每个磁盘的大小(MB)。
启动xp系统提示文件丢失按R修复怎么回事
在使用WindowsXP的时候,有时会出现启动系统错误的情况,比如提示:无法完成一些设置等。而在启动过程中,也有可能出现类似上述情况的问题,那么我们该如何修复呢?首先要做的是检查下是否出现了Windows7或Windows8的问题(如没有发现,可以进入BIOS查看是否有类似问题)。然后按照以下步骤操作。
1、如果是在BIOS中出现了开机启动异常,则可进入BIOS设置中查看问题原因,以查看到是哪里出了问题。首先需要进入BIOS设置中,打开F9启动画面,并按F10键保存。接下来按下键盘上的Del/Setup键,并在弹出的菜单中选择Boot,然后在弹出的窗口中将F10保存并退出。然后再接着点击键盘上的Del/Setup。接着系统会自动调出一系列参数,注意,这里将出现两个选项,一个是F9保存并退出(如果没有弹出这个窗口),另一个是UEFIBIOSBackReadytoFormat(如果有该选项则选择),之后在系统重启后自动进入设置界面;
2、进入系统后点击疑难解答--高级选项--疑难解答。如果我们打开了开始菜单,系统就会提示:[提示信息:]由于启动时出现错误,导致系统无法加载操作系统文件或硬件驱动程序(不包括系统分区)。如果是操作系统损坏或不正确,则可能需要重新安装操作系统。您可以从计算机上的任何可用驱动器或设备上恢复系统安装程序(例如光盘、移动硬盘等)。
3、出现如下界面后,选择引导修复即可进行修复。在修复过程中,可能会弹出如下窗口提示,选择是后进入下一步。如果您想从引导修复进行故障排除,请在进行该项操作前,先执行如下操作,如果以上方法都无法修复启动问题的话,那么可能是BIOS的设置出现了问题,需要重新启动计算机。请将BIOS重新设置为与原来一样的。注意:以上方法均在一定程度上可以解决开机无反应的问题。
4、如果没有提示,则直接选择是后按回车键执行。以上方法使用的是WindowsXP,对于Windows7和Windows8,操作方法相同。在Windows7/8系统中,如果你需要进入BIOS或其他高级设置,请使用Boot或(直接点F10),如果你需要进入启动设置(如:BIOS、引导程序、注册表),请使用Boot。注意:WindowsXP系统在开机时,并不会自动恢复到第一次启动时的设置状态(因为在第一次启动过程中,并不会检查BIOS设置)。因此如果使用上述方法无法解决问题时,请检查下是不是出现了什么异常的原因。
如何让windows xp实现自我修复?
近期好多用户和小编反馈说启动xp系统提示“因以下文件的损坏或者丢失,windows无法启动;\windows\system32\config\system”这是怎么回事呢?遇到此问题,我们要找到故障原因,然后在对症下药解决问题,感兴趣的一起来学习。
故障原因:
1、引起!
2、内存出现问题!
3、硬盘可能出现坏道!系统区!
DOS里杀毒.
更换内存
修复硬盘后重装系统
具体方法如下:
1、使用WindowsXP安装光盘或WindowsXP启动盘启动计算机。
2、在出现“欢迎使用安装程序”消息时,按R键执行“修复”。
3、按C键运行故障恢复控制台工具。
4、选择要修复的安装。
5、键入管理员密码。
6、然后输入已下命令。
c:\windwos\cdsystem32\config
c:\windows\system32\config\rensystemsystem.old回车,
c:\windows\system32\config\rensystem.altsystemalt.old回车,
c:\windows\system32\config\cd\回车
c:\cdwindows\回车
c:\windows\cdrepair回车
c:\windows\repair\copyc:\windows\repair\systemc:\windows\system32\config回车
6.在命令提示符处,键入exit,然后按Enter键重新启动计算机。
7、另外用备份的system覆盖时可直接在控制台下输入copyc:\windows\repair\s。
上述教程和大家分享启动xp系统提示“文件丢失按R修复”的解决方法,简单设置之后,开机就恢复正常了。
如何启动控制台修复系统,要输什么命令?
下面以windows xp professional版本为例来介绍系统修复的操作方法。
a、使用windows xp系统修复功能时,重新启动电脑,将windows xp系统安装光盘放入光驱,屏幕就会显示提示信息“press any key to boot from cd” (按任意键开始从光盘执行引导)时,按下任意键如“enter”键。
b、当屏幕显示“windows xp professional 安装程序,欢迎使用安装程序”信息时,按下“enter”键。需要注意的是,在这里不能按下“r”键,如果按下“r”键,则会启动windows xp系统的故障控制台修复程序。
c、在出现的“windows xp 安装协议,windows xp professional最终用户安装协议”界面中,按下“f8”键,同意接受许可协议。
随之屏幕上将出现“windows xp professional安装程序,如果下列windows xp安装中有一个损坏,安装程序可以尝试修复”的提示信息。在窗口下面的列表框中显示需要修复的windows xp安装程序。如果有多个的话,使用上移和下移箭头使需要修复的系统处于高亮状态,最后按下“r”键。
d、当屏幕显示“windows xp professional安装程序,安装程序已经试图更新下列windows安装”时,按下“enter”键。
这样windows xp系统就会自动安装,以后的操作步骤,所费安装时间与重新安装系统基本相同。使用修复安装后的windows xp
操作系统,原先的系统设置、所安装的软件以及个人信息都不会改变。另外需要注意的是,使用windows xp的修复安装功能,必须使用原来系统的windows xp安装光盘,否则即便是能够成功修复系统,也不能够登录windows xp系统
修复被破坏的系统文件
如果windows xp的系统文件被或其它原因破坏了,我们可以从windows xp的安装盘中恢复那些被破坏的文件。
具体方法如下:
在windows xp的安装盘中搜索被破坏的文件,需要注意的是,文件名的最后一个字符用底线“_”代替,例如:如果要搜索“notepad.exe”则需要用“notepad.ex_”来进行搜索。
搜索到了之后,打开命令行模式(在“运行”中输入“cmd”),然后输入:“expand源文件的完整路径目标文件的完整路径”。例如:expandd:\setup\notepad.ex_c:\windows\notepad.exe。有一点需要注意的是,如果路径中有空格的话,那么需要把路径用双引号(英文引号)包括起来。
找到当然是最好的,但有时我们在windows xp盘中搜索的时候找不到我们需要的文件。产生这种情况的一个原因是要找的文件是在“cab”文件中。由于windows xp把“cab”当作一个文件夹,所以对于windows xp系统来说,只需要把“cab”文件右拖然后复制到相应目录即可。
如果使用的是其它windows平台,搜索到包含目标文件名的“cab”文件。然后打开命令行模式,输入:“extract/l目标位置cab文件的完整路径”,例如:extract/lc:\windowsd:\i386\driver.cabnotepad.exe。同前面一样,如同路径中有空格的话,则需要用双引号把路径包括起来。
如何修复WindowsXP系统
启动系统故障恢复控制台方法有两个:
一是从安装光盘启动
插入Windows XP的安装光盘,并且在BIOS中设置为优先从CDROM启动,启动电脑以后,系统会自动进入Windows XP安装界面选项,按下“R”键选择第二项“要使用‘系统故障控制台’修复Windows XP安装,请按R。”系统自动登录到故障恢复控制台。
二是在XP运行的时候安装
具体方法:先将WindowsXP安装启动盘插入光驱,在开始菜单中选择运行(或按“Win键+R”)打开运行对话框,输入命令X\1386\WINNT32.EXE/CMDCONS(其中X是装载XP的光驱盘符),当系统询问你是否安装命令恢复控制台,选择是,就出现了安装向导,之后选择跳过网络更新,等文件复制完毕,安装成功。重新启动后,在启动列表中可以看到MicrosoftWindowsXP Recovery Console这个选项了。
一些常用命令:
Bootcfg:这是最常用的命令,输入Bootcfg后,你将看到它的几个参数,没错,它是用来配置启动信息的,如你原来的系统是Windows98+WindowsXP,重装Windows 98后,发现WindowsXP无法启动了,就用上面所说的第一种方法启动WindowsXP命令恢复控制台,输入Bootcfg/add或Bootcfg/scan命令,其中前者是自己手动添加WindowsXP的启动列表,格式为:Multi(0)disk(x)rdisk(0)partition(y),其中X为XP所在的硬盘,Y为XP在第几分区,后者为程序自动扫描硬盘,自动添加。另外,Bootcfg/copy是用来备份WindowsXP启动文件Boot.ini的,Bootcfg/default是用来配置默认启动项的。
Diskpart:用来创建和删除硬盘驱动器上的分区。语法格式是:Diskpart [/add/delete][device_name drive_name partition_name] [size] 。实例:删除F分区——diskpart /delete F: 创建一个200MB 的分区——diskpart/addDeviceHardDisk0 200。
Fixboot:系统分区错误,无法启动的情况就可以通过它直接恢复。用法如下:fixboot[drive],drive为将要写入引导扇区的驱动器。例如fixbootd:就是向驱动器D:的系统分区写入新的分区引导扇区。注意:如果不带任何参数,fixboot命令将向用户登录的系统分区写入新的区引导扇区。
Disable/Enable:在控制台中,某些高级功能和服务是无法使用的,此时就要通过这两个命令来设置或取消各种服务了。Disable禁用系统服务或设备驱动程序。Enable用于启用这些服务和驱动程序。用法如下:disable/enable(servicename)(device_driver_name),servce_name,要禁用或启用的系统服务名称。devicedriver_name,要禁用或启用的设备驱动程序名称。注意:使用disable时,上次启动类型名称将显示在屏幕上。记下该名称,以便在需要时使用enable命令将启动类型恢复。
如果不需要故障恢复控制台了,可以手工将它删除。
1、打开“我的电脑”,双击安装了故障恢复控制台的驱动器,设为C盘。
2、进入C盘根目录,删除“Cmdcons”文件夹、Cmldr文件。
3、右键单击Boot.ini 文件,选择“属性”,在打开的窗口中清除“只读”复选框,“确定”退出。
4、再用“记事本”中打开Boot.ini文件,删除故障恢复控制台的条目,保存文件后关闭,最后再恢复Boot.ini文件的只读属性即可。
当电脑系统崩溃或者出现一些奇怪的错误时,很多人往往会选择重装系统或者用Ghost还原。重装系统固然能防止一些如系统老化之类的问题,但是电脑的软件与设置都必须重新安装;而Ghost有时候也无法还原出现的错误。在这里小编为大家介绍几种简单又快捷的方法。
一、“最后一次正确配置”法
重启电脑,长按F8键,进入Windows高级启动选项菜单,选择“最后一次正确的配置”,然后按Enter键确认。这种方法可以还原注册表项“HKLM\System\CurrentControlSet”中的信息,而任何在其他注册表项中所做的更改均保持不变。
二、恢复控制台法
可以用WindowsXP系统光盘修复,必须使用原来系统的WindowsXP安装光盘,否则即便是能够成功修复系统,也不能够登录WindowsXP系统。
重新启动电脑,将WindowsXP系统安装光盘放入光驱,屏幕就会显示提示信息“PressanykeytobootfromCD”时,按下任意键确定。
当屏幕显示“WindowsXPProfessional安装程序,欢迎使用安装程序”信息时,按下“R”键。在特殊情况下可以一试,或许能够帮助你解决系统启动故障
三、用Windows系统修复功能
此方法与第二种方法前一个步骤相同,但在第二步当屏幕显示“WindowsXPProfessional安装程序,欢迎使用安装程序”信息时,按下“Enter”键,需要注意的是,在这里不能按下“R”键。然后在出现的“WindowsXP安装协议,WindowsXPProfessional最终用户安装协议”界面中,按下“F8”键同意接受许可协议随之屏幕上将出现“WindowsXPProfessional安装程序,如果下列WindowsXP安装中有一个损坏,安装程序可以尝试修复”的提示信息。在窗口下面的列表框中显示需要修复的WindowsXP安装程序。如果有多个的话,使用上移和下移箭头使需要修复的系统处于高亮状态,最后按下“R”键。最后当屏幕显示“WindowsXPProfessional安装程序,安装程序已经试图更新下列Windows安装”时,按下“Enter”键,之后系统便会自动修复安装,但是并不会删除修改软件以及电脑设置。
四、常见的Rundll32.exe文件丢失修复
Rundll32.exe程序顾名思义是执行32位的DLL文件,它是必不可少的系统文件,缺少了它一些项目和程序将无法执行。不过由于它的特殊性,致使它很容易被破坏,打开控制面板里的某些项目时会出现“Windows?无法找到文件‘C:\Windows\system32?\Rundll32.exe’”的错误提示。将Windows?XP安装光盘插入你的光驱,然后依次点击“开始→运行”,在“运行”窗口中输入“expand?x:\i386\rundll32.ex_c:\windows\system32?\rundll32.exe”命令并回车执行(其中“x”为光驱的盘符),修复完毕后,重新启动系统即可。