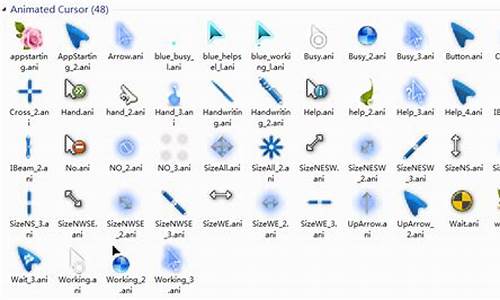1.win7加密的照片文件夹,重装系统后怎么解除
2.WIN7 中Bitlocker 给U盘加密了怎么删除
3.加密后的文件打不开了怎么办
4.win7文件加密后无法解密
5.win7 C盘下带锁的文件夹是怎么回事?可以删除吗?
6.win7如何给文件夹设置密码 而且删除也需密码
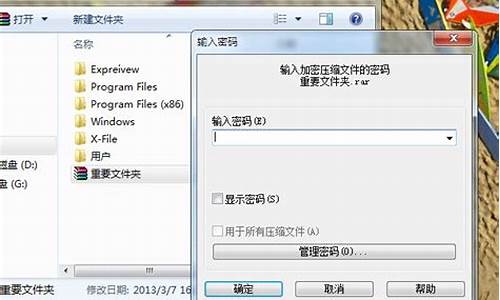
从windows 2000开始,微软为我们提供了一个叫做EFS的加密功能,通过该功能,我们可以将保存在NTFS分区上的文件加密,让别人无法打开。虽然该功能已经面世很长时间了,不过很多人因为对这个功能不了解,导致了很多数据丢失的情况发生。\x0d\ \x0d\ 什么是EFS加密\x0d\ \x0d\ 其实从设计上来看,EFS加密是相当安全的一种公钥加密方式,只要别人无从获得你的私钥,那么以目前的技术水平来看是完全无法破解的。和其他加密软件相比,EFS最大的优势在于和系统紧密集成,同时对于用户来说,整个过程是透明的。例如,用户A加密了一个文件,那么就只有用户A可以打开这个文件。当用户A登录到Windows的时候,系统已经验证了用户A的合法性,这种情况下,用户A在Windows管理器中可以直接打开自己加密的文件,并进行编辑,在保存的时候,编辑后的内容会被自动加密并合并到文件中。在这个过程中,该用户并不需要重复输入自己的密码,或者手工进行解密和重新加密的操作,因此EFS在使用时非常便捷。\x0d\ \x0d\ 完全支持EFS加密和解密的操作系统包括Windows 2000的所有版本、Windows XP专业版(Professional)、Windows Vista商业版(Business)、企业版(Enterprise)和旗舰版(Ultimate)。Windows Vista家庭基础版(Home Basic)和家庭高级版(Home Premium)只能在有密钥的情况下打开被EFS加密的文件,但无法加密新的文件。\x0d\ \x0d\ 为了向你介绍EFS加密功能的使用,下文会以Windows Vista旗舰版中的操作为例进行说明,同时这些操作也适用于Windows Vista商业版和企业版。其他支持EFS的Windows操作系统在细节上可能会有所不同。\x0d\ \x0d\ EFS加密和解密\x0d\ \x0d\ 文件的加密和解密是很简单的,我们只需要在Windows管理器中用鼠标右键单击想要加密或解密的文件或文件夹,选择“属性”,打开“属性”对话框的“常规”选项卡,接着单击“高级”按钮,打开“高级属性”对话框。\x0d\ \x0d\ 如果希望加密该文件或文件夹,请选中“加密内容以便保护数据”;如果希望解密文件或文件夹,请反选“加密内容以便保护数据”,然后单击“确定”即可;如果选择加密或解密的对象是一个包含子文件夹或文件的文件夹,那么单击“确定”后,我们将看到“确认属性更改”对话框。\x0d\ \x0d\ 在这里,我们可以决定将该属性更改应用给哪些对象。例如,如果希望同时加密或解密该文件夹中包含的子文件夹和文件,可以选择“将更改应用于此文件夹、子文件夹和文件”;如果只希望加密或解密该文件夹,则可以选择“仅将更改应用于此文件夹”。\x0d\ \x0d\ 默认情况下,被加密的文件或文件夹在Windows管理器中会显示为绿色,提醒我们注意。如果不希望使用这一特性,那么可以按照下列方法更改默认设置:\x0d\ 1. 打开“计算机” “我的电脑”,如果是Windows Vista,请按下Alt键,打开菜单栏。\x0d\ 2. 在菜单栏上依次单击“工具” “文件夹选项”,打开“文件夹选项”对话框,打开“查看”选项卡。\x0d\ 3. 在高级设置列表中,取消对“用彩色显示加密或压缩的NTFS文件”这个选项的选择。\x0d\ 4. 单击“确定”。\x0d\ \x0d\ 证书的备份和还原\x0d\ \x0d\ 很多人使用EFS加密的时候都吃了亏。上文已经介绍过,EFS是一种公钥加密体系,因此加密和解密操作都需要证书(也叫做密钥)的参与。例如很多人都是这样操作的:在系统中用EFS加密了文件,某天因为一些原因直接重装了操作系统,并创建了和老系统一样用户名和密码的帐户,但发现自己之前曾经加密过的文件都打不开了。\x0d\ \x0d\ 如果仅仅是设置过NTFS权限的文件,我们还可以让管理员获取所有权并重新指派权限,但对于EFS加密过的文件,那就一点办法都没有了,因为解密文件所需的证书已经随着系统重装灰飞烟灭,在目前的技术水平下,如果要在缺少证书的情况下解密文件,几乎是不可能的。\x0d\ \x0d\ 所以要安全使用EFS加密,一定要注意证书的备份和还原,很多人正是因为不了解这个情况而吃亏。好在从Windows Vista开始,当我们第一次用EFS加密功能加密了文件后,系统会提醒我们备份自己的证书,而且操作也相对比较简单。\x0d\ \x0d\ 下文会从证书的备份和还原两方面介绍如何在Windows XP和Windows Vista下进行操作。\x0d\ \x0d\ 需要注意的是,每个人的证书都只有在这个人第一次用EFS加密了文件的时候才会自动生成,新创建的用户,如果还没有加密过文件,是不会有证书的。因此我们应当先加密一些临时文件,并立刻将证书备份起来,以便日后需要的时候还原。\x0d\ \x0d\ 在Windows XP中,如果想要备份证书,可以这样操作:\x0d\ \x0d\ 1. 打开“开始”菜单,单击“运行”,打开“运行”对话框,输入“certmgr.msc”并回车,打开证书控制台。\x0d\ \x0d\ 2. 在“证书控制台”窗口左侧的树形图中依次展开到“证书当前用户” “个人” “证书”,随后在右侧窗格中会看到当前用户所有的个人证书。\x0d\ \x0d\ 3. 这里需要注意,如果你还进行过其他需要证书的操作,例如访问加密网站,或者使用网络银行系统,这里可能会出现多个证书。我们需要的是“预期目的”被标记为“加密文件系统”的证书,在备份的时候记得不要选错了。\x0d\ \x0d\ 4. 找到要备份的证书后,在该证书上单击鼠标右键,指向“所有任务”,选择“导出”,这将打开“证书导出”向导。\x0d\ \x0d\ 5. 在向导的第一个界面上单击“下一步”,随后向导会询问是否导出私钥。因为我们需要备份该证书,方便日后恢复系统时解密文件,因此这里一定要选择“是,导出私钥”,然后单击“下一步”。\x0d\ \x0d\ 6. 随后可以看到“导出文件格式”对话框。\x0d\ \x0d\ 因为是用于加密文件系统的证书,因此证书的格式不可选择,使用默认选项即可。但这里要介绍另外一个选项“如果导出成功,删除密钥”。选中该选项后,系统会在成功导出证书后自动将当前系统里的密钥删除,这样加密的文件就无法被任何人访问了。为什么要这样做?对于安全性要求较高的文件,我们可以把导出的证书利用U盘等移动设备保存并随身携带,只在需要的时候才导入到系统中,平时系统中不保留证书,这样可以进一步防止他人在未经授权的前提下访问机密数据。设置好相应的选项后单击“下一步”。\x0d\ \x0d\ 7. 随后我们需要为证书设置一个密码。注意,这个密码需要在导入证书的时候提供,并且为了安全,建议和自己的帐户密码设置不同。输入好密码后单击“下一步”。\x0d\ \x0d\ 8. 接着单击“浏览”按钮,为导出的证书选择一个保存路径和名称,并单击“下一步”。\x0d\ \x0d\ 9. 复查所有设置,如果觉得一切无误,就可以单击“完成”按钮,完成导出操作。\x0d\ \x0d\ 在Windows Vista中,如果想要备份证书,可以这样操作:\x0d\ \x0d\ 1. 在Windows Vista中,当一个用户第一次使用EFS加密文件或文件夹后,系统通知区域很快就会显示一个图标,并用气泡通知提醒用户注意备份自己的密钥(如果第一次加密文件时没有理会这个提示信息,那么以后每次登录系统后都可以看见,或者也可以直接运行certmgr.msc,按照上文介绍的Windows XP中的步骤操作)。\x0d\ \x0d\ 2. 单击该通知后,可以看到“加密文件系统”对话框,在这里我们有不同的操作可以选择。\x0d\ \x0d\ 3. 因为我们的目的是备份EFS加密证书,因此直接单击“现在备份(推荐)”,随后可以打开证书导出向导。\x0d\\x0d\ 导出的证书要记得保存在安全的地方,同时保险起见最好在不同地方保存多个副本。
win7加密的照片文件夹,重装系统后怎么解除
windows7系统自带了一个非常强大的功能,那就是用户可以通过EFS来加密文件,而文件加密后默认是以绿色来显示。不过,最近一位用户表示自己希望取消加密文件的绿色显示,可是操作了很久都没有成功。这该怎么办呢?接下来,就随小编一起看看win7系统取消加密文件绿色显示的方法。
具体方法如下:
1、依次点击开始菜单计算机任一磁盘,打开磁盘对话框。
2、单击工具栏上的工具按钮并单击文件夹选项按钮。
3、在弹出的文件夹选项单击查看选项卡。
4、将用彩色显示加密或压缩的NTFS文件前面的钩去掉。
5、单击确定按钮退出“文件夹选项”。
6、我们再来看NFS加密的文件夹,彩色的显示已经去掉了。如果我们要重新用彩色显示加密文件夹,只要将步骤4”用彩色显示加密或压缩的NTFS文件“前面的钩在勾上即可!
win7系统取消加密文件绿色显示的方法就为大家介绍到这里了。方法非常简单,相信大家只要动手操作一遍,就能很快学会!
WIN7 中Bitlocker 给U盘加密了怎么删除
对于EFS加密解密,只有两个办法
A-E法:
下载AE
打开
搜索公钥,私钥
找到待恢复文件
保存
二进制法:
Step1、用Ultariso制作U盘版PE,用U盘引导进入pe环境。直接运行U盘上的easyrecovery主程序。
Step2、在easyrecovery主界面中选择"数据恢复"→格式化恢复→选择分区→点击"下一步"。等待扫描和目录构建完成。
Step3、在找到的文件中,根据目录树把前面提到的几个文件夹全部恢复出来放置到U盘中,另外还要记下%UserProfile%Application DataMicrosoftCryptoRSASID这个"SID"文件夹的名称。如果目录树中找不到文件夹,那么请进入"Lostfile"文件夹,在里面的"DIR*"文件夹中逐一寻找。或者使用"查找"功能查找"Crypto"关键词。但是我觉得这个查找功能不够强大,如果"查找"功能查找不到的话,建议大家还是手动找一次吧,别轻易放弃。而且需要提醒大家的是,如果找到多个文件,可以通过"日期"判断需要恢复哪一个。
Step4、回忆用户名和密码或者问当事人要原来的用户名和密码。
Part3构造一个可以解密文件的用户,解密被加密文件
如果你对系统有"洁癖"不愿意增加任何多余的文件和垃圾配置,那么可以在进行这一步之前对当前系统做一个GHOST备份。
Step1、首先观察我们之前在第一步step3得到的这串数值:S-1-5-21-842925246-879983540-1417001333-1003,后面的1003是RID,SID是前面的部分。
Step2、构造SID,这里我们用微软提供的一个小工具来改变SID,工具的名称叫做Newsid。程序之后,先同意协议,然后一路下一步直到"Choose a SID";这里选择"Specify"下面输入需要修改的SID,之后继续"Next",完成之后自动重启系统,SID就修改好了。提醒一下,如果只是删除了用户而不是重装系统的话,可以跳过这一步,因为SID本来就是一样的。
Step3、获得system权限。因为修改HKEY_LOCAL_MACHINESAM需要system用户权限。所以这里我们使用微软提供的pec工具,在开始菜单的运行中输入cmd命令并回车,打开命令提示符窗口。之后使用CD命令定位到pec所在的目录或者直接以绝对路径例如c: pec -i -d -s %windir% egedit.exe这样的命令以system用户身份运行注册表编辑器。
小知识:Windows新建用户的RID值由HKEY_LOCAL_MACHINESAMSAMDomainsAccount注册表项的"F"键值确定。具体的说是在0048偏移量的4个字节,是二进制数据。通过修改这个数据可以让新建用户拥有一样的RID。也就是说我们要指定的RID需要通过新建用户实现。
Step4、修改注册表键值。定位到HKEY_LOCAL_MACHINESAMSAMDomainsAccount,找到并打开F键值。因为注册表中键值数据是用16进制形式存放的,而且是反转形式保存。所以在这里我们需要这样做:我们要修改的RID是1003,1003转换为16进制是03EB,翻转过来就是EB03。数据的进制转换可以使用Windows自动的"计算器"转换,别以为这东西没用哦。如果转换出来的数据是3位数例如3EB,则需要在前面补一个0变成4位数03EB。找到对应的0048偏移量,把数值修改为我们上面推算出来的数值。
Step5、依次重启电脑→新建一个同名账户,密码也一样→用新建用户登录系统,使用EFS随便加密一个文件,然后注销或者重启更换管理员账户登录→把恢复出来的文件复制到对应文件夹→重启。当再用新建用户登录的时候,就可以正常解密文件了。
加密后的文件打不开了怎么办
1、插入要解除密码的U盘。
2、打开控制面板,点击“BitLocker 驱动器加密”选项,如下图:
3、在驱动器列表中,找到你要解密的驱动器,点击“关闭BitLocker”(点击之前你要先解锁一次驱动器才会有该选项)。
4、然后在弹出的窗口中点击“解密驱动器”。
5、等待数分钟后,解密完成。
win7文件加密后无法解密
一、
1、NTFS分区才能使用EFS加密;
2、我的电脑--工具--文件夹选项--查看--取消简单文件共享;
3、右键点击要加密的文件或文件夹--属性--高级--加密内容以保护数据。
(单击“确定”按钮,回到文件属性再单击“应用”按钮,会弹出“确认属性更改”窗口,在“将该应用用于该文件夹、子文件夹和文件”打上“√”,最后单击“确定”按钮即开始加密文件。这样这个文件夹里的原来有的以及新建的所有文件和子文件夹都被自动加密了。)
4、如果想取消加密,只需要右击文件夹,取消“加密内容以便保护数据”的勾选,确定即可。
二、用上述方法加密文件须确认多次,非常麻烦,其实只要修改一册表,就可以给鼠标的右键菜单中增添“加密”和“解密”选项,以后在需要时用右击即可完成相关操作。单击“开始→运行”,输入regedit后回车,打开注册表编辑器,定位到[HKEY_LOCAL_MACHINE/SOFTWARE/Microsoft/Windows/CurrentVersion/Exporer/Advanced],在“编辑”菜单上单击“新建→DWORD值”,然后输入EncryptionContextMenu作为键名,并设置键值为“1”。退出注册表编辑器,打开管理器,任意选中一个NTFS分区上的文件或者文件夹,右击就可以在右键菜单中找到相应的“加密”和“解密”选项,直接单击就可以完成加密/解密的操作
注意:使用EFS加密后,在重装系统前要导出密钥,否则在新系统中便不能访问加密过的文件。
使用Windows 2000/XP的EFS加密后,如果重装系统,那么原来被加密的文件就无法打开了!如果你没有事先做好密钥的备份,那么数据是永远打不开的。由此可见,做好密钥的被备份就很重要。
第一步:首先以本地帐号登录,最好是具有管理员权限的用户。然后单击“开始→运行”,输入“MMC”后回车,打开控制面板界面。
第二步:单击控制面板的“控制面板→添加删除管理单元”,在弹出的“添加/删除管理单元”对话框中单击“添加”按钮,在“添加独立管理单元”对话框中选择“证书”后,单击“添加”按钮添加该单元。
如果是管理员,会要求选择证书方式,选择“我的用户证书”,然后单击“关闭”按钮,单击“确定”按钮返回控制面板。
第三步:依次展开左边的“控制面板根节点→证书→个人→证书→选择右边窗口中的账户”,右击选择“所有任务→导出”,弹出“证书导出向导”
第四步:单击“下一步”按钮,选择“是,导出私钥”,单击“下一步”按钮,勾选“私人信息交换”下面的“如果可能,将所有证书包括到证书路径中”和“启用加强保护”项,单击“下一步”按钮,进入设置密码界面。
第五步:输入设置密码,这个密码非常重要,一旦遗忘,将永远无法获得,以后也就无法导入证书。输入完成以后单击“下一步”按钮,选择保存私钥的位置和文件名。
第六步:单击“完成”按钮,弹出“导出成功”对话框,表示你的证书和密钥已经导出成功了,打开保存密钥的路径,会看到一个“信封+钥匙”的图标,这就是你宝贵的密钥!丢失了它,不仅仅意味着你再也打不开你的数据,也意味着别人可以轻易打开你的数据。
实战六:导入EFS密钥
由于重装系统后,对于被EFS加密的文件我们是不能够打开的,所以重装系统以前,一定记住导出密钥,然后在新系统中将备份的密钥导入,从而获得权限。
★确保你导入的密钥有查看的权利,否则就是导入了也没有用的。这一点要求在导出时就要做到
★记住导出时设置的密码,最好使用和导出是相同的用户名。
第一步:双击导出的密钥(就是那个“信封+钥匙”图标的文件),会看到“证书导入向导”欢迎界面,单击“下一步”按钮,确认路径和密钥证书,然后单击“下一步”继续。
第二步:在“密码”后面输入导出时设置的密码,把密码输入后勾选“启用强密钥保护”和“标志此密钥可导出”(以确保下次能够导出),然后单击“下一步”继续。
第三步:根据提示,依次单击“下一步”按钮,OK了,单击完成按钮,看到“导入成功”就表示你已经成功导入密钥了。
试试看,原来打不开的文件,现在是不是全部都能打开了呢?
小提示
★EFS加密的文件打不开了,把NTFS分区转换成FAT32分区或者使用相同的用户名和密码登录甚至重新Ghost回原系统都不能解决问题,因此备份和导入EFS密钥就显得非常重要
win7 C盘下带锁的文件夹是怎么回事?可以删除吗?
win7文件加密后无法解密,这是因为您使用的是EFS加密,如果没有备份加密证书的话,那就你节哀顺变吧!恢复的可能性很小。
你可以试一下下面的小方法:
1.工具-文件夹选项-查看-使用简单文件夹共享
(把前面的勾勾去掉)
2.在加密的文件上点右键-属性-安全-高级-所有者-替换所有者(把下面替换子容器的选项打上勾)
替换成你自己的用户
这个方法能用,你就算运气好,不行的话我也没有办法
了!
EFS加密非常危险,我推荐你使用专业的文件夹加密软件文件夹加密超级大师来加密您的文件夹。
win7如何给文件夹设置密码 而且删除也需密码
带锁的文件夹表示当前用户对该文件夹只有受限制的使用权,不能直接删除,否则会弹出不具有相应权限的对话框。
解决办法是以administrator账户登录,然后右击该文件夹,点击管理员取得所有权。
如果右击无该选项,用以下步骤添加:
1、点击开始,点击运行,输入notepad,点击确定;
2、打开记事本输入
Windows Registry Editor Version 5.00
[HKEY_CLASSES_ROOT\*\shell\runas]
@="管理员取得所有权"
"NoWorkingDirectory"=""
[HKEY_CLASSES_ROOT\*\shell\runas\command]
@="cmd.exe /c takeown /f \"%1\" && icacls \"%1\" /grant administrators:F"
"IsolatedCommand"="cmd.exe /c takeown /f \"%1\" && icacls \"%1\" /grant administrators:F"
[HKEY_CLASSES_ROOT\exefile\shell\runas2]
@="管理员取得所有权"
"NoWorkingDirectory"=""
[HKEY_CLASSES_ROOT\exefile\shell\runas2\command]
@="cmd.exe /c takeown /f \"%1\" && icacls \"%1\" /grant administrators:F"
"IsolatedCommand"="cmd.exe /c takeown /f \"%1\" && icacls \"%1\" /grant administrators:F"
[HKEY_CLASSES_ROOT\Directory\shell\runas]
@="管理员取得所有权"
"NoWorkingDirectory"=""
[HKEY_CLASSES_ROOT\Directory\shell\runas\command]
@="cmd.exe /c takeown /f \"%1\" /r /d y && icacls \"%1\" /grant administrators:F /t"
"IsolatedCommand"="cmd.exe /c takeown /f \"%1\" /r /d y && icacls \"%1\" /grant administrators:F /t"
3、按ctrl+s保存,输入文件名1.reg,保存类型选择所有文件,点击保存;
4、双击1.reg,点击确定添加到注册表,重启即可。
系统本身没有这样的功能。
推荐用易通文件夹锁软件,安全易用的文件夹加密软件。支持所有windows系统。可以加密文件夹,加密文件,加密磁盘,安全易用。加密后的资料防删除,复制。
第一步:下载安装易通文件夹锁软件
第二步:右击你想要加密的文件或文件夹,右键菜单里有易通加密菜单,直接就可以加密。
第三步:双击你已加密的文件或文件夹,将弹出密码框输入你加密设置的密码,即可解密码。
软件下载参考地址:://zhidao.baidu/question/109992099.htm