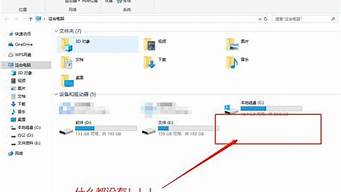1.win7怎么设置放大镜功能
2.Win7电脑放大镜工具怎么用
3.win7放大镜在哪
4.WIN7放大镜镜头和全屏不可用怎么办
5.利用Win7画图工具查看的功能介绍
6.win7放大镜怎么用及放大镜快捷键大全
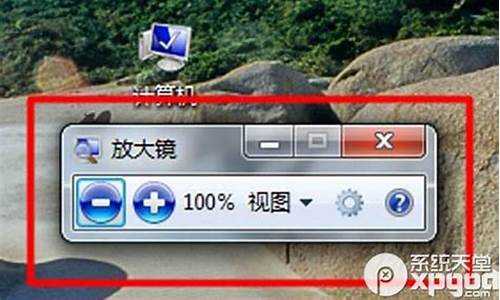
放大Win7系统字体的方法分享给大家,如今很多人都会教家中的父母使用电脑,这样当我们在外工作时,父母在家不会觉得无聊,还可以跟我们聊聊天!但是一些上了年纪的电脑用户对于屏幕上小小的字体看起来总是很吃力,使用起来不是很方便,有时还要戴上老花镜才能看清。那么小编就教大家如何使用Win7系统自带的功能来放大字体,让父母也能轻松使用电脑!
一、整体放大Win7系统字体的方法
1、在win7系统桌面点击鼠标右键,打开“屏幕分辨率”设置窗口,接着在下方找到并点击“放大或缩小文本和其它项目”;
2、然后在“显示”设置窗口中选择要放大的位数。一般来说屏幕较小的笔记本电脑可以放大到125%,台式机可以放大的更多一些,之后点击“应用”按钮保存退出,注销后重新登录系统,你就会发现所有地方的字体都变大了。
二、利用放大镜放大Win7系统字体的方法
1、除了上面的整体放大字体之外,Win7中还自带一个放大镜工具,可以局部的放大字体,只需要同时按下键盘上的Windows键和“+”加号键,桌面中就会立即弹出一个放大镜工具栏;
2、使用Win7的放大镜工具能够进行全屏幕放大,也可以进行区域放大,跟随鼠标移动,即鼠标指向哪里就放大哪里。放大的倍数可以不断调整,根据用户需要可以放大200%,300%,400%...
放大Win7系统字体的方法就跟大家分享到这里了!以上两种方法都可以放大屏幕字体,大家也可以两种方法同时使用,先将整体字体调大,然后再使用放大镜!Win7自带放大功能对于视力不太好的用户来说,是一个非常实用的小功能,尤其是上了年纪的父母,大家赶紧为父母设置一下吧。
win7怎么设置放大镜功能
1、桌面整体放大,可以调小分辨率来实现,按WIN+R键,打开”运行“对话框,输入desktop.cpl,打开”分辨率设置“,设置为较大的分辨率即可。
2、如果是单纯的放大桌面图标,可以按住CTRL键,然后滚到鼠标的滚轮,以增大或者减小桌面图标。
Win7电脑放大镜工具怎么用
功能与运用。
Win7 中的放大镜功能可以对桌面上的任何区域进行放大,并且跟随]鼠标]移动而移动,犹如放大镜就
拿在手中一样,使用起来很方便。Windows 键+“+”号键是打开Win7 放大镜的快捷键,而Windows 键+“esc”
键是退出Win7 放大镜的快捷键,可能大多数使用Win7 电脑的朋友都知道。不过,其实Win7 放大镜还有
我们在Win7 系统中按下Windows 键+“+”号键打开放大镜功能,Win7 放大镜打开之后一般在不使用的
情况下会在桌面上以“放大镜”图标显示,生动形象。
切换到全屏模式,这个Win7 桌面都将以放大的形式展现出来,当然放大的倍数可以根据需要自己调节。
一般来说,全屏放大模式使用并不会太多,但局部放大就要有用得多了。按下“Ctrl+Alt+L”快捷键就可以切
换到放大镜的镜头模式,此时桌面上只会有一小块区域会被放大且跟随你的鼠标指针而动,这种使用感觉
就非常像真正的放大镜了,指向哪里就能放大显示哪里。
按下“Ctrl+Al+D”快捷键Window7 放大镜的窗口可以随意停靠在桌面上上下左右位置,然后显示窗口
还可以拉大缩小,完全根据个人使用需要。“Ctrl+Alt+I”快捷键是以反色样式来显示,该模式可以用来把放
大区域内的内容以鲜明对比形式显示出来。另外“Ctrl+Alt+箭头键”这一组快捷键可以用来上下左右的移动
放大镜,利用这几组快捷键就可以非常轻松的任意摆弄Win7 放大镜,无论是想要放大某个区域查看,或
是放大整个窗口都是随心所欲能够做到的。经常需要使用Win7 放大镜功能的用户记住以下几组快捷键操
作起来会更方便:
“Ctrl+Alt+F”快捷键——>放大镜全屏模式
“Ctrl+Alt+L”快捷键——>放大镜模式
“Ctrl+Alt+D”快捷键——>放大镜停靠模式
win7放大镜在哪
1、依次打开电脑开始--附件;
2、将附件展开,找到轻松访问--放大镜;
3、单击打开放大镜后,在桌面上会显示放大镜;
4、在放大镜窗口中有‘+’和‘—’,单击分别可以改变放大倍数;
5、单击选择视图,可以改变放大镜的显示情况,全屏、镜头、停靠三种设置;
6、这是放大镜处于停靠的视图。并且可以单击放大镜框移动到屏幕的四个方向的任意方向;
7、放大镜窗口的选项设置,可以改变放大镜可以选定放大范围的大小。设置后,确定;
8、操作简单,使用方便,试试就知道了。
WIN7放大镜镜头和全屏不可用怎么办
→
→
也可以?运行代码 magnify
“Ctrl+Alt+F”快捷键——>放大镜全屏模式
“Ctrl+Alt+L”快捷键——>放大镜模式
“Ctrl+Alt+D”快捷键——>放大镜停靠模式
“Ctrl+Alt+箭头键”快捷键——>放大镜移动模式
“Ctrl+Alt+I”快捷键——>放大镜反色模式
亲 希望能帮到您? 望纳!!!
利用Win7画图工具查看的功能介绍
WIN7放大镜镜头和全屏不可用:
此类故障是因为用户没有启用AERO主题里的透明特效。
解决方法:
1、在桌面空白处,鼠标右键选择个性化;
2、选择AERO主题;
3、点窗口颜色;
4、勾选启用透明效果,点保存修改;
5、点开始——控制面板;
6、点轻松访问;
7、点轻松访问中心;
8、点启动放大镜,根据实际需要放大。
win7放大镜怎么用及放大镜快捷键大全
利用Win7画图工具查看的功能介绍,win7系统自带的画图工具相信很多人都用过,特别是以前刚学习电脑的时候常常用它来涂涂画画,作为Windows系统中的一项常用功能,系统自带的画图工具在Windows7中得到了进一步的提升,小编接下来就为大家介绍一下Windows7系统中画图工具在查看方面的功能,想要了解的朋友一起来看看吧!
1、用win7画图工具快速缩放
当我们利用画图工具打开一张之后,如果的原始尺寸较大,则可以直接向左拖动右下角滑块,即可按显示比例缩小,便于用户查看整个。我们还可以在画图的查看菜单中直接点击放大或缩小来调整的显示大小,非常方便,如下图所示:
2、在win7画图工具中显示标尺和网格线
当我们在查看的时候,特别是一些需要了解部分区域大致尺寸时,就可以利用画图工具中的标尺和网格线功能,方便用户更好的利用画图功能。打开方法:点击窗口上方的“查看”菜单,勾选“标尺”和“网格线”即可,如下图所示:
3、win7画图工具的放大镜功能
当中局部的文字或图像太小看不清楚的时候,就可以利用画图中的“放大镜”工具,放大的某一部分来查看,点击窗口上方的“主页”,在工具上方即可看到放大镜,将放大镜移至需要放大的区域即可,如下图所示:
4、win7画图工具的全屏看图模式
Windows7中自带的画图工具还提供了“全屏”功能,即在屏幕上以全屏的方式查看。方法是:在画图“查看”选项卡的“显示”栏目中,单击“全屏”,即可全屏查看,需要退出全屏时,单击显示的即可返回“画图”窗口,如下图所示:
利用Win7画图工具查看的功能就为大家简单介绍到这里,这个工具好用又简单,大家可以把它利用起来哦,当有一些小问题需要处理的时候就不必大费周折的去打开ps或是其他大型的处理软件了。
Windows放大镜使用
使用Windows 键 + 符号键“+”将放大镜打开之后,可以看到界面上有一个放大镜,如果用鼠标或者键盘可以控制方向,使用下面介绍的快捷键可以进行操作。点击界面上的放大镜图标可以打开Windows7放大镜的主界面,可以进行设置。
Windows放大镜快捷键大全
Windows 键 + 符号键“+”
调用Windows7放大镜,并且放大局部内容
Windows 键 + 符号键“-”
调用Windows7放大镜,并且缩小局部内容
Windows 键 + Esc
退出放大镜
Ctrl + Alt + F
切换到全屏模式(Full screen mode)
Ctrl + Alt + L
切换到镜头模式(Len mode)
Ctrl + Alt + D
切换到停靠模式(Dock mode)
Ctrl + Alt + I
反色
Ctrl + Alt + 箭头键
按照箭头键方向平移(就是键盘控制移动方向)