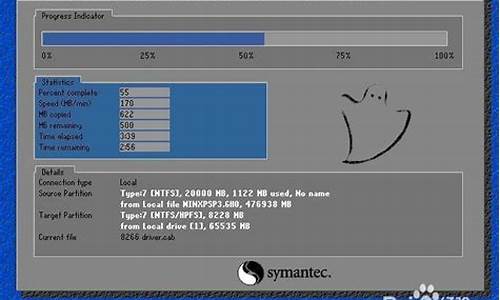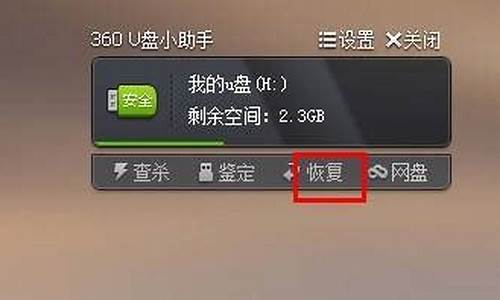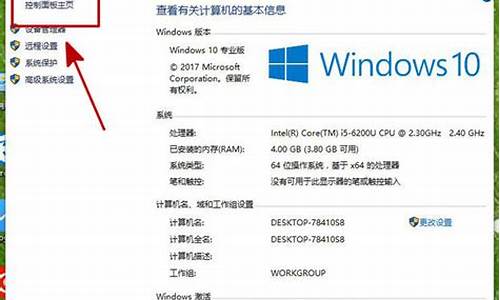1.电脑是win7系统能重装为xp系统吗
2.64位WIN7,想装64位XP,双系统,如何解决?电脑是双显卡
3.已经装好WIN7 64位了,如何再装一个XP的双系统
4.win7系统64位旗舰版怎么设置xp兼容模式
5.windows 7 64位如何安装windows xp sp3 系统 从网上下的提示说“此sp3只适用于不同的硬件平台”
6.如何给已经安装win7 64位操作系统的电脑再安装xp系统?

可以直接在win7 64位系统中开始xp的安装,具体步骤如下:
操作步骤如下:
1、百度一下:xp gho,选择一个版本下载;
2、下载后得到一个iso文件,系统应安装有winrar解压缩软件,双击打开该iso文件;
3、按ctrl键,分别单击安装系统.exe和winxpsp3.gho,点击解压到;
注意:如果你下载的iso文件中没有ghost安装器,可以通过百度搜索下载。
4、选择非C盘的某个文件夹,例如这里我选择D:\GhostInstall文件夹,点击确定,等待解压完成;
5、打开D:\GhostInstall文件夹,双击安装系统.exe;
6、右侧列表点击winxpsp3.gho,其他按默认选项,点击执行,计算机重启开始还原进行安装,耐心等待安装结束进入桌面即可。
电脑是win7系统能重装为xp系统吗
在win7系统下快速安装xp系统的方法分享给大家,如今win7系统已经成为用户最多的windows电脑操作系统,曾经陪伴我们许久的xp系统已经逐渐退出人们的视野,但是经典的xp系统很多时候还是觉得挺好用的,特别是有些用户使用xp系统非常多年,一下子换成win7总感觉有些不适应,因此很多人会选择给装上双系统,那么已经安装了win7系统的用户如果想要继续装上xp是不是很难呢,其实也很简单的,一起来看看吧!
方法一、XP安装盘安装
到电脑城买一张xp系统的安装盘,然后按照以下步骤:
1、开机时按“DEL”键,进入BIOS设置(有些用户的电脑进入BIOS的方法可能有所不同,可以参考教程:电脑如何进入BIOS设置);
2、如何把启动第一项改为光驱启动;
3、把你的xp的安装光盘放入光驱,启动电脑;
4、此时会弹出来一个界面,因为不知你的XP光盘是啥版本?不过一般都是一个安装界面,上面有许多选项,比如:安装XP系统、分区工具、低格工具、硬盘诊断工具、DOS工具等等;
5、选择安装XP选项,一般会弹出一个窗口,问你安到哪个分区,选择C盘;
6、问你需要格式化吗?选择“是”;
7、分区格式有FAT32和NTFS,建议选择NTFS文件格式;
8、这些弄好后,一般就进入安装过程,大概30分钟左右,系统安装成功,重启电脑,装上需要的主板、声卡、显卡等等的驱动就行了!
方法二、下载GHOST版系统安装
推荐深度技术、雨林木风系列GHOSTXPSP3版系统,下载的一般是ISO镜像文件,不要解压,安装方法如下:
1、用虚拟光驱软件载入镜像文件ISO出现安装界面;
2、选择“安装GHOSTXP到C盘”,好了下面的事你就不用操心了,是无人值守安装。GHOST会自动格式化你的C盘并安装系统,大约几分钟时间,系统就安装OK了!
3、最后重启电脑,等系统自动配置驱动,几分钟以后就万事大吉了!
在win7系统下快速安装xp系统的方法就跟大家分享到这里。
64位WIN7,想装64位XP,双系统,如何解决?电脑是双显卡
电脑是win7系统能重装为xp系统,重装步骤如下:
首先,win7系统改xp系统需把电脑硬盘更改为支持xp系统的IDE模式;其次,再开始重装xp系统。
准备工具:
1、u启动U盘启动盘
2、xp系统镜像文件
具体步骤:
1、电脑开机快速连续按快捷键,进入bios界面,如图:
2、在advanced中把光标指向hdc configure as这一行,按回车键,再选择ide,按回车键,按f10并回车“yes”,表示保存配置更改;如图:
3、重启电脑,u盘启动之后进入u启动主菜单界面,选择02u启动win8pe标准版(新机器)回车,如图:
4、在pe装机工具中选择xp系统镜像安装在c盘中,这边用的是ghost版本的xp系统,点击确定,如图:
5、程序将执行还原操作,点击确定。如图:
6、系统会重启电脑,进行镜像还原过程。如图:
7、执行电脑程序安装,慢慢等待安装结束即可。如图:?
已经装好WIN7 64位了,如何再装一个XP的双系统
可以在64win7里安装一个虚拟xp系统。
一、先下载虚拟机VMware player 就可以完美安装XP,而且软件不大,100多M。
二、建立一个原始的virtual pc xp 虚拟器过程:
2.1将C:\Users\[你的使用者名称]\Virtual Machines\ 文件夹下的所有档案先移走.
2.2将C:\Users\[你的使用者名称]\AppData\Local\Microsoft\Windows Virtual PC\虚拟机\ 文件夹下的所有档案先移走.
2.3执行『开始\所有程序\Windows Virtual PC\Windows XP Mode』
2.4接下来会出现以下窗口,按下『建立新项目』
三、默认的虚拟机路径在C:\Users\[你的使用者名称]\AppData\Local\Microsoft\Windows Virtual PC\虚拟机\,另外输入默认用户帐户(XPMUser)的密码,在此设为12345
四、VirtualPC功能表说明
在Win7旗舰版下『开始\所有程式\ Windows Virtual PC』下的项目功能说明:
4.1Windows Virtual PC
是指到『C:\Users\[你的使用者名称]\Virtual Machines\』资料夹下的一个管理介面,看起来就像是个档案总管,差别只在其功能列有个『建立虚拟器』的按钮以供虚拟器建立。其解析了『C:\Users\[你的使用者名称]\Virtual Machines\』下的各个虚拟器的设定档(副档名为: .vmcx),可以在此介面看见『虚拟器档存在那里』『虚拟器档对应的设定档存在那里』
4.2Windows XP Mode
看起来是自动开启名称为『Windows XP Mode』的虚拟器,但如果当『C:\Users\[你的使用者名称]\Virtual Machines\Windows XP Mode.vmcx』不存在时,会出现以下视窗,按下『建立新项目』可以建立新的XP虚拟器环境。
4.3Windows XP Mode 应用程式资料夹
这是当我们在Windows XP Mode这个虚拟器上安装档案後,安装的软体项会被放在此,方便使用者使用。如果有多个虚拟机,就会有多个 『xxx 应用程式』资料夹在此显示,xxx代表的是虚拟器的名称。
五、虚拟器实体存放路径说明
5.1C:\Users\[你的使用者名称]\Virtual Machines\Windows XP Mode.vmcx
其中记录了虚拟器实体档案存放的路径,及与之对应的设定文件存放路径。
5.2C:\Users\[你的使用者名称]\AppData\Local\Microsoft\Windows Virtual PC\虚拟机器\Windows XP Mode.vhd
为虚拟器预设实体档案存放路径
5.3C:\Users\[你的使用者名称]\AppData\Local\Microsoft\Windows Virtual PC\虚拟机器\ Windows XP Mode.vmc
为虚拟器档对应的设定文件
5.4C:\Users\[你的使用者名称]\AppData\Local\Microsoft\Windows Virtual PC\虚拟机器\ Windows XP Mode.vmc.vpcbackup
为虚拟器档对应设定文件之备份档,可以将之删除不需留存,但其又会自动产生。
5.5C:\Users\[你的使用者名称]\AppData\Local\Microsoft\Windows Virtual PC\Virtual Applications\
存放著所有虚拟器中安装的软体的icon,用以show在『功能表-xxx 应用程式资料夹』,例如有个虚拟器的名称为Windows XP Mode,则该资料夹中就会有一个『Windows XP Mode』的资料夹。
5.6 C:\Users\[你的使用者名称]\AppData\Local\Microsoft\Windows Virtual PC\VMCXBackup
存放各虚拟器. VMCX设定档之备份
、选用『立即启用自动更新以协助保护我的计算机』
5.1按下『启动安装程序』
5.2安装完成了! 一个全新的VIRTUAL PC XP 系统
六、建立多个虚拟器的步骤
七、为了能看到隐藏的档案 (hidden files),所以需要至 [档案总管] → [组织者] → [文件夹和搜寻选项] → [检视] → [进阶设定] 选项中,将 "隐藏档案和文件夹" 设定为显示;"隐藏已知档案的扩展名" 的预设勾选移除掉,使之可以显示扩展名。
八、已确实安装了 "XP-Mode" VM (安装完毕后,强烈建议先至 Windows Update 作必要的更新),并确实有关闭 "XP-Mode" 系统(不是休眠)。 执行关机的动作是需在其选单中,点选 "Ctrl+Alt+Del",再选择关机。
九、至储存 "XP-Mode" 实体档案所在的文件夹位置。 预设是位于 "C:\使用者\{你的使用者名称}\AppData\Local\Microsoft\Windows Virtual PC\虚拟机"。 (其实在安装 "XP-Mode" 时,可以自己指定 VM 储存的磁盘路径。)
十、将 "Windows XP Mode.vhd" 与 "Windows XP Mode.vmc" 两个档案复制,并更名 (Rename)为如 "Windows XP Mode_TradingSys.vhd" 与 "Windows XP Mode_TradingSys.vmc"。
十一、利用文本编辑器,如 Notepad,打开 "Windows XP Mode_TradingSys.vmc" (其实这只是个 XML 配置文件) 这个档案。
十二、搜寻 "<drive_type type="integer">1</drive_type>" 字符串,在其下的 <pathname> tag 内,将预设的 VM档名更改为所复制更改的名称:
十三、<absolute type="string">D:\My VMs\Virtual PC\Windows XP Mode_TradingSys.vhd</absolute>
十四、<relative type="string">.\Windows XP Mode_TradingSys.vhd</relative>
十五、搜寻 "<virtual_network>" 字符串,在其内的 "<id type="bytes">" Tag,更改 MAC Address 数值 (只要把最后一位数 1 改为 0 即可)。 目的是当执行多个 VMs 时,实体网络地址不能是同样的编号。
十六、储存并关闭上述已更改的档案内容。
十七、至 "C:\使用者\{你的使用者名称}\虚拟机" 目录,复制 "Windows XP Mode.vmcx",并将复制的档名更改为 "Windows XP Mode_TradingSys.vmcx"。
十八、开启并编辑 "Windows XP Mode_TradingSys.vmcx",在 <primary_disk1 type="string"> 与 <vmc_path type="string"> 两个 Tag 内的文件名字符串,改为 ""Windows XP Mode_TradingSys.vmcx"。
十九、完成! 从 Virtual PC 的管理接口中,就可以看到有两个 "XP-Mode" 的 VM,并且可以个别且同时开启,如下图。 不过,同时执行多个 "XP-Mode" 技术上是可行,但是前提是你要有足够的 Windows XP Licenses。 否则建议还是一次只执行一个 "XP-Mode" VM,以避免违背授权的规范。
二十、
二十一、 VirtualPC菜单说明
二十二、 在Win7旗舰版下『开始\所有程序\ Windows Virtual PC』下的项目功能说明:
二十三、 Windows Virtual PC
二十四、是指到『C:\Users\[你的使用者名称]\Virtual Machines\』文件夹下的一个管理接口,看起来就像是个档案总管,差别只在其功能列有个『建立虚拟器』的按钮以供虚拟器建立。其解析了『C:\Users\[你的使用者名称]\Virtual Machines\』下的各个虚拟器的配置文件(扩展名为: .vmcx),可以在此接口看见『虚拟器档存在那里』『虚拟器档对应的配置文件存在那里』
二十五、 Windows XP Mode
二十六、 看起来是自动开启名称为『Windows XP Mode』的虚拟器,但如果当『C:\Users\[你的使用者名称]\Virtual Machines\Windows XP Mode.vmcx』不存在时,会出现以下窗口,按下『建立新项目』可以建立新的XP虚拟器环境。
二十七、 Windows XP Mode 应用程序文件夹
二十八、 这是当我们在Windows XP Mode这个虚拟器上安装档案后,安装的软件项会被放在此,方便使用者使用。如果有多个虚拟机,就会有多个 『xxx 应用程序』文件夹在此显示,xxx代表的是虚拟器的名称。
二十九、 虚拟器实体存放路径说明
三十、C:\Users\[你的使用者名称]\Virtual Machines\Windows XP Mode.vmcx
三十一、 其中记录了虚拟器实体档案存放的路径,及与之对应的设定文件存放路径。
三十二、 C:\Users\[你的使用者名称]\AppData\Local\Microsoft\Windows Virtual PC\虚拟机\Windows XP Mode.vhd
三十三、 为虚拟器默认实体档案存放路径
三十四、 C:\Users\[你的使用者名称]\AppData\Local\Microsoft\Windows Virtual PC\虚拟机\ Windows XP Mode.vmc
三十五、 为虚拟器档对应的设定文件
三十六、 C:\Users\[你的使用者名称]\AppData\Local\Microsoft\Windows Virtual PC\虚拟机\ Windows XP Mode.vmc.vpcbackup
三十七、 为虚拟器档对应配置文件之备份档,可以将之删除不需留存,但其又会自动产生。
三十八、 C:\Users\[你的使用者名称]\AppData\Local\Microsoft\Windows Virtual PC\Virtual Applications\
三十九、 存放着所有虚拟器中安装的软件的icon,用以show在『菜单-xxx 应用程序文件夹』,例如有个虚拟器的名称为Windows XP Mode,则该文件夹中就会有一个『Windows XP Mode』的文件夹。
四十、C:\Users\[你的使用者名称]\AppData\Local\Microsoft\Windows Virtual PC\VMCXBackup
四十一、 存放各虚拟器. VMCX配置文件之备份
win7系统64位旗舰版怎么设置xp兼容模式
先装XP,再装Windows?7,最好不要反过来,不然XP不会把Windows?7的启动管理器给覆盖掉,会麻烦些。总之遵循“旧版本到新版本”安装原则。
1、在网上下载virtual Box虚拟光驱软件 安装2、启动virtual Box软件,点击新建按钮,新建一个新的虚拟系统。
3、输入虚拟系统的名称,选择操作系统的版本,这里向大家演示的是选择32位的win7系统。
4、配置虚拟系统的内存,使用默认的512MB,可根据自己的需求调节大小,最好不要超过自己物理机的一半内存量。
5、创新虚拟硬盘,可以用来安装操作系统和存储文件。
6、进入创建虚拟磁盘向导。
7、分配虚拟磁盘的大小。默认使用动态分配即可。它会根据系统的大小自动增加虚拟磁盘容量。
8、选择虚拟系统文件存储的地方和配置虚拟磁盘大小。这步做好后,准备工作就已经就绪。
9、启动前面新建的虚拟系统。
10、选择要安装的操作系统镜像文件。(ps:图中使用的是Ghost类型的win7系统。)
11、启动系统,进行操作系统安装。
12、选择第三项来安装win7系统。
13、直接回车或者点击OK,进入Ghost系统。
14、按图示进行操作即可。选择从镜像文件来恢复系统。
?
15、选择Ghost文件夹。
?
16、选择以.GHO结尾的文件。
?
17、默认选择即可,直接选择OK进入下一步。
?
18、默认选择即可,选择OK进入下一步。
19、选择OK,马上进入系统恢复安装过程。
?
20、系统恢复安装中,等待安装完成。
21、安装完成后,选择重启启动。重启后,会出现前面那个安装画面,选择重硬盘启动即可,就进入了win7系统。
windows 7 64位如何安装windows xp sp3 系统 从网上下的提示说“此sp3只适用于不同的硬件平台”
win7系统64位旗舰版怎么设置xp兼容模式:兼容性是很多用户都非常关心的事情,有时候遇到一些程序无法兼容让人很是郁闷,其实不知道大家是否了解,人性化的windows7系统有个特别的功能,那就是xp兼容模式,此功能的目的是为帮助用户们解决一些应用程序在win7不兼容可是在xp系统中却可以运行的情况,如果你也为这个问题所烦恼,那就跟小编一起来看看具体的解决方法吧!
操作方法:
1、在win7系统下鼠标右击你想要兼容的exe文件,然后选择“属性”选项,打开的属性面板;
2、切换到“兼容性”选项卡,然后在下方的兼容模式块中选择自己想要的xp系统模式,并将“以兼容模式运行这个程序”勾选;
3、然后点击确定退出,这样你的程序就可以以xp系统的兼容模式运行了。
以上步骤非常简单,大家赶紧试一下吧,当然,并不是所有的window7系统都可以实现xp兼容模式的,只有win7的企业版或者旗舰版才可以,而且必须有支持VT(虚拟化技术)CPU和BIOS,win7系统64位旗舰版怎么设置xp兼容模式的方法就跟大家分享到这里。
如何给已经安装win7 64位操作系统的电脑再安装xp系统?
ttp://blog.sina.cn/s/blog_7b8006350100shgx.html
win7下安装winxp,不要从win7下直接运行winnt程序,要用winxp安装光盘从光驱启动安装,具体操作参考我的博客文章。
方案1 传统双系统方案——Win7下安装XP
相信很多买了新电脑的用户都是预装的Win7操作系统,但同时也还需要用到XP系统。因此就需要在Win7当中安装XP。
方法一 用XP安装光盘全新安装
首先,需要准备一个用于安装XP系统的主分区。建议在Win7系统中,用磁盘管理器创建一个容量不小于10GB的主分区(如图1所示)。然后用Win XP安装光盘启动电脑并进行安装即可,安装方法与安装XP系统类似。
需要注意的问题:
1. 由于Win7已默认地占用了两个分区(100MB隐藏的系统保留分区及系统分区),为此,在选择安装位置时,请根据实际情况选择分区(如图2所示)。
2. 由于该分区是在Win7当中创建的,因此XP安装程序无法识别,所以还需要在下一步中再次进行格式化操作。
安装完成后,将只能进入XP系统,这时就需要进一步的手动配置,以恢复启动菜单。
用Win7安装光盘启动电脑,当进行到“现在安装”一步时,选择“修复计算机”,直到出现“系统恢复选项”菜单(如图3所示)。
选择“命令提示符”,接着在弹出的命令提示符窗口中依次输入以下命令(每输入一条按一下回车,若屏幕上返回“操作成功完成”的信息,则继续输入下一条命令,否则请检查刚才的输入是否有误并重新输入):
bcdedit /create {ntldr} -d "Windows XP"
bcdedit /set {ntldr} device partition=D:
bcdedit /set {ntldr} path \ntldr
bcdedit /displayorder {ntldr} /addlast
全部命令运行后重新启动电脑,即可出现启动菜单(注:其中“D:”为XP所在分区,请根据实际情况修改)。
方法二 利用Ghost镜像安装
相信很多用户都有制作Ghost镜像光盘进行备份和系统安装的习惯。相对利用XP安装光盘进行安装,利用XP的Ghost镜像文件进行安装,就要简单一些了。只需要在恢复XP系统后配置启动菜单即可。
与上面的方法一样,首先在Win7下准备一个用于恢复XP的主分区。然后用相应的工具光盘启动电脑,并将XP的Ghost镜像文件恢复到刚才准备好的主分区之中。
完成后,暂时没有启动菜单,只能启动到Win7下。不要紧,以系统管理员身份进入Win7后,将XP分区中的“ntldr”、“boot.ini”、“NTDETECT.COM”三个文件(全部在XP系统根目录下)拷贝到Win7的分区中。接着运行命令提示符,输入上文的4条命令即可。
小结:在Win7中安装XP,给人最深的感受莫过于“倒行逆施”,安装的难度也比较高,因此建议普通用户在有一定电脑基础的用户指导下安装。此外,文中无法罗列所有可能发生的情况,但对于偶尔出现的一些莫名其妙的错误(如Win7无法启动等),一般都可以利用Win7的安装光盘进行修复。
请点击“下一页”,我们介绍传统双系统方案——XP下安装Win7。
在win7系统里安装xp系统的方法如下:
1、为xp划分一个单独的分区,一般8G或者10g.(这里,因为虚拟机模拟操作,所以只为xp划分了一个大小为6.34g的E盘)
2、在win7下安装TonPE_XP_V1.9.4。通用PE工具箱下载双击桌面上的 tonPE_XP 图标。
3、安装成功,进入下一步。
重启机器,会发现一个双系统选择菜单 ,这里选择进入PE。
4、运行桌面上的 "GHOST一键备份还原”,选择“简易模式-----”“恢复操作”
5、找到之前ghostxp的解压文件,选择'windowsxp sp3.gho",打开。
6、在选择要恢复的分区 窗口上选择,恢复 到之前为xp划分的分区 ,这里,选择的是E盘。
7、待ghost操作结束后,运行,开始-程序中,找到 ‘Diskgenius’工具,运行,界面如下 图。
8、然后把找到xp目标盘,这里可以选e盘,选中,然后,鼠标右键,在弹出的菜单 里选择“激活当前分区”,“保存更改”
9、确定后,重启机器,就会自动进入Ghost xp的安装。
安装完成。