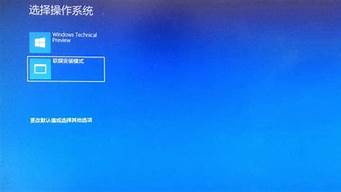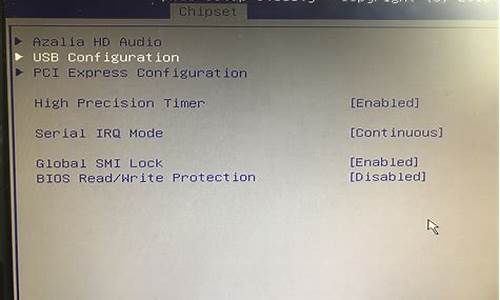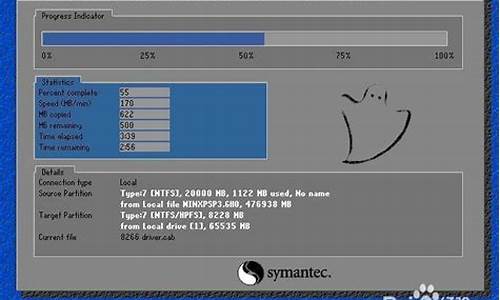1.macbookair装win7单系统
2.图解苹果Macbook Air上安装Win7
3.macbook air怎么装win7
4.怎样在Macbook Air电脑上装上Win7 32位系统
5.苹果笔记本没有光驱怎么装win7?
6.mac air怎么安装win7系统

总结一下简单方法。
方法一、U原版安装
1、制作好原版U盘WIN7 64位安装盘(FAT32格式)。
(详细搜索一下“制作U盘WIN7安装盘的三种方法”。)
2、加入U盘EFI引导文件。
用7zip打开U盘“\sources\install.wim”文件,找到“\1\Windows\Boot\EFI\bootm.efi”,提取出来。重命名为“bootx64.efi”,放到U盘“\efi\boot\”文件夹。
(其它压缩软件可能也行,没试)
3、然后BIOS设为EFI启动,用U盘启动(EFI启动模式),熟悉WIN7原版安装界面就出来,然后按着向导分区、安装即可。若已分好EFI+GPT分区,只格式化C盘即可。
(详细搜索一下“EFI+GPT+Win8.1简易安装说明”。)
方法二、原版或自定义镜像(wim)手动安装
1、准备好能EFI引导的WIN7 64位以上版本PE(带bootx64.efi和FAT32格式)。
2、将imagex、DiskGenius(分区工具,当然也用diskpart)、wim镜像放到U盘。
(镜像大于4G,就分割一下,详细见imagex或dism(Win8)说明)
3、BIOS设为EFI引导,U盘启动(EFI启动模式)。
4、用DiskGenius分区。(已分好区,格式化C盘就行,记得先备份数据)
PE下,打开U盘DiskGenius文件夹,直接双击DiskGenius.exe启动。
快速分区,选GUID就行。
01.jpg (0 Bytes, 下载次数: 73)
下载附件
2014-10-26 14:38 上传
4、应用镜像。
例如将X:\sources\install.wim中第1个映像,应用到C盘。
打开命令行cmd(WIN键+R,输入CMD)
Dism /ly-image /imagefile:X:\sources\install.wim /index:1 /ApplyDir:C:\
(这儿举例用的是WIN8.1PE(64位),因为自带镜像管理工具dism,也自含bootx64.efi,方便嘛。)
理论上GHOST也是一样的,没试。
5、写入引导。
bcdboot c:\windows /l zh-CN
方法三、MBR模式安装EFI+GPT+WIN7
需要材料:Win8.1(64位)PE。
1、MBR启动Win8.1(64位)PE。
2、DiskGenius分区(见方法二)。
3、应用镜像(见方法二)。
Dism /ly-image /imagefile:X:\sources\install.wim /index:1 /ApplyDir:C:\
4、写入引导。
命令行CMD
bcdboot C:\Windows /l zh-CN /s X: /f UEFI
(X是EFI分区的盘符。)
在已分好区,重装的情况下,EFI(ESP)盘符是不可见的,磁盘管理也不能重新分配,但可以用DiskGenius分配盘符(当然也可以用diskpart)。
选中EFI(ESP)分区,右键,指派新的驱动器号(盘符)。
02.jpg (0 Bytes, 下载次数: 84)
下载附件
2014-10-26 14:38 上传
5、重启,BIOS设为EFI启动。
macbookair装win7单系统
方法如下:
1.使用U大师U盘启动盘制作工具将U盘制作成启动U盘;
2.将U盘插上电脑,重启电脑,由于苹果笔记本没有Bios设置,想用U盘启动通常插入U盘,电脑启动时长按“optin键”,便会进入一个开机启动选项界面;
3.使用方向键选择右边的“U盘启动”,按回车键进入;
4.将U盘插上电脑,从U盘启动电脑,进入U盘菜单选择界面,可以根据自己的需求选择对应的选项,这里选择1;
5.进到PE后,双击桌面“分区工具DiskGenius”图标,会弹出一个界面(接下来会进行删除所有分区工作,所以在这之前一定要将数据给备份好);
6.在弹出的窗口中会发现工具栏中的“删除分区”图标为灰色,这时先选中一个硬盘分区然后会看到“删除分区”图标变亮了然后单击它;按照这个方法依次将所有分区都删除掉,如图会发现“删除图标”会再次变灰;
7.删除完所有分区后单击“保存更改”图标,会弹出一个窗口单击“是”如图:
8.然后单击该界面菜单栏中的“硬盘”,选择“转换分区表类型为MBR格式”,会弹出一个界面,点击确定,如图:
9.接着单击该界面工具栏中的“快速分区”会弹出快速分区窗口,在窗口中我们可以设置分区数目和分区大小,将这些设置完之后单击下方的“确定”按钮;
10.分区完毕,再单击界面菜单栏中的“硬盘”,选择“重建主引导记录(MBR)”,会弹出一个界面,点击确定,如图:
11.双击运行“U大师一键还原备份系统”工具,单击“浏览”,找到刚才准备好的.gho文件,如图:
12.选择好gho文件后,选择系统安装目录(记住这里一定要选择系统盘),点击“开始”,如图:
13.在提示框中,单击“是”按钮,接下来系统的安装将会自动运行,如图:
14. ghost系统安装完毕后,会弹出“还原成功”窗口提示电脑将在15秒后自动重启。
15. 等待电脑重启后,再接着完成后续的系统安装。
图解苹果Macbook Air上安装Win7
1、首先进入苹果系统,左上角——前往——实用工具。
2、BootCamp 助理,然后选择继续,见。
3、选第二项,从Apple下载最新的windows支持软件,此为苹果电脑的win7驱动。
4、划分win7系统和mac系统空间大小,可以均等分割,也可以根据自己的使用习惯分。
5、点击安装,系统会分区,然后系统会自动重启,进入win7安装界面。
6、然后选择自定义——选择分区BOOTCAMP。
7、驱动器选项 高级——格式化——确定,然后就开始装系统了,大概需要30分钟,然后就进入系统了,win7就装好了。
macbook air怎么装win7
越来越多的人从iPhone和iPad之后接触到了苹果,很多人也在感受到Macbook Air极致的超轻薄之后动了买入之心,然而在操作习惯上却依然还是只喜欢和熟悉微软的Windows7操作系统。当有鱼有熊掌不可兼得的时候,我们不像其他人那样,我们脑中考虑的永远是必须可以兼得。
最新的苹果本上能运行Win7吗?答案是肯定的,在国内计算机使用的大背景下,不少苹果用户都选择了双系统来满足办公和的需求,实际怎样操作呢?今天就来手把手的叫你在苹果Air笔记本上安装Windows7。
实现双系统大致有两种方法,一是通过Mac OS上的虚拟机,优点是文件易于管理,确定是对性能要求较高,二是独立安装Windows操作系统,对于用低功耗平台的MBA来说,肯定是独立安装比价好啦。
在安装双系统前,需要准备好四项工作,外置DVD光驱、U盘或者移动硬盘、无线路由器、Windows7安装盘,当然,首要先连接上无线网络。
下面开始我们在苹果Macbook Air上的Windows7之旅吧。
#p#副标题#e#
#p#副标题#e#
怎样在Macbook Air电脑上装上Win7 32位系统
在Mac上安装Windows7:
需要准备材料:
1.Windows 7安装光盘,如果是Macbook Air,则必须准备外接光驱。
2.要安装的笔记本要与英特网连接(仅限Air)。
3.准备一个大于600MB的U盘(只限Air用户,且必须为FAT32格式)
一切准备就绪,下面开始Boot Camp安装Windows 7过程。
步骤一:在Finder下点选“前往”下面的实用工具,然后点选工具程序资料夹中的Boot Cmap助理。
步骤二:点选打开之后,就会执行Boot Camp助理的说明等等,点选继续。
步骤三:看到分割硬盘的画面,可以拖住中间的圆点,左右移动,来调整要分割多少给Windows使用,接着按下分割就可以了。因为安装的是Windows 7,所以建议此分区的空间最好在20GB以上。
步骤四:当程序分割完硬盘后,就会在您的桌面看见一个叫做BOOTCAMP的分区,接下来只要将您准备好的Windows光盘放入,再按下开始安装即可。值得一提的是,如果是Air,因为它没有提供原厂光盘或恢复U盘,所以它会将Windows 7的驱动下载到Mac系统的桌面上。下载驱动过程中必须保持电脑与互联网连接。
步骤五:接下来的Windows安装过程,都和一般PC的安装过程一样,唯一要注意的是,在上图的过程中,一定要格式化后面有标记BOOTCAMP的分区为NTFS,方可安装。
步骤七:这时Windwos 7已经安装完毕,下面的步骤就是安装驱动。Macbook Pro提供了恢复光盘,里面装载了机器的所有驱动,只需将光盘放入光驱,按下一连串的“Run setup.exe”和”Yes”之后,就会看到下图,欢迎进入 Boot Camp 安装程序,之后就会自动把驱动程序安装到你的电脑上。而Macbook Air则需将Boot Camp助理下载的驱动转移到U盘中,再拷贝到Windows系统中安装。
苹果笔记本没有光驱怎么装win7?
在Macbook?Air电脑上装上Win7?32位系统方法如下:
1、打开UltraISO,注意如果是windows7?系统,那么右键以管理员身份打开:
2、插入U盘,选择“启动——写入硬盘镜像”,然后在打开的画面中,选择格式化,然后选择写入,等待镜像写入到U盘。
3、进入Mac系统,打开Mac自带的Book?Camp?Assistant?软件。因为没有光驱的原因,该程序会让将需要的驱动都被保存到一个文件夹中。
4、此时Boot?Camp会要求你分区,腾出空间给windows7?可以根据需求分大小。接着打开rEFIt?引导工具?打开rEFIt.dmg?文件?按照提示安装,然后重启电脑?按住Option键出现以下画面:
5、插入刚写入完成的windows7?系统U盘,点击这个U盘,此时大家熟悉的windows7安装界面就出现了。Boot?Camp?划分的分区是FAT32格式?安装windows7需要格式化,请注意别格式化别的盘。
6、进入windows7系统后安装备份的驱动即可。
mac air怎么安装win7系统
首先到GHOST系统基地去.ghost008/win7/ylmf/3656.html下载WIN7的操作系统。
将下载的WIN7的操作系统,解压到D盘,千万不要解压到C盘。
打开解压后的文件夹,双击“AUTORUN”,在打开的窗口中,点击“安装”即可。.在出现的窗口中,ghost映像文件路径会自动加入,选择需要还原到的分区,默认是C盘,点击“确定”按钮即可自动安装。
有的用户在网上搜了很多关于Macbook air无光驱安装win7的教程,教程很多,但都太复杂了,我研究了一下其实正的很简单。
Apple的BootCamp其实已经自带了通过U盘安装win7的引导,只要按其步骤操做就好了,根本就没有很多教程里写的那么复杂,谁都可以操作的。
安装教程详解:
1,在mac系统下下载一个win7纯净版的ios文件,随便下载在那个目录都可以的,当然也可以直接拷贝一个进去;
2,找一个4G以上的小u盘,插在Air的usb口上,当然里面的文件都清空了的;
3,打开bootcamp,选取 “创建windows7安装盘”,点继续。
4,在“iso映像”选取刚才下载的win7纯净版的iso映像文件的路径;在“目的磁盘”选你插入的U盘;点继续。
5,下面就没你什么事,bootcamp会自动制作用于安装win7的U盘,然后重启;
6,重启时记得要按option键,选择windows系统才能开始正式安装;
7,关于Bootcamp版本的问题,实际很简单的,勾选我上面第一张图的“下载windowns支持程序”就好了。
电脑会自动下载匹配你电脑的最新的bootcamp程序到你插的u盘里的。安装好win7后自己到那U盘里找一下,安装就好了。
真的挺简单的,我是先被N多教程误导觉得无光驱安装win7很是复杂,要下载安装这个那个的,后来自己研究了一下。
对于一些习惯于MS Windows环境的用户来说,刚换到MAC OS X环境会极其不习惯,一般都会在MAC上安装双系统或虚拟机。根据本人的经验,觉得PD虚拟机会好些,但这里将诠释如何利用苹果系统自带的Boot Camp助理来安装MS Windows OS。
步骤一 先使用Boot Camp 分割磁盘1.在Finder工具条中点选“前往”按钮,在弹出的菜单中选择“实用工具”:
2.在打开的“实用工具”窗格中,选择“实用工具”资料夹下的“Boot Camp助理”程式:?
3.执行BootCamp程式,打开“BootCamp助理”窗格第一步,是BootCamp的介绍,可直接点击“继续”按钮进了下一步:
4.在此步,是从当前硬盘中给将要安装的MS windows操作系统的系统分区的重要一步。可以“使用32G”分区,也可以均等分割,也可以拖动中间的小点按需要划分,具体根据使用情况来定。Win7较XP要多些空间,同时如果你将在Windows中安装较多程序的话也建议多分一点,但一般50G都应该足够了: 5.大小确定后点击右下角的“分区”按钮开始分区,很人性化的有进度条显示,而不像WINDOWS系统一样分区只有干等着: 6.稍等一会,分区完毕,切换到“开始安装Windows”界面,提示插入系统光盘: 7.系统光盘插入后直接点击右下角的“开始安装”按钮,一会系统系统会自动重启。重启正确读取光盘后,会直接进入到我们熟悉的Windows安装界面。
步骤二 安装Windows OS1.重启进入分区界面后,一定要选择BOOTCAMP的分区,然后点选“Drive options(advanced)”按钮:
2.在下一界面中,单击“Format”按钮,先将把分区格式化成NTFS格式:
3.后面的操作就和MS Windows安装步骤一样了,直接等安装过程完成,直到出现Windows桌面即可。
?步骤三 为Windows安装驱动1.待系统安装完毕后,如果提示安装驱动,先不要安装集成的驱动;
2.将苹果电脑随带的苹果系统光盘播放光驱,让系统自动安装完成BootCamp驱动,双击光盘内的Setup.exe程序:?
3.打开欢迎使用boot camp安装程序。在“Boot Camp”窗口上,点击“下一步”:?
5.之后一路点击“下一步”,完成所有驱动以及软件的安装;
6.在最后一步建议勾选上“le software update(windows版)”复选框,单击“安装”按钮开始安装:
7.安装完毕后机器会自动重启,并进入Windows操作系统;
8.进入windows系统后建议并运行Apple Software Update软件,对驱动进行更新。?
步骤四 切换操作系统?1.在以后需要切换系统时,可以在开机时按住ALT键,会弹出系统选择功能:
2.按键盘上的方向键选择好系统后按回车键即可进入相应的系统。
注意事项:需要说明的是,通过这种方式安装后可以不需要启动Mac就能使用Win7,即开机后按Alt选择你要进MAC还是win7。但系统更新容易导致Win7不稳定、Win7一旦进不了了资料就没有了。另外 ,也可以通过虚拟机安装。建议使用这种方式安装,并与Mac?OS共用磁盘,这样Win7坏了资料也还在。