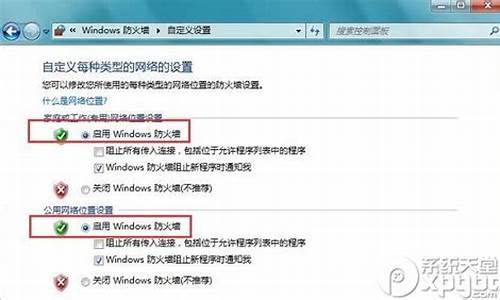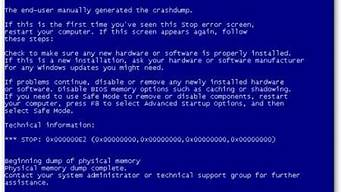1.u大师u盘装系统的步骤?
2.u大师装系统教程 怎么用u盘重装系统
3.我下了一个u大师,要怎么拿u盘装系统呢?
4.怎么使用U大师装Win10系统

在使用U盘装机系统的时候,很多的用户们想要去安装XP系统,但是却不知道该怎么去进行安装,今天就来系统家园看看详细的装机教程吧~
u盘装机大师怎么装xp系统:
一、准备工作
1、制作好你的U盘启动盘 点击查看U盘装机大师U盘启动盘制作教程 >>>
2、下载XP系统,拷贝到U盘中。
3、查询自己电脑主板U盘启动快捷键 点击查看U盘启动快捷键大全 >>>
二、开始装机
1、在电脑上插入U盘,然后重启电脑,在开机画面的时候按下U盘启动快捷键进入U盘装机大师。通过↑↓键选择第一项:[01]运行U盘大师Win10PE(X64)UEFI版(首选),回车键进入。
2、然后会启动PE系统,加载U盘装机大师界面。
3、进入桌面以后,双击打开U盘大师一键装机。
4、在打开的界面中,点击打开
5、找到我们自己下载的XP系统文件。确认无误后,点击打开。
6、如果格式为GHO的请略过此步骤。软件会自动加载并分析ISO中的文件内容,在映象文件列表中,点击选择“Z:\win7_32.GHO”。然后点击执行就好了。
7、一般都默认安装在C盘中,选择好以后,点击执行。
8、在开始装机前,会弹出确认界面,勾选完成后重启,然后点击是开始装机。
9、然后系统会自动的开始进行还原,出现了还原界面,请耐心等待。
10、安装完成后,我们就能够使用XP系统了哦。
u大师u盘装系统的步骤?
相信大家都知道,U盘不仅仅是存储数据的设备,同时还是安装系统非常强大的工具,U盘可以制作成系统U盘,然后用于系统的安装,非常方便,不过还有很多人不懂系统U盘怎么用,接下来小编就教大家系统U盘怎么装系统的教程。
相关教程:
Windowsxp系统安装教程方法介绍
一、所需工具:
1、8G或更大容量U盘,推荐16G
2、pe启动u盘制作工具下载:胖爪装机大师
二、系统U盘安装系统步骤如下
1.首先下载好需要安装的系统。之后我们需要一个第三方u盘pe制作工具,帮助我们将u盘制作成pe系统。小编在这里推荐大家使用胖爪一键装机大师。注意下载该软件是需要提前关闭腾讯管家、360杀毒等软件。防止系统误报。
2.下载打开该软件之后,插入需要制作的U盘,软件会自动检测到U盘信息。之后将制作模式设置为“usb-hdd”,格式设置为“ntfs”,之后点击“制作U盘启动盘”,进入到下一步;
3.在这一步环节中如果小伙伴们手头没有可用的系统镜像文件。可以直接选择胖爪装机大师中自带的系统。如果已经有相关的系统文件,则不要点击任何选项,直接点击“开始制作”,然后在警告页面点击“确定”;、
4.之后软件就会自动下载pe模块,并且将U盘制作pe系统,小伙伴们只需要几分钟等待就可以了;
5.U盘pe安装完成以后,软件会自动跳出相应的提示,用户可以直接点击“预览”查看u盘pe是否制作成功。如果出现下面,则说明安装成功。在确认U盘pe制作成功以后。之前没有选择在胖爪装机大师中下载系统的小伙伴们需要将之前下载好的镜像文件复制到U盘当中。(其他网站的系统镜像文件一样适用)
6.在U盘pe安装成功以后,我们还需要知道电脑的bios启动界面,用户可以直接点击“快捷键”来查看自己电脑对应的bios按钮;
7.在开机时按下bios按钮,在bios界面的启动项中将u盘设置为第一位;
8.在进入U盘PE系统之后,手动选择之前在下载的系统,点击开始安装。在系统读取文件成功后,进入重启后,立即拔掉U盘,防止再次进入U盘pe。之后程序会进入自动安装,稍等片刻,电脑系统就完成安装了。
以上就是系统U盘安装系统的教程,安装方法非常简单,有需要的朋友,就来学习下上述方法吧!
u大师装系统教程 怎么用u盘重装系统
步骤/方法:
第一步:使用U大师“U盘启动盘制作工具”制作启动U盘运行已下载的“udashi_1.0.exe”软件释放“U大师U盘启动盘制作工具.exe”。
1、在运行程序前尽量关闭杀毒软件和安全类软件下载完成之后在Windows XP系统下直接双击“U大师U盘启动盘制作工具.exe”运行即可;Windows Vista或Windows7/8系统请右键点击“U大师U盘启动盘制作工具.exe”以管理员身份运行。
2、插入U盘之后点击"一键制作USB启动盘"按钮,程序会提示是否继续,确认所选U盘无重要数据后开始制作:在制作的过程中不要进行其他操作,避免U盘启动盘制作失败,制作过程中请耐心等待,当提示制作完成时即完成启动U盘的制作。
第二步:下载所需的gho系统文件复制到启动U盘中。将所下载的GHO文件或GHOST的ISO系统文件复制到U盘“GHO”的文件夹中。如果只是重装系统盘,不需要格式化电脑上的其他分区,把GHO或者ISO放到硬盘系统盘之外的其他分区中也可以。
第三步:进BIOS设置U盘启动顺序。电脑启动时按“del”或“F8”键进入BIOS设置具体的设置。(根据不同主板类型选择按不一样的键进入。)
第四步:用U盘启动快速安装系统。
方法1:进PE用“U大师一键还原备份系统”安装。
U大师一键还原备份系统运行默认显示U盘内存在的系统镜像文件,如果没有找到你所需要的镜像可以点击更多按钮列出所有磁盘中可用的系统镜像,选择好后还原到C盘即可。
方法2:不进PE安装,进入DOS安装把U盘的GHO文件夹中的gho系统文件重命名为“auto.gho”。插入U盘启动后选择05 DOS下安装系统GHO到硬盘第一分区即可进入安装系统状态。
我下了一个u大师,要怎么拿u盘装系统呢?
用U盘重装系统的步骤:
1、首先,用u启动U盘启动盘制作工具制作好一个u启动u盘启动盘。然后把u盘启动盘插进电脑usb接口,按开机启动快捷键进入u启动主菜单界面,选择运行win8pe菜单按回车键进入;
2、win8pe系统会自动打开u启动pe装机工具,将准备好的系统镜像安装在c盘中,点击确定,
3、接着提醒程序将执行还原操作,勾选“完成后重启”选项,点击确定,
4、还原成功后会重启计算机,然后程序进行安装过程,静静等待。
5、安装成功后就可以设置windows了,直至系统设置完成就能使用了
怎么使用U大师装Win10系统
⒈准备。
1.U盘一个
⒉启动U盘制作工具——U大师U盘启动盘制作工具。GHOST版XP系统。
⒊使用U大师U盘启动盘制作工具将U盘制作成启动U盘。
⒋.将U盘插上电脑,从U盘启动电脑,进入U盘菜单选择界面,选择运行U大师Win7pe精简版。
⒌.进入之后,回到电脑桌面双击“U大师一键还原备份系统”工具,运行U大师一键还原备份系统,单击“浏览”,找到刚才准备好的.gho文件。
⒍选择好gho文件后,然后再选择系统安装目录,然后点击“开始”。
⒎.在提示框中,单击“是”按钮,接下来系统的安装将会自动运行。
⒏然后选择立即重启。
1.下载一个u大师u盘启动盘制作工具。GHOST版xp系统文件。准备一个u盘。
2.然后使用U大师U盘启动盘制作工具制作一个启动u盘。使用启动u盘开启电脑。然后选择运行u大师win7pe精简版。
3.双击运行“U大师一键还原备份系统”工具,单击“浏览”,找到刚才准备好的.gho文件。
4.选择好gho文件后,选择系统安装目录,点击“开始”,在提示框中,单击“是”按钮,接下来系统的安装将会自动运行。
工具:电脑,U盘,u盘启动盘。
1)下载U盘装机大师u盘启动盘制作软件,并安装。
2)从网上下载好的win10镜像文件。
具体操作步骤:
1、打开U盘装机大师,选择“ISO模式”,点击“浏览”选择win10镜像文件,制作ISO启动u盘。
2、格式化u盘,点击“格式化”,弹出的窗口选择“开始”。
3、格式完u盘后将win10镜像文件写入u盘,点击“写入”,选择“是”。
4、弹出对话框选择“是”。
5、测试时如下图所示,选择本地启动,检查下是否会出现win图标,出现图标则说明U盘制作工具没有问题。
6、重启电脑,自动进入win10安装程序界面。
7、提示进行系统安装设置,在输入产品秘钥界面选择“跳过”。
8、继续按照提示进行操作,安装类型选择自定义。
9、进入磁盘分区选择窗口时,将所有的分区全部删除。10、删除完分区后选择新建,对硬盘进行分区。?
11、输入产品秘钥界面选择“以后再说”。
12、设置部分推荐使用“快速设置”。
13、设置完后,系统就会开始安装
14、耐心等待,系统应用装好后就会提示创建账户,依照提示进行下一步。
15、依照提示完成所有步骤,重启即可进入win10桌面。