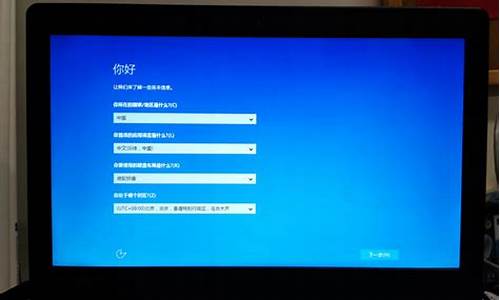1.如何使用win7自带的远程协助功能
2.win7 旗舰版如何设置可以远程桌面控制
3.win7 怎么开启远程控制

为了更好地改进工作,有时需要将文档发送给他人进行修改。但是,发送文档可能会导致文档泄漏。你是不是很担心这样的问题?今天就教大家用两台电脑进行远程操作,避免相互发送文件造成信息泄露。让 让我们快点试试。
一、win7电脑远程的方法:默认可以直接使用远程协助功能,但为了满足特殊要求,可能需要配置一些选项。具体方法如下。1.打开windows7 Ultimate的开始菜单,在电脑上点击鼠标右键,在弹出的快捷菜单中选择属性打开系统窗口,点击远程设置连接,打开系统属性对话框的远程选项卡。2.在 quot远程协助 quot选项,您可以决定是否允许这台计算机接受远程协助连接。如果你确定你没有 不需要远程协助,您可以取消选中 quot允许远程协助链接这台计算机 quot关闭此功能。关闭此功能后,它只能导致其他计算机无法使用远程协助连接到此计算机。只有通过这台计算机,win7仍然可以使用远程协助连接到其他计算机。3.点击 quot高级 quot按钮,远程协助的大多数选项都在这里配置。4. quot遥控器 quot选项确定是否允许这台计算机被其他计算机远程控制。如果选择了这个选项,其他计算机仍然可以使用远程协助功能连接到这台计算机,但是在连接创建后,其他计算机只能查看这台计算机的屏幕内容,不能获得控制。选择该选项后,其他电脑默认只能查看屏幕内容,但如果制作了应用程序,win7系统下载用户 批准,远程计算机可以直接操作这台计算机。5. quot邀请 quot设置决定从此机器发送的远程协助邀请信。邀请 quot是远程协助的一种工作模式。一般的方法是:从本机生成一个远程协助邀请文件,然后通过电子邮件或聊天软件将邀请文件传输给对方。对方双击文件并输入密码后,创建一个到本机的远程协助连接。在生存期范围内,同一请求可以重复使用。使用邀请创建连接后,即使邀请的有效期到期,已经创建的连接也不会受到影响。因此,出于安全考虑,建议将邀请设置为短生命期,例如30分钟,只要能保证对方在此期限内收到邀请文件并创建一个链接进行协助即可。没必要定很长的寿命。6.选项 quot创建一个只能在运行Windows Vista或更新版本的计算机上使用的邀请 quot对提供帮助的计算机操作系统提出要求。之所以有这个要求,主要是因为Windows Vista以来,远程协助功能可以使用网络级的认证协议,而旧的操作系统不支持,所以可以根据实际情况选择是否使用这个选项。
设置相关选项后,单击确定关闭所有打开的对话框。二、Windows S10系统远程方法
第一步:将win10电脑设置为受控终端,在网络上搜索应用程序并安装。记得选择windows客户端。。下载后打开软件的exe文件包,就会看到本地的快速访问代码。在绿色版本状态下,可以直接在主控设备上输入这个快速访问码,直接远程控制本地电脑。为了安全访问,我们为主机设置了访问密码。点击直接安装正式版,注册账号登录,点击设置按钮设置主机访问密码。第二步:设置另一台win10电脑作为主终端,就像刚才win10安装主终端应用一样。用刚刚设置好的账号登录win7的主控终端,进入主界面,刷新一下,就会看到一个在线的主机。然后,单击 quot公司 的电脑 quot进入访问,输入刚刚设置的密码,进入功能界面,点击桌面控制,或者使用快速访问登录。这样,你就可以控制窗口了。三、实现远程访问电脑,实现屏幕控制的方法。第一步:首先,确定两台电脑在同一个局域网内。那么如何确认两台电脑是否在同一个局域网内呢?其实就是检查两台电脑的网关地址是否一致。可以使用ipconfig命令查询windows图标-运行-输入ipconfig-输入cmd-输入IPCONFIG。远程访问电脑,实现屏幕控制第二步:点击桌面上我的电脑图标——右键属性,远程访问电脑,实现屏幕控制第三步:在弹出的系统面板中,选择远程设置。远程访问计算机并实现屏幕控制第四步:勾选允许远程协助连接到这台计算机,勾选允许任何版本的远程桌面的计算机远程连接到这台计算机并实现屏幕控制第五步:点击windows键-运行-进入mstsc远程访问计算机并实现屏幕控制第六步:输入要连接的计算机的IP地址,输入账号和密码,然后点击连接,下一步就是实现设置计算机远程控制功能的方法
1.先设置办公电脑。我的电脑-属性-远程,选中允许用户远程连接到此计算机,然后单击确定。注意:为了安全起见,受控方的计算机应设置强用户密码。然后点击本地连接,记下这台机器的IP地址以备后用。还要记下本地用户名和登录密码。
2.控制器的连接。打开家庭计算机上的远程桌面连接。远程桌面连接,在电脑一栏输入上面记录的IP地址,用户名也输入正确。单击连接。如果成功,会要求您输入密码,您可以在远程桌面操作办公室成功进入电脑。这时办公室的电脑会自动锁定,回到登录界面,所以无法操作。连接的成功取决于不同的网络条件。如果连接不成功,可以尝试让电脑自动获取IP地址,或者关闭防火墙。以上是电脑远程共享的多种方法。如果你有不同的看法,请留言。
王者之心2点击试玩
如何使用win7自带的远程协助功能
1.Win7如何开启远程桌面服务 首先打开桌面“计算机”图标,右键属性打开计算机属性菜单,如下图 2 .打开计算机属性(控制面板----系统和安全---系统选项)找到左侧的“远程设置”功能,如图 3 .出现的“系统属性”菜单中,找到“远程‘选项卡,其中下方的“远程桌面”选项,选择其中一个(注意 远程协助和远程桌面是不同的功能) 4 . 选择允许其他计算机远程到此电脑之后,点击“选择用户”---添加一个可以远程到本计算机的用户(建议选择管理员用户,这样远程操作进去权限比较多) 5 . 添加好之后,再次点击打开“选择用户”可以查看当前添加到“远程桌面组”的用户成员(删除的话,同样选择其中的用户,点击下方的删除即可) 6.远程桌面身份验证选择 远程桌面下方有2个选项“允许允许任意版本远程桌面的计算机连接(较不安全)”选择这项,可以让低版本的windows如 windowsXP windows2000也可以连接这台电脑 7.远程桌面开启失败 如果远程桌面开启失败,到服务控制台里面去找到“remote desktop services”依赖的几个服务,是不是被禁用了。都开启一下 8.远程桌面连接 开启远程桌面之后,如果需要远程可以通过windows自带的远程桌面连接工具。 开始运行-输入 mstsc 或者到开始菜单---附件通信里面去打开 远程桌面工具。
win7 旗舰版如何设置可以远程桌面控制
目前的电脑操作系统都自带了远程协助功能,怎么使用呢?以win7系统为例,如这里有两台电脑,现在电脑A需要对电脑B进行远程协助。首先,我们需要对电脑B进行远程设置,选中计算机,单击鼠标右键点击属性进入到系统界面,或者直接进入控制面板,点击系统。
点击该页面中左方远程设置。
进入到远程设置单元,将上方允许远程协助连接这台计算机前面打上勾,下方选择除开“不允许连接到这台计算机”的两项中任意一项,推荐选择第三项,这样更安全,远程连接需要输入密码进行身份验证。然后点击确定。
然后,进入进入到控制面板的用户账户和家庭安全,点击用户账户,点击为您的账户创建密码,进行密码设置。
记住电脑B的IP地址。
接下来,进入电脑A开始菜单,点击运行输入“mstsc”敲回车键,进入到远程连接界面。
或者直接点击开始菜单栏,找到附件点开之后,选择远程协助。
在弹出的对话框中,输入刚才你记住的电脑B的ip地址,点连接。
系统会提示是是否仍然继续,点是。
电脑A会有一个弹窗,输入电脑B的用户账户名和登陆密码,如无其他问题,电脑A就连接到电脑B了。
win7 怎么开启远程控制
步骤如下:
在计算机图标右击,选择属性,在打开的“系统”窗口点击“远程设置”,在弹出的系统属性中的的“远程”选项窗口中选择“允许运行任意版本远程桌面的计算机连接;
进入“控制面板”选择“用户账户和家庭安全”,给这台需要被登录的计算机设置账户密码。注意:被登录的计算机都要需要设置账户密码才可以通过远程桌面来连接;
点击”用户账户“这个选项,进入”用户账户“选项后,点击”为账户创建密码“选项,在提示框中输入想要使用的密码后,点击”创建密码“按钮;
另一联网电脑上的设置:
4.? 另外一台计算机上,点击左下角的开始图标,在搜索框中输入命令”MSTSC“,点击打开。在弹出的对话框中输入需要连接的计算机的IP地址,然后点击“连接”;
5.? 点击连接后,又会弹出一个窗口,这时输入刚才设定好的账户密码,点击“确定”。确定后,用户计算机显示器上就出现了另外一台计算机的桌面,远程桌面连接成功了。开启远程控制步骤如下:
1、按win+r,输入sysdm.cpl,点击确定;
2、点击远程选项卡,点击勾选允许远程协助连接这台计算机,点击‘’允许运行任意版本远程桌面的计算机连接”;
3、默认管理员组账号具有远程权限,如果要添加其他账号,点击选择用户按钮;
4、点击添加,输入系统中已建立的账号名称,点击确定;
5、点击确定,关闭远程桌面用户对话框;
6、点击确定,关闭系统属性对话框即可。