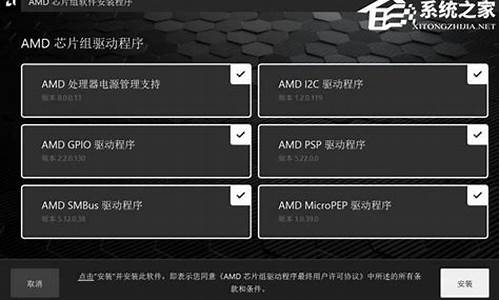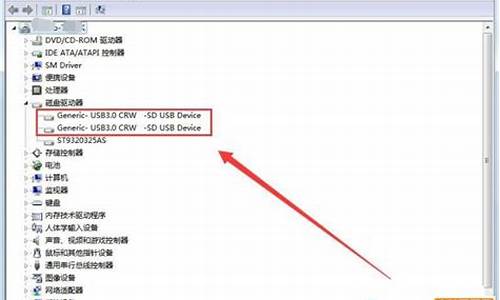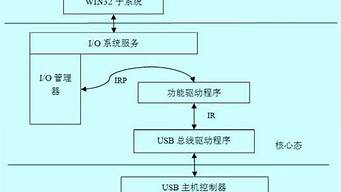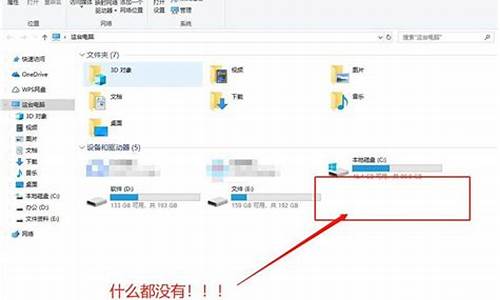1.笔记本电脑Win7电信宽带连接显示本地连接没有有效的IP地址配置
2.你好我的电脑怎么网络连接限制了
3.我的电脑是装WIN7系统,电信宽带是办理了3M的网速(已10000确认是3M),整常的下载速度却只有80KB/S左右
4.WIN7系统 ZTE ZXHN F460电信光纤猫超级密码破解方法
5.如何破解电信宽带共享上网

首先检查一下网卡驱动是否安装完整。
其次设置下你的IP地址
以上都不行的话,建议现在驱动精灵来检测你需要安装的驱动弄,试试
如果还是不行,建议你安装正版旗舰和专业版的WIN7系统。
因为WIN7家庭版的很多程序必须以管理员身份通过才可以
笔记本电脑Win7电信宽带连接显示本地连接没有有效的IP地址配置
1、首先确定宽带连接方式是拨号上网还是小区宽带。
拨号上网:在桌面网络点右键-属性-设置新的连接或网络,根据提示输入ADSL帐号和密码。
小区宽带:很有可能是机房绑定了MAC地址,这样的话必须和机房说明 重新绑定新电脑网卡的MAC地址才可以上网。
2、买路由器可以多台电脑共享上网,但是也要确定连接方式,拨号上网和小区宽带的设置是不一样的。
拨号上网:将ADSL猫的宽带输出端连接到路由器(TP-LINK401/2或其他路由器)的WLAN输入端,也就是和其他四个口颜色不同的那一端,然后将电脑连接到其他的4个口的任意口上,将电脑的TCP/IP设置为自动获取IP地址;然后打开浏览器,输入192.168.1.1或者192.168.0.1(路由器不同,IP地址也不同),输入路由器的用户名和密码(说明书上有),进行PPPOE的自动拨号连接设置,然后按照相关的提示输入ADSL用户名和密码即可。
小区宽带:将小区宽带的网线同样连接到路由器的输入端WLAN,然后按照上述方法 进入路由器,按照局域网的设置进行连接即可。
你好我的电脑怎么网络连接限制了
本地连接受限制或无连接
1.本地连接:开始/设置/网络连接/单击本地连接/属性/常规/双击“Internet协议(TCP/IP)”/属性/选使用下面的IP地址(供参考,你可以自己另填写):
IP地址:192.168.0.2
子网掩码:255.255.255.0
默认网关:192.168.0.1。
使用下面的DNS服务器地址首选:1.1.1.1
最后点击确定。
2.宽带连接:右击宽带连接/属性/网络/选自动获得IP地址/确定。
本地连接受限制或无连接详细说明:
一、 无论是上Internet还是联局域网,我们都需要从“本地连接”下手,对网络参数进行合适的配置。不过在实际上网过程中,我们有时会发现“本地连接”可能发生各种莫名其妙的故障,这些故障往往导致我们无法对网络参数进行有针对性地设置,从而影响我们的上网效率。为了有效提高上网效率,我们必须掌握一些与“本地连接”相关故障的排除方法;这不,本文下面就列出了“本地连接”比较容易发生的几则故障现象,并对每一故障现象提出了不同的应对办法,相信能给大家带来收获!
解决“本地连接”受限故障
部分ADSL用户在Windows XP SP2操作系统下,进行宽带拨号上网时往往会使用Windows系统内置的PPPoE拨号方式;不过在用该方式进行上网时,这些用户可能会在网络连接列表窗口中发现“本地连接”图标的显示状态,常常会莫名其妙地被调整为“受限制或无连接”,不过在这种状态下上网操作倒是能正常进行。那这种奇怪的状态显示故障是怎么出现的呢,我们又该如何消除这样的故障现象呢?
如果“本地连接”的显示状态无缘无故地变成“受限制或无连接”,这通常是没有给网卡指定固定的IP地址造成的。正常情况下,当我们发现“本地连接”的显示状态不正常时,往往可以先尝试为网络连接设置一个静态的IP地址,这种方法常常能为我们解决不少莫名其妙的网络故障。一旦我们发现本地的网络连接没有使用固定的IP地址时,可以依次单击“开始”/“设置”/“网络连接”命令,在其后出现的网络连接列表界面中,用鼠标右键单击“本地连接”图标,从右键菜单中执行“属性”命令,打开本地连接的属性设置窗口;在该窗口的“常规”标签页面中,选中“Internet协议”项目,并单击一下“属性”按钮 之后,选中“使用下面的IP地址”选项,并将本地计算机的IP地址尝试设置为“192.168.0.2”,然后再将本地网关的IP地址设置为“192.168.0.1”(默认状态下,多数ADSL设备的出厂IP地址都为192.168.0.1),最后单击“确定”按钮,并重新启动一下计算机系统,相信“本地连接”的状态受限故障多半能够解决了。
解决“本地连接”多余故障
一般来说,计算机中每安装配置一块网卡,那么在网络连接列表窗口中就应该有一个对应的“本地连接”图标出现,如果计算机中同时安装了多块网卡的话,那么我们就应该能看到有多个“本地连接”图标出现,并且每个“本地连接”的名称后面都应该有类似“2”、“3”这样的数字,来与网卡的数目相对应。事实上,我们有时明明在计算机中只安装了一块网卡,但网络连接列表窗口中仍有可能出现两个“本地连接”图标,那为什么会出现这种故障现象,我们该怎样解决该故障呢?
如果计算机中只有一块网卡,但网络连接列表窗口中出现了两个“本地连接”图标的话,那就表明当前网卡驱动至少在本地计算机中被重复安装了两次,这种现象往往出现在我们将网卡插槽位置更改之后。一般来说,当网络反应不象正常那样灵敏时,我们往往总喜欢打开计算机机箱,来尝试将网卡的安装位置从原来的插槽调整到其他的插槽中,以便改善网卡与插槽的接触可靠程度;在调整网卡安装位置时,我们即使在改变网卡位置之前没有将原先的网卡驱动程序卸载掉,但是在网卡位置变动后Windows系统仍提示我们必须对新位置处的网卡驱动程序进行重新安装,特别是对于那些启用了即插即用功能的网卡来说,Windows往往不提示我们就自动重新安装了网卡的驱动程序,如此一来,相同网卡设备的驱动程序就可能被系统重复进行了两次安装。而网卡原先的驱动程序由于没有被及时卸载掉,因此更换位置后网卡的驱动程序依然还在Windows系统中,并且更换位置后网卡的驱动程序又被安装了一次,考虑到本地计算机中已经出现了一个“本地连接”,因此后出现的“本地连接”图标为避免重名往往会自动在名称后面加上“2”、“3”之类的数字。
很显然,这种网卡被重复安装的现象往往会给我们带来麻烦,比方说,要是之前我们已经为网卡设备设置好了IP地址,当网卡安装位置变化之后再次尝试为该网卡设置相同的IP地址时,Windows系统将会自动弹出提示,告诉我们当前IP地址与其他网卡地址发生了冲突,并要求我们必须重新为该网卡设置其他的IP地址,这么一来,我们就没有办法继续使用以前的IP地址了。但是,当我们手头只有原先个一个IP地址可用时,我们该如何才能消除IP地址冲突提示呢?其实很简单,我们可以按如下操作步骤来将先前安装的虚拟网卡设备删除掉:
依次单击“开始”/“运行”命令,打开系统运行对话框,并在其中输入字符串命令“cmd”,单击“确定”按钮后,将系统运行状态切换到MS-DOS命令行模式;
在DOS命令行中,输入字符串命令“set devmgr_show_nonpresent_devices=1,单击回车键后,Windows系统就能自动把隐藏在计算机中的所有虚拟设备都显示出来了;
接着在DOS提示符下,继续输入字符串命令“start devmgmt.msc”,单击回车键后,直接进入系统的设备列表界面,然后依次单击该界面菜单栏中的“查看”/“显示隐藏的设备”菜单项,我们就能在该列表界面中找到虚拟网卡设备的“身影”了;
此时用鼠标双击该虚拟设备图标,进入该设备的属性设置界面,单击该界面中的“驱动程序”标签,然后单击对应标签页面中的“卸载”按钮,就能将先前安装的虚拟网卡设备从计算机系统中删除掉了。
当然要是我们对系统注册表比较熟悉的话,也可以打开系统的注册表编辑窗口,然后依次单击该窗口菜单栏中的“编辑”/“查找”命令,并在其后出现的查找对话框中输入“本地连接”关键字,来将所有的“本地连接”项值搜索出来;之后,将需要的“本地连接”项值保存下来,其他的项值全部删除掉,最后关闭注册表编辑窗口,并重新启动一下计算机系统,这样也能顺利将原来的网卡设备彻底卸载掉。
当将虚拟的网卡设备卸载掉之后,我们再次打开网络连接列表窗口时,就会发现本地系统中现在只剩下唯一一个“本地连接”图标了,此时我们就能将原先的IP地址重新分配给更换位置之后的网卡设备了。
解决“本地连接”丢失故障
有时我们想对网络参数进行重新配置,可是进入网络连接列表窗口后,竟然发现“本地连接”图标不翼而飞了!找不到“本地连接”图标,我们怎么设置网络参数呀?!那“本地连接”是怎么丢失的呢,我们又该如何才能让它“失而复得”呢?
事实上,造成“本地连接”丢失故障的因素有多种,例如网卡没有安装成功,与“本地连接”相关的系统服务被不小心停止了,网络参数没有设置正确,或者对系统进行了不恰当的设置等。不同的因素引发的“本地连接”丢失故障,需要使用不同的方法来应对:
首先打开系统的设备管理器界面,检查一下是否存在网卡设备,如果找不到的话,那就证明网卡还没有安装好,那必须重新正确安装好网卡设备;如果网卡能够显示在设备管理器中的话,那可以用鼠标右键单击网卡设备,并从其后出现的右键菜单中执行“属性”命令,在随后出现的窗口中,我们就能查看到网卡设备的当前工作状态了,如果发现该设备处于不可用状态,不妨更换一下网卡的安装位置,然后再重新安装一次网卡的驱动程序,看看能不能将故障现象消除掉;要是重装网卡还无法让网卡工作状态恢复正常的话,那十有八九是网卡自身已经损坏,此时必须重新更换新的网卡设备。
其次进入到系统的服务列表界面,检查一下与“本地连接”有关的系统服务启动状态,例如看看“Network Connections”服务是否已经处于启用状态,如果发现该服务被停用的话,再检查一下与“Network Connections”服务有关的远程过程调用服务“Remote Procedure Call”是否工作正常,因为一旦将该服务不小心禁用的话,“Network Connections”服务也有可能会随之停用。当然,要是“Plug and Play”服务工作不正常的话,也能影响到“本地连接”图标的正常显示,因此我们也必须保证该服务能运行正常。
接着我们可以打开系统的运行对话框,在其中执行“Dcomcnfg.exe”字符串命令,进入系统的分布式COM配置界面,单击其中的“默认属性”标签,查看对应标签页面中的“在这台计算机上启用分布式COM”是否处于选中状态,如果该项目此时并没有处于选中状态的话,那“本地连接”丢失故障多半是由该因素引起的,此时我们只有重新将“在这台计算机上启用分布式COM”选中,同时将模拟级别权限调整为“标识”,最后单击一下“确定”,这样的话“本地连接”图标在系统重新启动之后说不定就可以出现了。
如果上面的几个步骤还不能让“本地连接”图标重见天日的话,那我们有必要检查一下是否人为将“网上邻居”功能隐藏起来了,如果是这样的话我们必须打开系统运行框,在其中执行“poledit”字符串命令,打开系统策略编辑器界面;依次单击该界面菜单栏中的“文件”/“打开注册表”项目,然后双击其后界面中的“本地用户”图标,再逐一单击“外壳界面”/“限制”项目,并将“限制”项目下的“隐藏网上邻居”取消选中,最后保存好上面的设置操作,并重新启动一下计算机系统,就能恢复网上邻居的显示功能,这样多半也能解决“本地连接”丢失故障。
二、 是由于在网卡的TCP/IP协议设置了自动获取IP地址,然而局域网中不存在可以让你的机器得到IP地址的DHCP服务器。所以你的IP地址没有获取到,当然是受限制或无连接。
解决方法是,为每个网卡设置一个IP地址,在xp上:开始-连接到-显示所有连接-选择那个受限制或无连接的网卡,属性-在“此连接使用下列项目”框中选择TCP/IP协议,属性,使用下面IP地址,设置为和你的路由器在同一网段的IP地址(如果你不知道,设置成192.168.1.2-200)就ok了(不要设置成192.168.1.1,那有可能是你的路由器的IP地址)。这个问题就解决了
---------解决方法1:方法是打开“控制面板”——“网络连接”,找到当前的本地连接,右击它,选“属性”,在“常规”选项卡中双击“Internet协议 (TCP/IP)”,选择“使用下面的IP地址”,在“IP地址”中填写“192.168.0.1”,在“子网掩码”中填写“255.255.255.0”,其他不用填写,然后点“确定”即可解决该问题。(如果当前计算机加入工作组或域,就要根据情况而设置)
解决方法2:可以在“网络连接“的”本地连接“的设置里把”无连接时通知我“的选项去掉就行了
我的电脑是装WIN7系统,电信宽带是办理了3M的网速(已10000确认是3M),整常的下载速度却只有80KB/S左右
朋友,你好,当电脑的右下角出现:“电脑本地连接受限制或无连接,有防火墙的”还有个**叹号,连不上网可以用以下的办法来试一下,也许是一个好方法:
首先建义你用360网络修复功能(360断网急救箱)或者QQ管家工具箱中的“网络修复”功能,看能不能正常,无效的情况下,再使用下面方案:
(1)第一个方案:有一个比较实用的处理方法:XP系统:就是找到桌面的网上邻居,点右键属性,然后找到本地连接,点右键,最上面有一个停用,点停用,然后过五秒,再点启用,一般这样就解决了,再重启电脑,你的电脑就能上网了,WIN7系统:点击桌面:网络--右键属性--设备管理器--网络适配器--选择你要选择的有线网卡或者无线网卡--选中网卡后--右键--点击右键菜单中的“禁用”--过五秒后--再点右键菜单中的启用,一般网络就可以使用了。
(2)第二个方案:首先要将无线路由器的数据清零,哪就要在无线路由器上面按一下重启安扭,这样无线路由器就恢复出厂值了,然后用一部智能手机或者一台电脑(不管是台式还是笔记本),然后在浏览器的地址栏中输入:192.168.1.1,或者192.168.0.1,网段不同,输入不同,以无线路由器后面的标注为主,不过前者居多。然后会弹出一个对话框,在这个框上要你输入用户名和密码,一般用户名和密码都是ADMIN,(这个无线路由器上面也有标注),新式的无线路由器在这一步是要你设置密码,然后进到路由器设置界面,找到上网设置或者接口设置,根据设置向导,选择PPPOE方式,然后输入你的上网账号和上网密码,接着在无线网络设置设置一下无线参数WPA2模式和WIFI密码,最后点保存,这样无线路由器会自动重启,这代表设置成功,也就可以上网了。
第三个方案是:由于路由器设置了IP限制,而你的电脑也要IP上网,有可能是IP地址没有设,DNS没有填,或者设置错误,所以才会出现不能连上网,哪么你就要这样处理:
处理方法:就是重新设置一下IP或者DNS:
XP系统:点桌面---网上邻居---右键属性---本地连接---属性---TCP/IP--属性,找到使用下面的IP(这里以你路由器后面的网关为准,这里是以1.1的举例,还有一种是0.1的):在IP中输入(192.168.1.28)子网掩码(255.255.255.0)默认网关(192.168.1.1),DNS服务器(就是你当地的DNS)然后点应用,确定就OK,重启电脑,就可以上网了。
WIN7系统如下:
1.在电脑的右下角有网络快捷按钮,点击它,打开一个菜单,然后选择“打开网络和共享中心”
2.打开一个对话框,在这里选择更改适配器设置
3.找到你的本地连接,右键单击,弹出一个菜单,然后选择属性
4.打开属性对话框,我们选择“Tcp/ipv4”,然后点击属性按钮
5.在这里勾选“使用下面的ip地址”,然后你就可以在下面输入ip地址了,点击确定按钮。
重启电脑,就可以上网了。
希望我的回答对你有所帮助,祝你成功,快乐
WIN7系统 ZTE ZXHN F460电信光纤猫超级密码破解方法
目前所知只有2个可能。
1,网线太长。不是指你家外面的,是指你家到电信总机箱(忘记名字了)太远、但是这种情况,一般就是网络很不稳定。有时候很快 有时候很慢。
2,安装员或者电信那边限制网速。
所谓的3M。一般是包2M实开3M。
我家的2M 一般是200KB/S。
继续打10000投诉。线路达标。但是网速不达标。测试网速是在系统没开占进程的时候测试。很明显那电信维修人员不耿直。也有可能是技术不达标。因为我曾经在一个镇上。出现电话和宽带冲突 对方无法解决。
如何破解电信宽带共享上网
1、打开电脑里的“CMD命令控制台”程序(“开始” - “运行” - “CMD”)。如图:
2、输入“telnet 192.168.1.1”然后回车;login后面输入“ root”然后回车;Password后面输
入“Zte521”然后回车;如图:
3、出现这个界面就表示成功进入光猫系统后台了。如图:
4、 输入“sendcmd 1 DB p UserInfo”回车,从返回的信息中就能看到超级用户的用户名和密码
了。 ?
5、打开浏览器,在地址栏输入192.168.1.1,在登陆框里输入刚刚得到的用户名和密码,就能
成功进入后台了。如图:
系统必须是:WIN7;装上Connectify这个软件,这个软件能共享宽带使电脑发出模拟的WIFI信号;手机支持WIFI例如Iphone,就能免费上网和看电视;
我这样做,电信没来什么警告啊?!IPHONE偷菜看电视超爽。
查看原帖>>