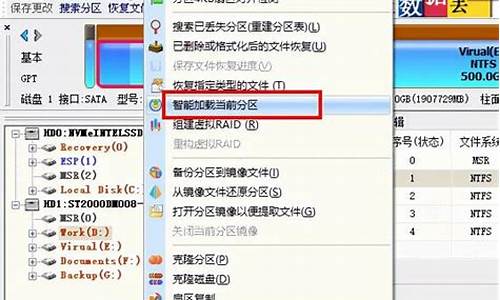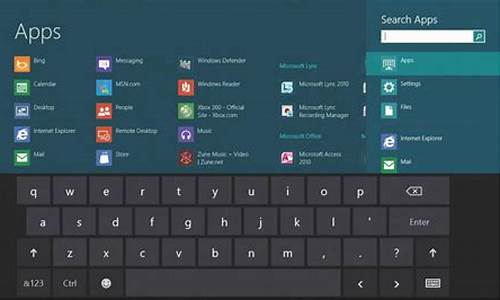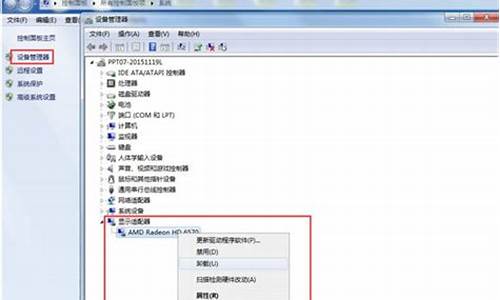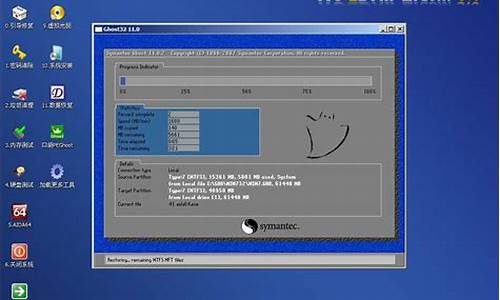1.神舟笔记本win10怎么改win7系统|神舟预装win10笔记本换win7系统教程

如何从Windows 7家庭初级版或者高级版升级到Windows 7旗舰版?可以直接升级么?这样的问题,一堆一堆的新手朋友们都比较关注,看下国内一位用户的实战,大家可以了解一下,有兴趣的话照着做即可,下面正式开始Windows7基础版升级旗舰版实战。
到很多刚买到大A(这里指的是神舟的笔记本,其实,其他本本有随机赠送的也都是一样的,甚至MSDN版本也集成在一起)的朋友都将或者想将原机随配的Win7基础版升级到旗舰版,或者32位的,或者64位的。以前有人介绍过在基础版上直接在线升级的方法,方法是简单,我试过,但升级后系统很不稳定,会出现这样那样的无法确定的问题,而且C盘比干净安装要多占2-3个G。有的为了干净安装,于是到网上去下载,并到处寻找破解激活的方法,其实大可不必,随机附送的Win7光盘就可直接干净安装32位的旗舰版(注意:是直接干净安装旗舰版,不是安装基础版后再升级,而且是不需要破解,直接激活的正版!)
安装过程十分简单,不需要刻盘,也不需要其他软件,直接通过硬盘就可安装,具体步骤如下:
1、将随机送的Win7系统盘放入光驱(注意:不要点开或者运行光驱),打开“计算机”窗口,选中光驱(不需要点开),右键选“复制”,然后将“光驱”粘贴到除C盘外的任一硬盘的根目录下,如E盘(以下都以E盘为例),复制完后可在E盘的根目录下看到一个“CD_ROM”的文件夹,将其文件夹名改为“Win7”,进入该文件夹,将“SOURCES”文件夹下的“EI.CFG”文件删除。
2、取出光盘,重新启动计算机,在进系统前按F8(即在神舟logo界面下按住F8),进入系统菜单,选最上面的“修复计算机”,这时将出现系统读取和安装界面-“选择语言(选择键盘输入方法)-“选择用户名、密码”,均“确定”或“下一步”,然后进入“系统恢复选项”界面,这时一定要选择最下面一个选项“命令提示符”,将出现一个DOS输入窗口,在窗口的光标下输入“E:WIN7SETUP.EXE”(如复制“光驱”的盘不是E盘,请改为你的盘符),然后回车,这时将出现win7的安装界面,如没有出现,请检查前面的步骤是否正确。
3、在点击了“现在安装”以后,将出现“版本选择”的窗口,肯定是选择旗舰版咯,然后是“条款”,打勾“下一步”,“你想进行何种类型安装”选择“自定义(高级)”,出现“你想将windows安装在何处”窗口,选中“C”,点击窗口右下的“驱动器选项”(重要,一定要点);
4、(如果你大A的硬盘已经重新分了区,并且已经将win7的100M保留(隐藏)分区删除了,就不必进行此步,直接到下一步)。点击“删除”,删除“保留分区”和“C”分区,即第一和第二分区,删除分区一定要看好,不要将复制有win7的那个分区删除了,否则将无法安装了。点击“新建”,“确定”,最好不要调分区的容量,不要管提示。新建后仍然有100m的保留分区。
5、选中“C”分区(有保留分区的为第二分区,没有保留分区的为第一分区),点击“格式化”。此步很重要,否则安装时将保留你原来的系统。保留分区不需格式化。格式化完成以后点击“下一步”就进入了正式安装文件的过程。从硬盘安装的过程很快,比光盘要快很多。
6、关于激活:安装好的新系统激活很简单,右键点击“计算机”的“属性”,在出来的窗口最下面一行,点击“更换产品密钥”,输入网上找的任意型号机器的旗舰版OEM密钥就可激活,激活完以后你可看看是否是真正激活了!
最后说几句:
1、Win7的系统盘只要是相同位数的(32位或64位),不管是什么版本都是一张相同的光盘,只是里面的EI.CFG文件不同,大家可以用记事本打开该文件看看就知道了。另外,大A盘去掉EI.CFG文件后再刻盘。在安装时也只能安装家庭基础版,估计是盘上的OEM文件作了限制,因此大家不要去刻盘,直接用硬盘安装。
2、关于Win7的100M保留(隐藏)分区是否去掉,大家可在网上搜搜,自己决断,我是把隐藏分区去掉了的。
3、大A的4G内存如何在32位系统下充分地发挥作用?我不赞成用4G软件破解内存,那样将造成系统的不稳定。
其他品牌机原理一样,本文仅供技术交流和参考。
神舟笔记本win10怎么改win7系统|神舟预装win10笔记本换win7系统教程
神舟优雅电脑安装WIN7激活不成功的原因及解决方法:
有的激活工具需要事先开启Software Protection服务,才能激活。
解决方法:
1、点开始——在运行框中输入services.msc,按回车键;
2、双击Software Protection;
3、点启动按钮,点确定;
4、再次尝试用激活工具激活,建议使用小马激活工具,下载小马激活工具并打开;
5、点击一键永久激活,等待提示完成后重启。
神舟笔记本一向以高性价比吸引消费者,特别是追求高配置的游戏玩家,部分新出的神舟笔记本电脑预装了win1064位正式版,我们知道win10系统在稳定性还不如win7系统,那么神舟笔记本自带的win10要怎么改成win7系统呢?接下来小编就跟大家分享神舟win10笔记本换win7系统的安装教程。
相关教程:怎么用U盘安装win7系统
一、安装准备
1、转移硬盘的所有重要文件
2、准备4G大小的U盘,制作U盘PE启动盘
3、系统镜像:ghostwin764位旗舰版
二、神舟笔记本win10改win7系统步骤
1、重启笔记本按F2进入BIOS,在Security下把SecureBootControl设置为Disabled;
2、转到Boot界面,选择UEFISetting回车;
3、选择UEFIBoot回车设置成Disabled,如果有CSM,设置为Enabled,按F4保存;
4、插入U盘启动盘,重启按F12/F7/ESC快捷键,在启动菜单中选择USB启动;
5、启动进入U盘,运行WinPE系统;
6、打开DiskGenius分区工具,先删除所有分区,再转换分区表为MBR,最后进行快速分区;
7、分区完成后,运行PE一键装机,进行win7系统安装操作。
关于神舟win10笔记本怎么改装win7系统的教程就为大家分享到这边,不懂怎么安装win7系统的用户就一起来学习下本篇教程吧!