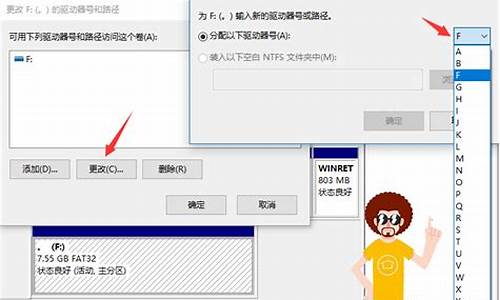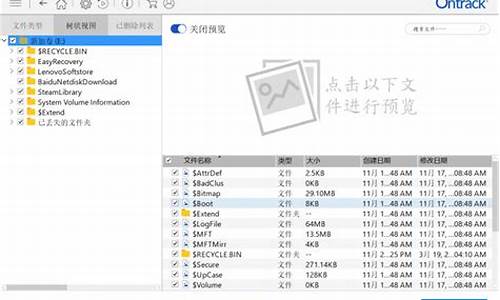1.win7旗舰版64位下 如何用HDMI 连接电视
2.windows 7如何用HDMI线连接电视?
3.HP笔记本W7系统下如何使用 HDMI 连接到电视机或显示器
4.笔记本怎么连接显示器
5.Win7如何用HDMI线连接电脑和电视?要详细的!!!

有的朋友喜欢,总感觉电脑效果不是很好。于是想用Windows 7连接自己家里的液晶电视,效果一定很好。其实用HDMI连接液晶或平板电视并不难,只要有一条HDMI线就好了!针对这样的问题,我们编辑了下面的内容,希望对您有所帮助!不是所有的电视机都可以连接,能连接的前提是必须有HDMI接口的电脑和电视机,现在一般的电脑和电视机都有了,但旧的不一定会有,所以要注意! 1:设备 a:TCL L19N6液晶电视机(本文测试所用机型) b:V450A 2:需要材料 HDMI连接线 (注明:此线一定要质量好的,不要随便弄一条便宜货,可能会用起来不好或用不了!相信一分价钱一分货还是比较好的。) 连接过程 步骤1:首先HDMI接口先连接到电脑,最好是在关机的状态下,不关机态状下也行,但电视最好先关上接好了再打开。 步骤2:再接电视机 步骤3:接好线后,再打开电脑和电视。 步骤4:将电视机的信号切换到HDMI 步骤5、 步骤6、设置成功,自动设别并输出HDMI音频 播放1080P的效果 (注意: 使用V350A的朋友你们可得注意了,如果你使用集显时就不会有HDMI输出功能的!切记) 大家尽情享受吧!
win7旗舰版64位下 如何用HDMI 连接电视
HDMI接口可以使用HDMI线同时传送与音频信号。 HDMI接口是一种全新的传输接口,支持HDMI接口的外接身背比如液晶显示器或者液晶电视之类的设备
:1.在浏览器中打开联想官方服务网站下载安装windows7操作系统官方最新显卡驱动(你的电脑是什么牌子就进入这个牌子的下载驱动,这里以联想为例)。
2.关闭笔记本与电视,用 HDMI线连接笔记本与液晶电视。
3.重启笔记本,开启液晶电视,把液晶电视的信息源调整到HDMI模式。
4.在笔记本桌面点右键,进入NVDIA控制面板,系统会自动侦察到两个显示器,将显示器设置为TV,调试合适的分辨率后点击确定,经过以上设置,显示器已成功切换到液晶电视了。
5.此时我们就完成基本的接入设置了,如果电视没有声音,还需要设置音频设备了,在电脑上进入控制面板,再点“声音”并进入。
6.此时我们可以看到,默认的选项是“扬声器”,用鼠标选中最下面的“NVIDIA HDMI Out”,并点最下面的“设为默认值”,再点击确定就可以了,现在我们就可以在电视上观看我们笔记本上播放的了。
windows 7如何用HDMI线连接电视?
要有HDMI线,线的两端分别接电脑和电视, 然后在电脑上做如下设置:
1、在电脑上点击鼠标右键弹出菜单,选择屏幕分辨率进入设置界面;
2、在分辨率的设置界面,将显示器设置为电视机;
3、选择显示器为电视机后,电脑一般会自动检测并推荐最佳分辨率,用户可以根据电视机显示的实际效果进行分辨率调整,以达到最佳显示效果。
4、选择最佳分辨率后按“确定”即可完成分辨率的设置。
5、接下来设置电脑的刷新频率;同样在屏幕分辨率的设置界面下,选择点击右下角的“高级设置”;
6、点击高级设置后,系统会弹出显示器的属性窗口,在窗口顶部点击“监视器”;
7、点击后可以看到监视器的属性,选择刷新频率为“60HZ”,点下方的确定即可完成刷新频率的设置。
HP笔记本W7系统下如何使用 HDMI 连接到电视机或显示器
如下图总结了HDMI线可连接相关设备,现如今主要用于连接网络机顶盒的,以此为例说明步骤,首先准备HDMI线、网络机顶盒、带有HDMI接口的普通液晶电视机(智能电视都是具备HDMI接口的),步骤如下:
确认电视机、机顶盒的HDMI接口位置
使用HDMI线连接两个设备的接口即可,连接之后接通电源,使用电视遥控器选择“信号源”即可完成。
笔记本怎么连接显示器
截至本文撰写时,本文中的操作步骤适用于装有最新 NVIDIA GeForce 或 ATI Radeon 驱动程序的电脑。 如果这些操作步骤与您电脑上的软件不符,请访问“NVIDIA 驱动程序下载”页面 (英文)或“ATI 显卡驱动程序和软件”下载页面 (英文),获取最新的驱动程序。您可以将显示器或电视机连接到电脑,作为主显示设备或者辅显示设备。 本文介绍了如何使用电脑NVIDIA GeForce 或 ATI Radeon 显卡上的 HDMI 将电视机连接到 Windows 7 电脑,以及如何使用显卡软件调整设置。Figure 1: HDMI 线缆接口Figure 2: HDMI 接口电脑显卡上可能有多个接口。 大部分显卡都支持同时连接一台或两台显示设备。Figure 3: 显卡上的 HDMI 接口当您使用 HDMI 连接显示设备时,为了能听到该显示设备的声音,您需要调整 Windows 7 的某些设置 (详情请参考 “选择 HDMI 作为 Windows 7 的默认音频设备” )。 因此,如果您希望在初始设置电脑的过程中听到声音,请将模拟音箱连接到电脑音频输出接口。如何使用 HDMI 接口连接显示器或电视机NOTE: 要观看 1080P 或分辨率更高的,请使用 2 类 HDMI 线缆。如果您的显示设备没有 HDMI 接口,请参考“故障排除”部分中的 “我的显示设备没有 HDMI 接口” 。 使用HDMI 接口(和 HDMI 线缆)连接显示设备:请关闭电脑。 关闭显示器或电视机。将HDMI 线缆连接到电脑和显示设备。打开显示设备,选择 HDMI 输入接口作为输入源。启动电脑。 然后执行 “选择 HDMI 作为 Windows 7 的默认音频设备” 。选择HDMI 作为 Windows 7 的默认音频设备按照以下步骤操作,激活Windows 7 电脑上的 HDMI 音频设置。NOTE: 如果您需要使用恢复管理器恢复电脑操作系统,请重复以下操作,激活HDMI 的音频设置。1. 右键点击任务栏上的“音量”图标(白色扬声器)。 2. 点击“播放设备”。“声音”窗口打开。3. 如果需要,请在“播放” 选项卡上,点击以下选项之一:NVIDIA High Definition AudioATI High Definition AudioRealtek HDMI OutputFigure 4: “Realtek HDMI Output”选项Figure 5: “ATI HDMI Output”选项Figure 6: “Realtek HDMI Output”选项 4. 点击“设置为默认值”5. 点击“应用”。6. 点击“确定” ,关闭该窗口。 这样便完成了激活 HDMI 音频设置的操作。使用显卡软件调整设置您可以使用显卡软件调整显示设备和 HDMI 信号,以便获得更加出色的视觉体验。 NOTE: 先将显示设备连接到电脑,然后再打开显卡软件。要打开显卡软件,请右键点击电脑桌面上的空白区域,然后点击菜单中的NVIDIA 或 ATI 显卡软件项:对于NVIDIA 显卡,请点击“NVIDIA 控制面板”。然后执行 “NVIDIA 显卡设置调整” 。对于ATI 显卡,请点击“ATI Catalyst Control Center”。然后执行 “ATI 显卡设置调整” 。NVIDIA 显卡设置调整使用“NVIDIA 控制面板”软件调整 NVIDIA 显卡的设置。按照以下步骤操作,打开并使用 NVIDIA 显卡软件:1. 要打开显卡软件,请右键点击电脑桌面上的空白区域,然后点击“NVIDIA 控制面板”。Figure 7: 打开“NVIDIA 控制面板”“NVIDIA 控制面板”将打开。 2. 点击“和电视” 旁边的加号(+),然后点击“更改信号 或 HD 格式”。Figure 8: 更改信号或 HD 格式3. 在下拉列表中,选择“HDMI - 电视”。4. 选择与显示器或电视机的显示格式相匹配的信号格式。5. 从 NVIDIA 控制面板的左侧,点击“显示设备” 旁边的加号(+),然后点击“更改分辨率”。Figure 9: 更改 NVIDIA 的分辨率6. 选择显示分辨率、色质和刷新率。7. 点击“应用” 保存更改。8. 您还可以使用 NVIDIA 控制面板更改其它显卡设置:3D 设置: 用于游戏和 3D 应用显示设置:平板显示器缩放颜色旋转自定义分辨率适用于多种显示设备的模式和电视设置:颜色: 调整颜色,以显示精细或者用于特殊用途。图像质量: 调整图像,修饰边缘,降低噪音,以便顺利播放。数字色彩格式: 如果显示设备支持,请选择数字彩色格式,获得视觉色彩饱和度(纯黑)。尺寸:NOTE: 您可能需要调整电视上的设置,才能在宽屏 (16:9) 模式下观看节目。ATI 显卡设置调整使用ATI 软件调整显卡设置。打开并使用 ATI 显卡软件:1. 要打开显卡软件,请右键点击电脑桌面上的空白区域,然后点击“ATI Catalyst Control Center”。2. 点击“显卡” ,然后点击“桌面和显示设备”。Figure 10: ATI Catalyst Control Center3. 点击“模式” 选项卡(如果尚未选中)。Figure 11: 桌面属性4. 在“桌面”区域中,点击“HDTV” 旁边的加号(+),然后选择 HDTV 分辨率。 5. 调整色质、刷新率并根据需要进行旋转。 6. 点击“应用”。NOTE: 您可能需要调整电视上的设置,才能在宽屏 (16:9) 模式下观看节目。故障排除故障现象解决方法没有声音当您使用 HDMI 连接显示设备时,为了能听到显示设备的声音,您需要调整 Windows 7 的某些设置 (详情请参考 “选择 HDMI 作为 Windows 7 的默认音频设备” )。 因此,惠普建议,如果您希望在初始设置电脑的过程中听到声音,请将模拟音箱连接到电脑音频输出接口。如果您使用 DVI-to-HDMI 适配器连接显示设备,DVI 将无法获取音频信号。 要听到显示设备发出的声音,您必须将电脑音频输出接口连接到显示设备上的 DVI 音频输入接口。 此外,不要选择 HDMI 作为 Windows 7 的默认音频设备。请参阅下面的 “我的显示设备没有 HDMI 接口” 。 没有图像确保显示设备已连接至电脑并且已打开。选择HDMI 作为显示设备的输入源(如果您使用 DVI-to-HDMI 适配器,也可以选择 DVI)。如果您使用多台显示设备,请确保显卡规格支持您选择的显示器类型和数量。 大部分显卡都不支持同时连接两台以上的显示设备。图像分辨率、位置、尺寸或者颜色错误。根据显示设备的分辨率更改Windows 显示设置,请参考 “使用显卡软件调整设置” 。显示设备没有出现在显卡软件的设备列表中。如果在打开显卡软件后连接显示器或电视机,请关闭该软件,然后再次打开。 大部分软件都无法识别在它运行时添加或者连接的显示设备。图像质量问题。
Win7如何用HDMI线连接电脑和电视?要详细的!!!
笔记本电脑切换hdmi输入的方法如下:
电脑:联想thinkpad
系统:Windows7
软件:设置7.0.2
1、安装Windows7操作系统的最新显卡驱动,将电视与笔记本关闭,并用HDMI线连接。
2、打开电视,重启笔记本,把电视的信息源调整到HDMI模式。
3、右键单击桌面,进入NVDIA控制面板。在右边打开显示菜单,点击设置多个显示器,设置新的对话框。
4、系统会自动侦察到两个显示器,勾选电视一项,就使电视成为主显示器了。
5、如果你使用DVI转HDMI线来做电脑连接电视,你还需要一根单独的音频线,需要设置音频设备。点击开始,进入控制面板,选择硬件和声音即可。
6、继续点击声音设备。默认选项是扬声器,用鼠标点击NVIDIA HDMI Out,并点击最下面的设置默认值就完成了。
hdmi接口选择方法
HDMI线是多媒体接口线的缩写,如今,它最高传输速度已达18Gbps,最远传输距离可达30米。HDMI线支持所有的和音频格式,包括720p、1080p、4K超。当你在家里,想要的追剧体验,或是开会时更好的投影效果,都离不开它。
HDMI线不能随便买,选择时应注意以下几个因素。首先要注意的是版本号,HDMI接口线和对应接口可分为1.3到2.0多个版本。高版本线可兼容低版本接口,但最好选择一致的版本,至少不可以低于接口的版本,否则将会影响到传输。
依电视机的不同,您可能需要将您的计算机设定为适当的模式,具体操作,查阅您电视机的附带说明书
当您拥有HDMI线,且您的电视机设置合适,那么将连接线的两端分别插入计算机和电视机的HDMI接口,此时计算机会识别到多个显示设备,如果您的计算机无任何反应,请注意连接牢靠,或者进入您的显示卡设置面板,看看是否识别,如果您使用的是笔记本计算机,那么可能有快捷键来切换显示模式(Fn+另外一个键),如果您不知道该快捷键,或者您使用的是台式计算机,请按下Win+P以选择显示模式
音频问题,如果您的计算机在连接HDMI后,电视机无声音,检查以下项目:右击托盘处的声音图标〉播放设备(P)〉找到您的HDMI音频输出,如果禁用,启用它,并设置为默认,当您不需要时,再改回,如果此操作依旧不能解决问题,您可能需要连接外部音响设备
推荐的链接: ://windows.microsoft/zh-CN/windows7/Connect-your-computer-to-a-TV
以及: ://support.microsoft/search/default.aspx?mode=a&query=HDMI&spid=14019&catalog=LCID%3d2052&2052comm=1&2052mt=1&ast=25%2c28&res=10&range=1-10