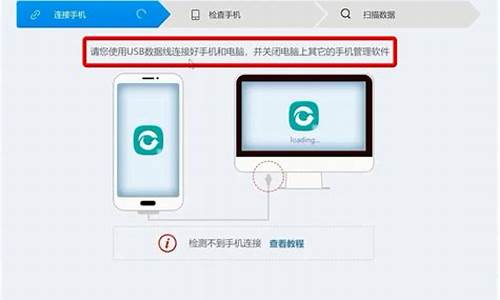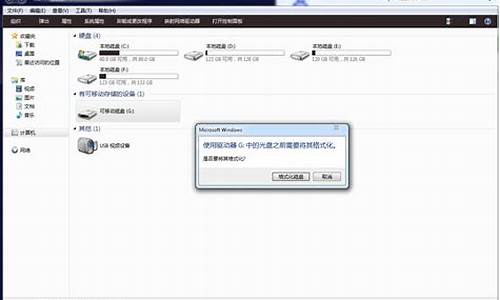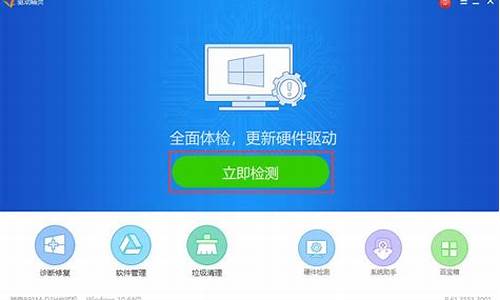1.最方便的UltraISO制作U盘启动装系统盘及怎么设BIOS从U盘启动
2.U盘启动盘制作

U盘启动盘制作前准备(注意操作前备份好u盘有用的资料)
1.百度搜装机员到里面下载装机员PE软件然后制作的启动u盘一个(最好4G以上的空的U盘)
2.下载下来双击安装装机员PE软件,如下图3.安装完成后双击打开装机员制作软件然后点一键制作,如下图
3.确定无误后,可以点击确定后稍等几分钟装机员就会自动把U盘启动盘给制作好了,接着会弹出制作成功,提示测试一下刚制作好的U盘启动盘;
4.下载Ghost?Win10系统镜像文件;
第一步:将ghost Win10系统镜像包复制到U盘GHO文件夹内
将下载好的系统镜像包复制到u盘文件夹内!如下图所示:
复制Win10系统gho镜像包到u盘内完成
第二步:重启电脑,在开机画面出来的时候按"快捷键"直接进入装机员主窗口界面!
因为不同的电脑,一键进入的快捷键也可能不一样。所以装机员整理了各种品牌主板一键进入装机员PE的快捷键,可以在下面的列表中查找相应的主板品牌,然后就可以看到该主板的一键启动装机员PE的热键了。
操作前提:必须先将已经用装机员PE制作好启动盘的U盘插入电脑主机USB接口,然后重启电脑。
当经过相应的主板品牌快捷键进入"快速引导菜单"后会看到如下三种较为常见的菜单界面之一:
注意:通过键盘的上(↑)下(↓)按键选择好相应的菜单项后,直接回车即可进入
第三步:进入装机员win8.1PE系统后运行"装机员一键装机"工具,安装ghost win7系统! 1)利用按快捷键选择您的U盘启动进入到装机员主菜单后,按上下↑↓方向键选择到"02 运行装机员win8.1PE",然后按下"回车键",将进入装机员win8.1PE系统,如下图:
2)当选择到"02 运行Win8.1PE"后,按下回车键进入winPE系统的界面,如下图:
3)进装机员Win8.1PE系统后,运行"一键装机"工具后,该软件会自动识别GHO镜像文件(即刚才下载复制到U盘里面的那个GHO镜像包),并自动提取里面的GHO文件。只需点击"确定(Y)"按钮即可!如下图所示:
4)当点击"确定"按钮后会弹出一个小窗口,只需继续点击该弹出窗口的"是(Y)"按钮即可,如下图:
5)接下来会出现一个正在解压GHO的窗口,该窗口有进度条,此时无需做任何操作,只需耐心等待其完成即可,如下图所示:
6)等待解压GHO文件的进度条完毕后会自动弹出是否重启电脑的窗口,只要点击"是(Y)"按钮即可,然后它就会自动重启电脑,重启的时候把U盘从USB插口处拔出来,最后电脑将会自动安装系统,直到进入电脑桌面为止那就表示ghost?windows?10系统安装完毕了,如下图:
最方便的UltraISO制作U盘启动装系统盘及怎么设BIOS从U盘启动
1、下载安装“老毛桃U盘启动盘制作工具”。
2、然后使用它把U盘制作成启动盘。
3、启动盘(Startup Disk),又称紧急启动盘(Emergency Startup Disk)或安装启动盘。它是写入了操作系统镜像文件的具有特殊功能的移动存储介质(u盘、光盘、移动硬盘以及早期的软盘),主要用来在操作系统崩溃时进行修复或者重装系统。早期的启动盘主要是光盘或者软盘,随着移动存储技术的成熟,逐渐出现了U盘和移动硬盘作为载体的启动盘,它们具有移动性强、使用方便等特点。
U盘启动盘制作
一、使用软碟通UltraISO制作U盘启动盘的操作步骤如下:
1、准备材料:包括4或8G以上的正品空白U盘(如果上面有数据,则先备份到硬盘或云盘中),并安装好UltraISO软件,上网下载好包含系统文件的启动ISO文件。
2、运行UltraISO,点击菜单栏“文件”-“打开”,选择下载好的ISO文件。
3、点击菜单栏“启动”-“写入硬盘映像”。
4、将U盘插入主机USB接口,这时软件会检测U盘,并显示其型号,注意在“硬盘驱动器”中一定要确定所选盘符U盘盘符,而非硬盘盘符。确定后,如果没有特殊要求,则按默认参数,点击“写入”,则会将选中的启动型ISO文件写入U盘中。刻录完会有相关提示。
注意:刻录启动光盘之前,需要退出其它正在运行的大型软件和安全软件,硬盘虚拟内存也需要正确配置,以尽量避免刻录失败的可能。刻录完成之后,则通过设置U盘启动,来检测启动U盘是否能够正常使用。
二、设置U盘启动:
A、开机按DEL键(不同品牌型号电脑CMOS热键不同,笔记本一般为F2键)进入BIOS设置界面。
B、进入BOOT(或startups)选项卡选择U盘(有USB-HDD、USB-FDD等不同格式,优先选择USB-HDD)为第一启动项并回车确定(注:部分电脑需要在此时插入U盘进行识别才能设置)。部分老主板需要进入Advanced BIOS Features选项卡后,在“1st Boot Device”处回车,再选择USB-HDD。
部分新主板支持开机后连按F12或F11进入启动选项菜单,可不进CMOS界面直接选择U盘(事先插入U盘即识别出来的U盘的型号)或Generic Flash Disk(通用闪存盘)或Removable Device(移动磁盘)启动电脑。
C、按F10保存退出重启。
你电脑的问题!!!
作好之后重起,只看到屏幕左上方光标在闪动,没有进入dos
其他人应该没问题
借助USBoot这个工具,制作过程非常简单,几分钟搞定。
有三种启动模式:
HDD:启动后显示C:(将其视作HardDisk)
FDD:启动后显示A:(将其视作FloppyDisk)
ZIP:没try过
一般,2002年后生产的主板很有可能支持U盘启动。像我的微星845PE主板支持USB RMD-FDD和USB RMD-HDD两种启动模式。步骤如下:
1)确信你的主板支持U盘启动。
2)备份U盘内容。因为制作启动盘时,会将这个盘格式化。
下载USBoot.exe的页面,目前版本1.67,国人开发(强!)。使用前,务必仔细阅读说明书。
3)运行USBoot.exe。然后按提示操作。期间会拔出U盘,然后再插入。
4)等提示成功后,就重启OS验证是否能启动。
5)进入BIOS,将第一启动项(First Boot)选为U盘。主板应该能检测出你的U盘。
6)保存,重启,如果一切顺利,你就进入Dos。Yes!
Tips:
将一些常用软件copy到此启动盘上(U盘比软盘大多了,可以放很多软件),譬如:
Ghost 8.3企业版
支持读取NTFS的软件
PQMagic Dos版本
不同主板BIOS可能要作一点额外的配置才能支持U盘启动。我在制作过程中,试了好几次都失败了。后来阅读主板说明书(找出这个东东也不容易),发现其中有一条,在Integration页,需要将USB Legacy Support设置为All Device。更改这个值后,成功!