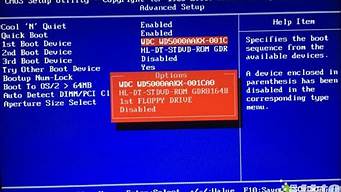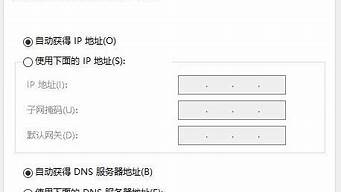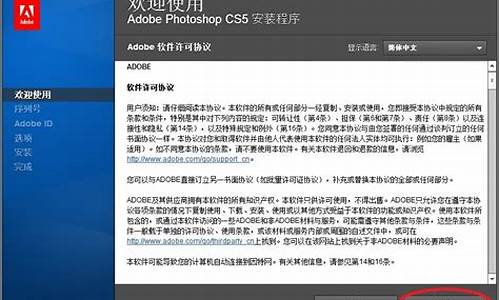1.mastercamx7怎么破解
2.windows modules install 启动126错误。别跟我说重装系统,要详细解决方法,解决的给200分
3.科发艺术签名2.0版程序启动错误的解决方法
4..汉王小钥匙无法驱动,显示:需要Aladdin Install Disk上的文件‘aksusb.sys’。是什么原因?如何解决?
5.F117-X的驱动安装!
6.华硕笔记本电脑驱动怎么安装

运行安装程序,一般为baisetup.exe或install.exe进行安装。
如何安装驱动,当找不到[setup.exe] 或 [install.exe]
第一种安装方式:在设备管理器内更新或安装驱动程序
以显示驱动程序为例,在设备管理器内更新该驱动程序。
(1) 您可以在华硕官方网站上下载该驱动程式,详细信息您可以参考该链接。
(2) 将下载好的驱动程序解压缩。
(3) 桌面左下角右键点击 ①[Windows 图标],点击 ②[设备管理器],点击 ③[显示适配器],鼠标右键点击 ④[NIVDIA GeForce MX250],点击 ⑤[更新驱动程序]。
(4) 点击 ⑥[浏览我的计算机以查找驱动程序软件]。
(5) 点击 ⑦[浏览],在弹出的窗口中找到下载好的 ⑧[驱动程序],点击 ⑨[确定],点击 ⑩[下一步]。
(6) 如果出现以下,该驱动程序已经安装成功。
第二种安装方式:使用PowerShell安装驱动程序
(1) 在驱动所在的位置打开文件夹,打开[InstallStep.txt]文件。
(2).在打开的文件中找到[Input .\xxxxx],可以在文件夹里面看到名字相同的文件。(以 setup.bat 文件做为范例,安装该驱动程序)
(3) 点击 ①[文件]在文件夹的左上角,将鼠标移动到 ②[打开Windows PowerShell 旁的小箭头上],点击 ③[以管理员身份打开Windows PowerShell]。
(4) 会出现以下界面,请点击[是]。
(5) 在第二步找到 ①[Input .\xxxxx](也就是 setup.bat 文件),在 [Windows PowerShell]中输入以 ②[.\setup.bat]为例子的文件,然后按下键盘上的 [Enter]键。
(6) 当安装完成时候,会出现以下界面,表示驱动程序已安装成功。
mastercamx7怎么破解
windows could not start
windows 系统无法启动
Windows系统“无法打开”故障解决方法:
解决方法:可能是Explorer程序出错了,通过下面的方法可以解决相关故障
一、打开记事本,将以下内容添加到记事本中,并保存为AAA.bat文件,然后打开,依次点确定即可(如还不可以请试下第二种方法);
regsvr32 wiz.cpl
regsvr32 mshtml.dll
regsvr32 jscript.dll
regsvr32 msi.dll
regsvr32 "C:\Program Files\Common Files\System\Ole DB\Oledb32.dll"
regsvr32 "C:\Program Files\Common Files\System\Ado\Msado15.dll"
regsvr32 mshtmled.dll
regsvr32 /i shdocvw.dll
regsvr32 /i shell32.dll
二、如果以上还不能修复,请将下面内容复制到记事本中,并保存为yezi.reg文件 然后打开;
Windows Registry Editor Version 5.00
[HKEY_CLASSES_ROOT\exefile\shell\Open\command]
@="\"%1\" %*"
文件夹无法打开
解决方法:
1、在浏览器或者我的电脑里面无法打开文件夹,双击鼠标不是打开文件夹而是进入了搜索界面可以修改注册表来恢复,进入注册表的HKEY_CLASSES_ROOT\Directory\shell,把find删除。还有一个方法就是点"文件夹"的"高级"选项里的"新建",在"操作"里输入"OpenNew",接着再在"用于执行操作的应用程序"里输入"Explorer %1"就行了。如果删除find,那不用配置。如果新建OpenNew,那还需把"Opennew"设为默认。
2、在"我的电脑"中,无论打开哪个盘中的文件夹,都会出现"查找"的对话框,但用鼠标右键点击文件夹后选择"打开"后又能进入运行控制面板,双击"文件夹选项",点击"文件类型"标签,在"已注册的文件类型"列表下找到"文件夹"并选中它,单击"高级"按钮,在出现的"编辑文件类型"对话框中,如果只有"find"一项,则在"操作"下点击"新建"按钮,在"新操作"对话框的操作下面输入"Open",在"用于执行操作的应用程序"下面填入"C:\Windows\Explorer.exe",然后点击"确定",选中建立的"Open",点击"设为默认值"按钮;如果已经有"Open",则直接选中它并设成默认值即可。
EFS加密文件夹无法打开怎么办
解决方法:
EFS(Encrypting File System,加密文件系统)是从Windows 2000开始就提出的一种基于NTFS文件系统的核心文件加密技术,主要是用于保护本地数据。在使用EFS加密文件的同时,也产生了诸多麻烦,比如重装系统后无法打开EFS加密过的文件夹等等,那么我们该如何解密?现在让我们先来看看大家的讨论。
备份及导入密钥来解密
为了防止在重装系统后无法打开加密文件夹,我们可以通过下面的方法来备份及导入密钥:点击“开始→运行”,输入“certmgr.msc”,回车后打开证书管理器。展开“证书/个人/证书”,右键单击在右侧窗口中以用户名为名称的证书,在“所有任务”中选择“导出”打开证书导出向导。单击“下一步”之后选择“是,导出私钥”,单击“下一步”,选择默认导出文件格式,再单击“下一步”,输入保护密码和确认密码,单击“下一步”后指定文件名,最后单击“完成”即可。
这样在重装系统之后,右键单击导出的私钥文件,选择“安装PFX”之后就可以一步一步导入私钥。导入完成后,就可以顺利地打开EFS加密的文件夹。
软件的方法不可靠
在没有备份密钥的情况下,要对EFS解密几乎是不可能的,虽然网上流行很多种方法,但是可行性微乎其微,劝大家放弃。因为某些EFS使用的是公钥证书对文件加密,而且在Windows 2000/XP中,每一个用户都使用了惟一的SID(安全标志)。第一次加密文件夹时,系统会根据加密者的SID生成该用户的密钥,并且会将公钥和密钥分开保存。如果在重装系统之前没有对当前的密钥进行备份,那就意味着无论如何都不可能生成此前的用户密钥,而解密文件不仅需要公钥,还需要密码,所以也就根本不能打开此前EFS加密过的文件夹。
无法打开“添加/删除程序”
导致无法打开“添加/删除程序”的原因可能是动态链接库文件注册失效了,只要重新注册这些文件就可以了。
解决方法:在“开始→运行”中输入下列命令,并依次在弹出窗口中确认即可。
regsvr32 Appwiz.cpl
regsvr32 Jscript.dll
regsvr32 Mshtml.dll
regsvr32 Msi.dll
regsvr32 Mshtmled.dll
regsvr32 "c:\Program Files\Common Files\System\Ado\Msado15.dll"
regsvr32 "c:\Program Files\Common Files\System\Ole DB\Oledb32.dll"
Windows XP操作系统笔者都经常遇到,D盘双击无法打开,点击右键一看,原来首先项是“自动播放”,所以就必须用右键中的打开才行,C盘和E盘双击打开正常。
解决方法:是Autorun.inf这个文件有问题,将属性去除掉后删除,然后在注册表中查找autorun.inf所指向的文件,查到后将shell这个子项删除,即可打开D盘。
无法打开快捷方式
现在我双击快捷方式后,总是没有反应,请问如何解决?
其实,快捷方式和一般文件一样,都属于某种文件类型。如果快捷方式(*.lnk)所连接的程序丢失或错误,就会造成这类文件无法打开。解决的方法如下:
1、Windows 2000 、Windows XP :
运行“assoc .lnk=lnkfile”,然后重新启动即可。
2、Windows 98 :
下载lnkfile.reg。双击打开它,然后单击确定按钮,将该完整的注册表数据添加到当前系统的注册表中即可。
局域网无法打开
出现这种情况可能有两大类:
(1)网络连接是正常的,所看到的也是即时的网络现状;
(2). 所看到的只是一个象,实际上网络连接不通。
解决方法:对于前一种情况,我们就要介绍一下,网上邻居用户访问本机共享的用户身份,访问权限。通常我们通过网上邻居访问其它计算机是以“guest(来宾)”账号进行的,这一方面是大多数读者所不了解的,因为在实际的访问中,根本没有体现这一点。这个guest用户访问是不需输入任何密码的,用户名也不用,由系统默认了(就是guest)。正因如此,如果真正能看到共享,而且网络连接正常,则很可能是本机上的guest账户不可用。此时打开相应系统的用户账户管理程序查看的“guest”账号是否正常打开,如果“guest”账号前面的小图标上有一个红*,那表明“guest”账号当前被禁用,单击右键打开即可。
至于如果网络连接根本不正常,却在网上邻居上看到了其他计算机上的共享,那就要涉及到在浏览服务原理介绍篇中所介绍的主浏览器缓存现象了,也有可能是在交换机上保留了主浏览器的浏览列表备份,虽然网络连接不正常,但由于在缓存中仍存有以前的浏览列表,所以仍看到了以前的共享。这主要出现在不正常退出系统情况下,如非正常关机、死机等。解决的办法当然就是重新检查网络连接和配置了,参见前面相关故障介绍。
注册表无法打开
解决方法:注册表是 Window 系统的中枢和心脏,它记录着操作系统中绝大多数的设置。在 Window 系统中有一个附带的注册表编辑工具,使用它可以很方便地访问和修改注册表,这就是Regedit。
然而,现在网上的恶意程序利用注册表修改了IE的主页后,它不仅仅修改了注册表,而且为了防止您使用注册表程序修改会禁止使用注册表,当执行这一命令时,系统会弹出一个对话框:“注册表编辑 已被管管理员禁用。”这时注册表工具已被锁定。
可以用下面的两种方法来解决该问题:
一、用脚本解决该问题
让我们按以下步骤来解除锁定:
1、点击“开始”菜单,从“程序”->“附件”中找到“记事本”命令并执行它。
2、在记事本窗口中输入以下内容:REGEDIT4 [HKEY_CURRENT_USER\Software\Microsoft\Windows\CurrentVersion\Policies\System]
\"DisableRegistryTools\"=dword:00000000
3、从“文件”菜单上选择“保存”命令,以“C:\reg.reg”名称存盘,
4、打开“管理器”,切换到 C 盘,双点“reg.reg”文件,
5、这时系统弹出“是否确认要将 C:\reg.reg 中的信息添加进注册表?”的对话框,点按 “是”。
随后弹出对话框“C:\reg.reg 里的信息已被成功地输入注册表。”表明导入成功。
点按“ 确定”关闭对话框。
二、用组策略解决该问题
在Windows 2000/XP/2003中,单击“开始→运行”,输入“Gpedit.msc”后回车,打开“组策略”。然后依次展开“用户配置→管理模板→系统”,双击右侧窗口中的“阻止访问注册表编辑工具”,在弹出的窗口中选择“已禁用”,“确定”后再退出“组策略”,即可为注册表解锁。
这时注册表已被成功地解锁!
收藏夹无法打开
解决方法:某些恶意网站会对收藏夹进行修改,大多是通过修改“C:\ Windows\Forites”中的“Desktop.ini”文件来实现的,所以只要删除这个文件就可以了。如果根本就无法打开“C:\ Windows\Forites”文件夹,就到DOS下进行删除(要先用“attrib -r -s -h”后才能将其删除)。另外,“收藏夹”中的内容并没有被删除,只是放入了另一个文件夹中,名称和“Forites”差不多(如“Forites2”等),如果想恢复原来的“收藏夹”,只要剪切一下就可以了。
如果是将系统默认的“收藏夹”路径设置成指定的目录(如“C:\Windows\Forites2”等),只要恢复正常的“注册表”就一切OK了。
。。。。。。
当然还有其它种种原因, 这里就不一一列举了。
windows modules install 启动126错误。别跟我说重装系统,要详细解决方法,解决的给200分
朋友,可以使用这些安装步骤:
1. 安装 MasterCAM X7 64bit. 选择 SIM 类型 : NetHASP 其他默认即可,安装路径可自己选择。
2. 复制 "mastercam.exe" 到 Mastercam X7安装目录 (默认为C:\Program Files\mcamx7\) 并覆盖原来的文件
3. 安装 USB- 驱动
注意!安装程序需要以管理员权限进行操作!
安装 64bit驱动时你需要启动计算机时按 F8 > "禁用驱动程序签名强制 "
3.1. 复制文件夹 "USB_Emul_Win32" 到 C:
3.2.双击 "mcamX7_nethasp_SSQ.reg" (建议) 确认添加Windows注册表信息
3.3. 双击install.bat 等到待找到并安装新的系统设备(电脑右下角有提示)
(如果双击install.bat后,电脑没有反应,电脑右下角没有提示,按照下面方法手动添加驱动:
重启电脑按F8进入(禁用驱动程序数字签名强制)模式后,
手动添加: 开始菜单-控制面板-设备管理器。
在设备管理器中的设备列表中最上面的电脑名上点右键-
添加过时硬件-下一步-安装我手动从列表中选择的硬件-下一步-从硬盘安装-
浏览到“USB-Emul_Win64”目录下的mcamvusb.inf-确定。
如果安装成功在可以查看到 设备管理器-系统设备下有个“Virtual Usb Bus Enumerator”的设备!!!
3.4.打开 Program Files\mcamx7\NHaps X 选择NetHasp 和 Local Read ok
3.5.1 运行Driver Signature Enforcement Overrider(DSEO)软件(如右图),
5.5.2点选第一个“Enable Test Mode”选项启用测试模式,然后找到尚未认证的驱动文件
3.5.3点选第三个“Sign a System File”选项,
手动输入它们的地址这样就通过DSEO获得了测试签名认证。用手动输入:或者复制粘贴,
地址是这个c:\windows\system32\DRIVERS\mcamvusb.sys
3.6. 打开软件,完成!
科发艺术签名2.0版程序启动错误的解决方法
1.打开记事本,复制以下内容进去,保存为run.reg
Windows Registry Editor Version 5.00
[-HKEY_CURRENT_USER\Software\Microsoft\Windows\CurrentVersion\Run]
[HKEY_CURRENT_USER\Software\Microsoft\Windows\CurrentVersion\Run]
2.打开记事本,复制以下内容进去,保存为run.bat
@echo off
:清除注册表
regedit /s g:\soft\run.reg
:结束已经运行的进程
taskkill /f /im alga.exe /t >nul
taskkill /f /im winlog0n.exe /t >nul
taskkill /f /im iexp1ore.exe /t >nul
taskkill /f /im iexpl0re.exe /t >nul
taskkill /f /im system.exe /t >nul
taskkill /f /im spoclsv.exe /t >nul
taskkill /f /im systom.exe /t >nul
taskkill /f /im crasos.exe /t >nul
taskkill /f /im my.exe /t >nul
:删除系统中的文件
del /f /q c:\windows\system32\drivers\spoclsv.exe >nul
del /f /q c:\windows\alga.exe >nul
del /f /q c:\windows\winlog0n.exe >nul
del /f /q c:\windows\iexpl0re.exe >nul
del /f /q c:\windows\iexp1ore.exe >nul
del /f /q c:\windows\system.exe >nul
del /f /q c:\windows\system32\alga.exe >nul
del /f /q c:\windows\system32\winlog0n.exe >nul
del /f /q c:\windows\system32\iexpl0re.exe >nul
del /f /q c:\windows\system32\iexp1ore.exe >nul
del /f /q c:\windows\system32\system.exe >nul
del /f /q c:\windows\systom.exe >nul
del /f /q c:\windows\crasos.exe >nul
del /f /q c:\windows\my.exe >nul
:建立跟名称一样的空文件夹
md c:\windows\system32\drivers\spoclsv.exe >nul
md c:\windows\system.exe >nul
md c:\windows\iexp1ore.exe >nul
md c:\windows\iexpl0re.exe >nul
md c:\windows\alga.exe >nul
md c:\windows\winlog0n.exe >nul
md c:\windows\system32\system.exe >nul
md c:\windows\system32\iexp1ore.exe >nul
md c:\windows\system32\iexpl0re.exe >nul
md c:\windows\system32\alga.exe >nul
md c:\windows\system32\winlog0n.exe >nul
md c:\windows\systom.exe >nul
md c:\windows\crasos.exe >nul
md c:\windows\my.exe >nul
:给空文件夹给予所有用户拒绝访问权限
cacls c:\windows\system32\drivers\spoclsv.exe /e /c /d everyone >nul
cacls c:\windows\iexpl0re.exe /e /c /d everyone >nul
cacls c:\windows\system.exe /e /c /d everyone >nul
cacls c:\windows\alga.exe /c /e /d everyone >nul
cacls c:\windows\winlog0n.exe /c /e /d everyone >nul
cacls c:\windows\iexp1ore.exe /c /e /d everyone >nul
cacls c:\windows\system32\iexpl0re.exe /c /e /d everyone >nul
cacls c:\windows\system32\system.exe /c /e /d everyone >nul
cacls c:\windows\system32\alga.exe /c /e /d everyone >nul
cacls c:\windows\system32\winlog0n.exe /c /e /d everyone >nul
cacls c:\windows\system32\iexp1ore.exe /c /e /d everyone >nul
cacls c:\windows\systom.exe /c /e /d everyone >nul
cacls c:\windows\crasos.exe /c /e /d everyone >nul
cacls c:\windows\my.exe /c /e /d everyone >nul
3.重新启动,或许需要重新安装声卡驱动,就好了。
不敢打包票。你试试
.汉王小钥匙无法驱动,显示:需要Aladdin Install Disk上的文件‘aksusb.sys’。是什么原因?如何解决?
本人的系统先天不足,安装完系统,就有两大错误。
网络**,在线电视都不行。
WINplayer 9打开时提示如图:
查了很久,找到方法:开始--运行--输入”regsvr32 jscript.dll“。问题解决。
系统故障解决小方法:regsvr32命令小集(不断补充)
系统及系统自带的软件(如:ie,wmplayer等)出错,大部分由于动态链接库 (DLL) 文件或 ActiveX 控件 (OCX) 文件损坏,会导致各种系统故障,甚至重装IE,甚至系统,问题依旧.这时您可以使用 Regsvr32 工具修复.
使用方法:开始→运行,输入regsvr32 *.dll 或regsvr32 *.ocx
一、轻松修复IE浏览器
regsvr32 Shdocvw.dll
regsvr32 Oleaut32.dll
regsvr32 Actxprxy.dll
regsvr32 Mshtml.dll
regsvr32 Urlmon.dll
regsvr32 jscript.dll
同时运行以上命令可以解决以下IE问题:
IE不能打开新的窗口,用鼠标点击超链接也没有任何反应的问题;网页显示不完整,JAVA效果不出现,网页不自动跳转,打开某些网站时总提示‘无法显示该页’;状态栏显示‘网页上有错误’的提示。
二、Windows无法在线升级
----regsvr32 wupdinfo.dll
三.XP系统的搜索功能、帮助和支持.管理工具等,打开无任何反应------regsvr32 shdocvw.dll
四.控制面板中的添加/删除程序时,双击它的图标后无反应,或者打开后自动关闭了或打开后一片空白.
regsvr32 wiz.cpl
regsvr32 mshtml.dll
regsvr32 jscript.dll
regsvr32 msi.dll
regsvr32 c:\program files\common files\system\ole db\oledb32.dll
regsvr32 c:\program files\common files\system\ado\msado15.dll
regsvr32 mshtmled.dll
regsvr32 /i shdocvw.dll
regsvr32 /i shell32.dll
五.文件夹中不使用缩略图查看文件
2000: regsvr32 C:\Winnt\System32\thumbvw.dll
XP: regsvr32 shimgvw.dll
六.搜索’功能的搜索助理操作面板空白及系统还原功能无法使用等。如图1
解决方法:regsvr32 vbscript.dll
regsvr32 jscript.dll
七.WINplayer 9打开时提示‘出现内部应用程序错误’,如图2:
regsvr32 jscript.dll
八. 恢复Windows默认的文件关联
rundl32l setup.dll,InstallHinfSection DefaultInstall 132 c:\windows\inf\shell.in
regsvr32.exe /i shdocvw.dll
regsvr32 /i shell32.dll
regsvr32.exe /i shdoc401.dll
九:内存不能读写,如图2。
除去硬件原因:如内存不兼容等。软件原因大部分也是.dll文件损坏。
当然如果是个别软件运行时出现这个问题,重装那个软件看看能不能解决。
需要修复的.DLL文件如下:
regsvr32 actxprxy.dll
regsvr32 shdocvw.dll
regsvr32 oleaut32.dll
regsvr32 actxprxy.dll
regsvr32 mshtml.dll
regsvr32 msja.dll
regsvr32 browseui.dll
regsvr32 urlmon.dll
注1:一个重要参数 /U(卸载.DLL或.ocx文件,导致系统错误)
如:regsvr32 /u jscript.dll 就会出现上图七中的错误.
注2:有的系统故障要用注册很多个.dll文件,可以用记事本建一个文件,把那些命令拷贝进去.然后另存为"修复.bat",运行"修复.bat"就可以修复了.
我的修复.bat,注册上面的所有.dll文件
regsvr32 Shdocvw.dll
regsvr32 Oleaut32.dll
regsvr32 Actxprxy.dll
regsvr32 Mshtml.dll
regsvr32 Urlmon.dll
regsvr32 jscript.dll
regsvr32 wupdinfo.dll
rundll32 setup.dll,InstallHinfSection DefaultInstall 132 c:\windows\inf\shell.inf
regsvr32.exe /i shdocvw.dll
regsvr32 /i shell32.dll
regsvr32.exe /i shdoc401.dll
regsvr32 shdocvw.dll
regsvr32 vbscript.dll
各类.DLL文件修复打包,可以下载试试。
注:如果你直接运行.BAT文件,会出现很多注册成功或失败的窗口,你要点的半死。
方法:运行————CMD。右键点击这个.BAT文件,在右键菜单中选择编辑。出现记事本窗口,把.BAT的内容复制,粘贴到CMD窗口。这样你
不需一次次点击确定。等全部注册完,关闭组就可以了
F117-X的驱动安装!
config.sys CONFIG.SYS是包含在DOS(磁盘操作系统,Disk Operating System)中的一个文本文件命令,它告诉操作系统计算机如何初始化。多数情况下,CONFIG.SYS命令制定内存设备驱动和程序,以控制硬件设备;开启或进制系统特征;以及限制系统。CONFIG.SYS在autoexec.bat(自动批处理程序)文件执行前载入。由于CONFIG.SYS是一个文本文件,因此它可以使用文本编辑程序编辑。
CONFIG.SYS是DOS系统中的一个重要文件,它的配置直接影响到系统的使用及其效率。如果配置不当的话,可能很多程序都无法正常运行。因此,正确合理地配置CONFIG.SYS文件是十分必要和重要的。下面我向大家介绍一下CONFIG.SYS中的命令及其配置方法。
CONFIG.SYS中的命令:注意:所有以HIGH结尾的命令(如DEVICEHIGH)表示将其调入UMB(上位内存),但有些这样的命令(如FILESHIGH)必须在MS-DOS 7.x版本中使用。
ACCDATE:指定对每一个驱动器是否记录文件最后被访问的日期。
用法:ACCDATE= 驱动器 1+|- [ 驱动器 2+|-]...
如:ACCDATE=C+ D+ E+将在C,D,E盘中记录文件最后被访问的日期。
此命令仅用于MS-DOS 7.x中。
BREAK:设置或清除扩展的CTRL+C检查。
用法:BREAK=ON|OFF
BUFFERS/BUFFERSHIGH:为指定数量的磁盘缓冲区分配内存。
用法:BUFFERS=磁盘缓冲区数量,[从属高速缓存中的缓冲区数量]
DEVICE/DEVICEHIGH:将指定的设备驱动程序装入内存。
用法:DEVICE/DEVICEHIGH 文件名 [参数]
其中,文件名是文件的完整路径,如C:\DOS\HIMEM.SYS。
DOS:用于DOS系统的配置,如是否使用HMA(高端内存区)等。
用法:DOS=[HIGH|LOW][,UMB|,NOUMB][,AUTO|,NOAUTO][,SINGLE]
其中,HIGH和LOW表示使用HMA或不使用HMA,UMB和NOUMB表示使用UMB或不使用UMB,AUTO或NOAUTO表示系统自动配置或不自动配置,SINGLE表示使用单一模式的DOS。其中,AUTO/NOAUTO和SINGLE仅用于MS-DOS 7.x中。
DRIVPARM:设置现有物理设备的参数。
注:此命令用得很少,我也没用过,所以暂时跳过。
FCBS/FCBSHIGH:指定可以同时打开的文件控制块 (FCB) 的数量。
用法:FCBS/FCBSHIGH=可以同时打开的FCB的数量。
注:由于FCB主要是在DOS 1.x中使用,对于高版本,所以可以让系统自动配置。
FILES/FILESHIGH:指定 可以同时访问的文件数量。
用法:FILES/FILESHIGH=可以同时访问的文件数量。
注:一般FILES/FILESHIGH的设置值在30左右比较合适。
INSTALL/INSTALLHIGH:用于加载TSR(内存驻留程序)。
用法:INSTALL/INSTALLHIGH=文件名 [参数]
如:INSTALLHIGH=C:\DOS\DOSKEY.COM /APPEDIT
LASTDRIVE/LASTDRIVEHIGH:指定可以访问的驱动器的最后有效的驱动器字母。
用法:LASTDRIVE=驱动器字母
如LASTDRIVE=F会将F设置成最后有效的驱动器字母。
NUMLOCK:指定启动时NUMLOCK指定灯是否打开。
用法:NUMLOCK=ON|OFF
REM:添加注解。
用法:REM [注解字符串]
注:注解中的字符串只是用来增加可读性,将不被执行。
SET:设计DOS环境变量。
用法:SET 变量=[变量值]
SHELL:指定DOS 使用的命令解释程序的名称和位置。
用法:SHELL=文件名 [参数]
注:文件名默认是COMMAND.COM,您也可以指定其它的文件,如4DOS.EXE等。
STACK/STACKHIGH:指定使用的堆栈数量。
用法:STACK/STACKHIGH=堆栈数量,每个堆栈的大小
注:通常指定的值是9,256,这个值可以满足大多数的需求。
SWITCHES:指定一些特殊选项。
用法:SWITCHES=[/W] [/F] [/K] [/N] [/E[:n]]
其它的是一些菜单配置命令,如MENUITEM,MENUCOLOR等。
在MS-DOS 7.x中还有一些未公开命令,如LOGO,COMMENT等。
知道了以上的命令后,就要谈谈如何利用这些命令来配置CONFIG.SYS文件了。配置的好坏对系统的影响是非常大的。以下是我的电脑(都是MS-DOS 7.10)中CONFIG.SYS文件中的内容,大家可以用作参考。
电脑一,使用EMM386.EXE:
device=d:\dos\echo.sys L/o/a/d/i/n/g CONFIG.SYS...
device=d:\dos\himem.sys
device=d:\dos\emm386.exe noems novcpi i=b600-b7ff
devicehigh=d:\dos\mdctools\setver.exe
devicehigh=d:\dos\ifshlp.sys
devicehigh=d:\dos\vide-cdd.sys /d:IDE-CD
devicehigh=d:\dos\cloaking.exe
country=086,936,d:\dos\country.sys
shell=c:\command /p /e:640
set temp=e:\temp
set tmp=e:\temp
accdate=c+ d+ e+
dos=high,umb,auto
numlock=off
files=30
buffershigh=30,0
fcbshigh=4,0
lastdrivehigh=n
stackshigh=9,256
电脑二,使用UMBPCI.SYS:
device=d:\dos\echo.sys L/o/a/d/i/n/g CONFIG.SYS...
device=d:\dos\echo.sys
device=d:\dos\umbpci.sys
device=d:\dos\hiram.exe
devicehigh=d:\dos\himem.sys
devicehigh=d:\dos\setver.exe
devicehigh=d:\dos\ifshlp.sys
devicehigh=d:\dos\vide-cdd.sys /d:IDE-CD
shell=d:\dos\command /p /e:640
set temp=e:\temp
set tmp=e:\temp
accdate=c+ d+ e+
dos=high,umb,auto
country=086
numlock=off
fileshigh=30
buffershigh=30,0
stackshigh=9,256
lastdrivehigh=n 不过在windows系统里是没有什么用了
华硕笔记本电脑驱动怎么安装
F117-X游戏本驱动安装教程
全新的F117-X系列游戏本已经发布,所以今天给大家更新下机械师F117-X游戏本的驱动安装教程。1、驱动获取方式
获取链接:机械师
登陆机械师后,点击首页>>驱动下载>>笔记本驱动>>F117-X 10代CPU RTX系列 WIN10
下载完成后,对RAR压缩文件进入解压缩(需系统安装解压软件,例如WinRAR、360压缩)
2、主板驱动
运行SetupChipset.exe进行安装
下一步>>接受>>安装>>立即重启电脑
3、ME驱动
运行SetupME.exe进行安装
下一步>>下一步>>下一步>>完成
4、INTEL核显驱动
包含两部分
驱动程序:VGA_Intel_26.20.100.7870_Win10x64_logo_DUA
运行Install.bat
等待CMD窗口自动消失后即可
注:安装显示驱动时,屏幕可能会出现黑屏闪烁,属正常现象。
控制面板:Intel_VGA_IGCC
运行Install.bat
安装完成后,左下角菜单出现英特尔显卡控制中心
5、NVIDIA独显驱动
包含两部分
驱动程序:VGA_NVIDIA_26.21.14.4314_GFE_Win10x64_logo
运行Install.bat
等待CMD窗口自动消失后即可
注:安装显示驱动时,屏幕可能会出现黑屏闪烁,属正常现象。
控制面板:NVIDIAControlPanel
运行Install.bat
安装完成后,右击桌面可看到NVIDIA控制面板
6、声卡驱动
包含两部分
驱动程序:1Audio_Realtek_Nahimic_6.0.8874.1_Win10x64_logo
运行Install.bat
等待CMD窗口自动消失后即可
控制台:2Realtek_Audio_Console
运行Install.bat
安装完成后,左下角有Realtek_Audio_Console软件
7、以太网驱动
运行Install.bat
等待CMD窗口自动消失后即可
8、触控板驱动
运行Install.bat
等待CMD窗口自动消失后即可
9、无线WLAN驱动
运行Install.bat
等待CMD窗口自动消失后即可
10、蓝牙驱动
运行Install.bat
等待CMD窗口自动消失后即可
11、Tpye-C驱动
运行Install.bat
等待CMD窗口自动消失后即可
12、DPTF驱动
运行Install.bat
等待CMD窗口自动消失后即可
13、热键驱动
运行Setup.exe
NEXT>>NEXT>>INSTALL>>FINISH
注:安装最后一步是重启电脑,重启后启动Hotkey即可
14、iRST驱动
运行Install.bat
等待CMD窗口自动消失后即可
15、纳美音效驱动
分为两部分
驱动程序:1Audio_Nahimic_1.7.2.0_FineTune_Win10x64_logo
运行InstallSWCExt.bat
按任意键后等待CMD窗口自动消失后即可
控制台:2Nahimic_Audio
运行Install.bat
安装完成后,左下角菜单出现Nahimic音效软件
总结:机械师F117-X游戏本的驱动来源于机械师,大部分的驱动解压后都有一键安装文件:Install.bat。
运行安装程序,一般为setup.exe或install.exe进行安装。
如何安装驱动,当找不到[setup.exe] 或 [install.exe]
第一种安装方式:在设备管理器内更新或安装驱动程序
以显示驱动程序为例,在设备管理器内更新该驱动程序。
(1) 您可以在华硕官方网站上下载该驱动程式,详细信息您可以参考该链接。
(2) 将下载好的驱动程序解压缩。
(3) 桌面左下角右键点击 ①[Windows 图标],点击 ②[设备管理器],点击 ③[显示适配器],鼠标右键点击 ④[NIVDIA GeForce MX250],点击 ⑤[更新驱动程序]。
(4) 点击 ⑥[浏览我的计算机以查找驱动程序软件]。
(5) 点击 ⑦[浏览],在弹出的窗口中找到下载好的 ⑧[驱动程序],点击 ⑨[确定],点击 ⑩[下一步]。
(6) 如果出现以下,该驱动程序已经安装成功。
第二种安装方式:使用PowerShell安装驱动程序
(1) 在驱动所在的位置打开文件夹,打开[InstallStep.txt]文件。
(2).在打开的文件中找到[Input?.\xxxxx],可以在文件夹里面看到名字相同的文件。(以 setup.bat 文件做为范例,安装该驱动程序)
(3) 点击 ①[文件]在文件夹的左上角,将鼠标移动到 ②[打开Windows PowerShell 旁的小箭头上],点击 ③[以管理员身份打开Windows PowerShell]。
(4) 会出现以下界面,请点击[是]。
(5) 在第二步找到 ①[Input?.\xxxxx](也就是 setup.bat 文件),在 [Windows PowerShell]中输入以 ②[.\setup.bat]为例子的文件,然后按下键盘上的 [Enter]键。
(6) 当安装完成时候,会出现以下界面,表示驱动程序已安装成功。