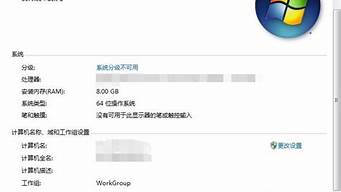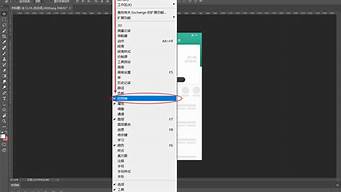1.win7共享打印机的设置方法
2.win7系统下怎样设置网络打印机共享
3.win7系统怎么设置共享打印机共享
4.win7打印机共享怎么设置

?win7家庭普通版系统打印机共享设置步骤如下:
一、工具/原料:
1、电脑
2、打印机
3、网络
二、方法/步骤:
第一步:右下角网络信号处单击.
第二步:点击“打开网络和共享中心”后在“查看活动网络”处单击设置成“家庭网络”。
第三步:选择“家庭组和共享文档”。
第四步:在“共享库和打印机”中“打印机”或其他前打对勾,然后点下一步。
第五步:创建好后就会出现一个密码,只要别的机器也建设家庭组,通过密码你们就可以共享很多文件了。
第六步:家庭组局域网建好后,左上角“更改高级共享设置”。
第七步:点击“家庭或工作(当前配置文件)”按照图上进行设置(其他都启动只有“密码保护的共享”选择“关闭密码保护共享”)。
第八步:在左下角点开始-设备和打印机-点击“添加打印机”。
第九步:点击“添加网络、无线或Bluetooth打印机”。
第十步:一般情况家庭组都 设置好后就可以直接搜索出想用的打印机,然后一直点击下一步就可以完成设置了。
第十一步:如果上述步骤还不能完成打印机设置,那就点击“我需要的打印机不在列表中“然后点击”浏览打印机“或”按名称选择共享打印机“一般情况选择第一个,然后点击”下一步“。
第十二步:一般情况会出现链接打印机的电脑(主机)(如果不出现请检查主机家庭组是否设置正确),然后双击“主机”这时就可以看到主机上的打印机,然后双击打印机,一直下一步就可以完成打印机共享的设置了。
第十三步:如果双击“主机”后提示“请输入网络密码”那就进行如下步骤:进入这个界面点击左上角“更改高级共享设置”
第十四步:点击“家庭或工作(当前配置文件)”找到“密码保护的共享”选择“关闭密码保护共享”然后返回第十步就可以正确设置了。
注意事项:
此方法仅适用WIN7系统,其他的系统还未使用过,暂无法给出明确的答案。
win7共享打印机的设置方法
方法/步骤
1
第一步:设置共享打印机电脑。(A电脑)
单击开始-设备和打印机或点击开始/控制面板/硬件和声音/设备和打印机,打开添加设备和添加打印机窗口,如图1所示
2
设置要共享的打印机,此处以Canon MF4700 Series UFRII LT为共享打印机,如图2所示
3
右键单击要共享的打印机,选择打印机属性,在打印机属性窗口中选择共享,在“共享这台打印机”前的方框中打勾选中此项,并自拟共享名,在此以”MF4700“为举例共享名,同时也在“在客户端计算机上呈现打印作业(R)”前的方框中打勾,如图3所示,然后单击应用/确定,关闭添加设备和添加打印机窗口。
4
第二步:设置共享打印机电脑(A电脑)的Guest用户。
右键单击计算机-管理-本地用户和组-用户,如图4所示
5
双击用户-双击Guest,在Guest属性窗口中单击“账户已禁用”前方框中对号,取消对号,如图5所示,然后依次关闭计算机管理窗口。
6
第三步:更改高级共享设置。
单击桌面右下角的网络图标,选择“打开网络和共享中心”找到“查看活动网络”看是工作网络还是家庭组,在此以工作网络举例说明,如图6所示
7
单击“更改网络设置”下的选择家庭组和共享选项,如图7所示
8
单击更改高级共享设置,如图8所示
9
进入高级共享设置中,我们可以看到“家庭或工作(当前配置文件)”,然后选中红色箭头指示项下的”红色圆圈“条款,如图9所示
最后,单击保存修改,关闭高级共享设置窗口。
第四步:工作组设置
回到电脑桌面,右键单击计算机-属性,进入”系统“窗口,找到”计算机名称、域和工作组设置“选项,若计算机名称太长,不方便记忆,可点击后面的更改设置,打开”系统属性“对话框,找到更改单击进入,更改”计算机“名,”工作组“,如图10所示,最后单击确定并关闭系统窗口。
至此,装有打印机并进行了共享打印机设置的台电脑(A电脑)的操作到此结束,只需顺便查看一下此电脑(A电脑)的IP地址,查看IP地址的简便方法如下:
直接按键盘上的计算机键+R组合键,打开运行窗口,并在运行窗口中”打开“后面的文本框中输入:cmd,然后按Enter进入命令窗口,如图11所示
在“命令”窗口中输入命令:ipconfig,如图12所示,然后按Enter回车键。
向上滑动鼠标,即可看到安装了打印机并已经进行了共享打印机操作的电脑(A电脑)的IP地址,必须记住此IP地址。如图13所示。
注意:随后,将在”需要连接共享打印机的电脑(B电脑)“操作中就用到此IP,所以,必须记住,特别重要。在此以IP:192.168.210.101为例进行接下来的演示。
第五步:连接共享打印机设置
带着刚才的IP地址离开刚刚设置好的共享打印机电脑(A电脑)
找到“需要连接到共享打印机的电脑(B电脑)”
然后,在次电脑(B电脑)键盘上按计算机键+R组合键,
打开“运行”对话框,在“运行”对话框中的“打开”后面的文本框中输入:\\192.168.210.101(即装有打印机并进行了共享设置的电脑,也即电脑A的IP地址)如图14所示
然后单击确定,即可看到共享名为"MF4700"的打印机,如图15所示
双击共享名为”MF4700“的共享打印机图标,出现连接对话框,如图16所示
等连接完成后,即可弹出连接到“192.168.210.101上的Canon MF4700 Series UFRII LT”表明已连接到共享打印机,连接共享打印机成功。如图17所示
关闭此窗口,检查是否已连接到共享打印机
单击桌面左下角的开始-设备和打印机,在打开的“设备和打印机”窗口中即可看到连接到共享打印机的图标,如图18所示
至此,连接共享打印的所有操作到此已经介绍完毕,谢谢!
win7系统下怎样设置网络打印机共享
win7共享打印机的设置方法 共享打印机是一种很常见的小型办公环境下使用打印机的办法。对于WindowsXP系统,很多人都知道如何设置,现成的教材也较多,对于Window7操作系统则不然,共享打印机设置变得复杂了起来。这里我们就通过图解的方式,教大家如何进行Win7共享打印机设置,以下介绍的很详细,相信大家都可以看的懂吧。
Win7打印机共享设置教程
PS:之前有网友反馈Win7系统电脑与XP系统电脑之间不能共享打印,不过经过小编以下测试发现,Win7与Win7电脑之间一级Win7与XP之间均可正常连接共享打印,这点希望大家了解下,只有经过亲测才知道真相。
第一步:取消禁用Guest用户
1. 点击开始按钮,在计算机上右键,选择管理,如下图所示:
2. 在弹出的计算机管理窗口中找到Guest用户,如下图所示:
3. 双击Guest,打开Guest属性窗口,确保账户已禁用选项没有被勾选(如下图)。
第二步:共享目标打印机
1. 点击开始按钮,选择设备和打印机,
2. 在弹出的窗口中找到想共享的打印机(前提是打印机已正确连接,驱动已正确安装),在该打印机上右键,选择打印机属性,
3. 切换到共享选项卡,勾选共享这台打印机,并且设置一个共享名(请记住该共享名,后面的设置可能会用到),
第三步:进行高级共享设置
1. 在系统托盘的网络连接图标上右键,选择打开网络和共享中心,
2. 记住所处的网络类型(笔者的是工作网络),接着在弹出中窗口中单击选择家庭组和共享选项,
3. 接着单击更改高级共享设置,
4. 如果是家庭或工作网络,更改高级共享设置的具体设置可参考下图,其中的关键选项已经用红圈标示,设置完成后不要忘记保存修改。
注意:如果是公共网络,具体设置和上面的情况类似,但相应地应该设置公共下面的选项,而不是家庭或工作下面的,
第四步:设置工作组
在添加目标打印机之前,首先要确定局域网内的计算机是否都处于一个工作组,具体过程如下:
1. 点击开始按钮,在计算机上右键,选择属性,
2. 在弹出的窗口中找到工作组,如果计算机的工作组设置不一致(),请点击更改设置;如果一致可以直接退出,跳到第五步。
注意:请记住计算机名,后面的设置会用到。
3. 如果处于不同的工作组,可以在此窗口中进行设置:
注意:此设置要在重启后才能生效,所以在设置完成后不要忘记重启一下计算机,使设置生效。
第五步:在其他计算机上添加目标打印机
注意:此步操作是在局域网内的其他需要共享打印机的计算机上进行的。此步操作在XP和Win7系统中的过程是类似的,本文以Win7为例进行介绍。
添加的方法有多种,在此为读者介绍其中的两种。
首先,无论使用哪种方法,都应先进入控制面板,打开设备和打印机窗口,并点击添加打印机,
接下来,选择添加网络、无线或Bluetooth打印机,点击下一步,
点击了下一步之后,系统会自动搜索可用的打印机。
如果前面的几步设置都正确的话,那么只要耐心一点等待,一般系统都能找到,接下来只需跟着提示一步步操作就行了。
如果耐心地等待后系统还是找不到所需要的打印机也不要紧,也可以点击我需要的打印机不在列表中,然后点击下一步,如下图。
如果你没有什么耐性的话,可以直接点击停止,然后点击我需要的打印机不在列表中,接着点击下一步,
接下来的设置就有多种方法了。
第一种方法:
1. 选择浏览打印机,点击下一步,
2. 找到连接着打印机的计算机,点击选择,
3. 选择目标打印机(打印机名就是在第二步中设置的名称),点击选择,
接下来的操作比较简单,系统会自动找到并把该打印机的驱动安装好。至此,打印机已成功添加。
第二种方法:
1. 在添加打印机窗口选择按名称选择共享打印机,并且输入“\计算机名打印机名”(计算机名和打印机在上文中均有提及,不清楚的朋友可分别查看第二步和第四步设置)。如果前面的设置正确的话,当还输入完系统就会给出提示(如下图)。
接着点击下一步。
注意:如果此步操作中系统没有自动给出提示,那么很可能直接点击下一步会无法找到目标打印机,此时我们可以把“计算机名”用“IP”来替换,如下:
例如笔者的IP为10.0.32.80,那么则应输入“\10.0.32.80Canon”。查看系统IP的方法如下:
1.1 在系统托盘的网络图标上单击,选择打开网络和共享中心,
1.2 在网络和共享中心找到本地连接,单击,
1.3 在弹出的本地连接 状态窗口中点击详细信息,
1.4 下图中红圈标示的IPv4 地址就是本机的IP地址。
2. 接下来继续前面的步骤,和第一种方法一样,系统会找到该设备并安装好驱动,读者只需耐性等待即可(如下图)。
3. 接着系统会给出提示,告诉用户打印机已成功添加,直接点击下一步,
4. 至此,打印机已添加完毕,如有需要用户可点击打印测试页,测试一下打机是否能正常工作,也可以直接点击完成退出此窗口,
成功添加后,在控制面板的设备和打印机窗口中,可以看到新添加的打印机,
至此,整个过程均已完成,没介绍的其他方法(就是使用TCP/IP地址或主机名添加打印机)也比较简单,过程类似,这里不再赘述。
如果有朋友在第四步的设置中无法成功,那么很有可能是防护软件的问题,可对防护软件进行相应的设置或把防护软件关闭后再尝试添加。最后,希望本文对读者朋友们有所帮助,如果还有疑问,请在以下文章评论中指出,我们会尽快给与答复。
win7系统怎么设置共享打印机共享
共享打印是指打印机通过数据线连接某一台电脑(主机)设置共享后,局域网中的其他电脑(客户机)就可以使用此打印机。共享打印和共享文件相同,是Windows系统提供的一项服务,配置共享打印需要两台电脑能够相互访问。一、主机端设置:1. 启动共享打印机。a) 点击“开始”→“控制面板”,如图b) 右上角查看方式选择“类别”,在“网络和Internet”中“选择家庭组和共享选项”,如图c) 选择“更改高级共享设置”,如图d) 选择“启用网络发现”“启用文件和打印机共享”“关闭密码保护共享”,点击“保存修改”完成设置,如图2. 设置共享打印机。a)点击“开始”→“设备和打印机”,如图b)右键点击打印机图标选择“打印机属性”,如图c) 点击“共享”选项卡,将“共享这台打印机”打对勾,共享名可以自行修改,如图3. 确认主机计算机名。a)在电脑桌面右键点击“计算机”→“属性”,如图b) 查看并记录计算机名,如果名字太长不方便记录,可以点击右侧的“更改设置”选项,修改计算机名,如图二、客户端设置:1. 点击“开始”→“运行”,输入主机端“计算机名”“\\Tianmeng-PC”,然后点击“确定”,打开主机端共享,如图在此步骤经常出现客户机不能访问主机的情况,此问题和网络设置有关系,建议查看主机和客户机是否在同一个工作组,详细操作方法点击进入Windows网站查找解决方案。2. 双击共享打印机图标,将自动配置共享,如图3. 点击“开始”→“设备和打印机”就能够看到配置成功的共享打印机,打印时选择此打印机即可。
win7打印机共享怎么设置
连接共享打印机前的准备工作:
1、确认本地打印机已经正常连连接,可以正常打印。
2、确认网络的连通性。(同一个局域网中或同一个工作组中)
3、设置共享权限以及确认打印服务是否开启。
已经连接好本地打印机的电脑称为A,要连接打印机的电脑称为B,下面就以A和B代表两台机器说明。
添加共享打印机方法如下:
一、在已经连接好本地打印机的客户机A端操作
1、开启来宾账户:点击开始---控制面板---用户账户和家庭安全---用户账户---管理其他账户---Guest---启用;
2、开启打印共享等权限:点击开始---控制面板---网络和Internet---网络和共享中心---更改高级共享设置---启用网络发现---启用文件和打印机共享---关闭密码保护的共享。
3、将连接的本地打印机共享出去,并添加可访问的账户;
1)鼠标右击要共享的打印机---属性---共享---勾选共享这台打印机---确定;
2)鼠标右击要共享的打印机---属性---安全---添加---输入everyone---点击检查名称---点击确定---设置打印权限---确定;
二、在电脑B端进行操作
1、开启来宾账户和打开共享权限和上述步骤相同。
2、添加共享打印机:点击开始---控制面板---添加打印机---选取对应打印机,安全驱动即可,可以使用打印测试页测试一下。
1)选择添加打印机;
2)选择添加网络打印机;
3)电脑会自动搜索打印机,为了节省时间可以选择我需要的打印机不在列表中;
4)按照示例输入打印机路径,或者通过浏览的方式浏览到要共享的打印机;
5)浏览后的显示;
6)按照提示安装驱动程序;
7)驱动安装完成后,可以使用打印测试页,测试打印机连接情况。
至此,局域网中的共享打印机即可添加完成了,可以正常打印了。
第一步:取消禁用Guest用户
1. 点击开始按钮,在计算机上右键,选择管理,如下图所示:22. 在弹出的计算机管理窗口中找到Guest用户,如下图所示:
3. 打开Guest属性,确保账户已禁用没有被勾选(如下图)。
第二步:共享目标打印机
1. 点击开始—选择设备和打印机,找到想共享的打印机,选择打印机属性,如下图:
3. 切换共享,勾选共享这台打印机,设置共享名,如下图: