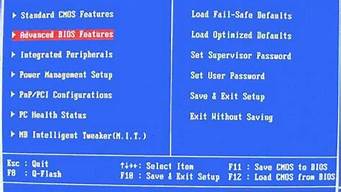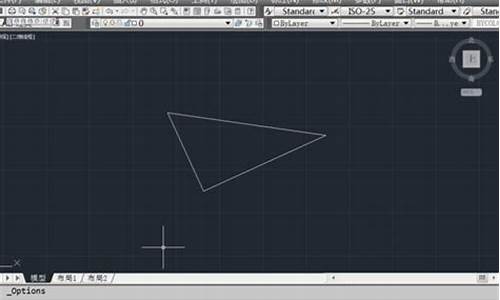1.如何打开phoenix bios editor

一、确认电源
a.? 确认电源线的连接,插座是否如下图所示插好。如果延长线上有主电源开关,请确保它是开着的状态。若依旧不能开机,可以尝试更换电源延长线和插座
b. 确保电源供应器背面的电源开关已打开,如下图:c. 确认插入主板的ATX电源接口是否插入正确。有些主板可能包含8-pin EATX12V_1,4-pin EATX12V_2和24-pin EATXPWR,为了主板能提供更好的稳定性,建议三个接口都连接到电源供应器(如下的型号是PRIME Z490M-PLUS)
d. 尝试更换已知正常的电源供应器。
二、确认CPU
a. 确保cpu和主板是兼容的。
b. 若显示线是接板载显示输出,请先到CPU厂商Intel或AMD的确认,您安装的CPU是否支持板载显示输出
c. 若确认CPU支持板载显示输出,但依旧开机无显示,请尝试重新安装CPU,并检查CPU pin脚或CPU插槽是否有如下所示的脏污。若有,请清除再尝试
d. 检查CPU pin脚是否有损坏。若是,请更换一个已知没有问题的CPU
三、确认内存
a.重新安装内存,确认内存是否如下图所示完全插入
b.如果同时安装两个或两个以上内存无法开启,尝试确认先接一个内存是否可以开启,再依次接上其余内存,排除有问题的内存
c.请尝试更换内存支援清单中的一组内存
d.根据主板用户手册中[内存建议设置]尝试:
(举例: PRIME Z390-A)
四、确认显卡
若主板接入的独立显卡无显示输出,请按照如下步骤排查并确认
a.? 请尝试重新插拔并安装显卡,确认显示线有正确接到显示输出口
b.? 请尝试从主板的板载显示输出(如果CPU无板载显示输出功能,请忽略这个步骤)。断电后,先移除独立显卡,将显示器连接线连接到板载显示输出接口,如下图绿色框位置。若接入板载显示输出口有显示,这表示独立显卡有问题,请更换一个已知没有问题的显卡
(注意:不同独立显卡的输出口可能根据不同系列和型号有所不同)c.? 若所接独立显卡有电源接口,确认电源接口是否有插入正确,如下图:
五、确认显示器
a. 先检查显示器是否有正常通电,查看显示器指示灯是否有正常亮起,确保显示器电源线正确连接。
可以尝试打开再关闭开关,注意显示器是否有反应,如果关闭再打开显示器,屏幕提示‘无信号’或者‘no signal’,表明显示器正常通电
b. 确认显示器端是否有把讯号线(VGA / DVI / HDMI / DisplayPort)接好-也确认连接线另一端己接牢在计算机的显示输出(显卡),尝试将显示输出线的2端重新插拔确认,并确定所有针脚均未弯曲
c. 确认显示器的显示输出设置是否正确,例如当前接入计算机的是HDMI接口,则显示器的显示输出需要选择为HDMI显示输出
d. 更换其他相同的连接线(VGA / DVI / HDMI / DisplayPort)再确认
e. 把显示器接在其他计算机上,确认显示器是否正常输出,排除显示器问题
六、最少外接设备测试开机
请按照如下说明移除所有的外接设备并再次确认。
a. 保留接在主板上的CPU, CPU散热风扇和一根内存。
b. 从主板上移除所有的USB设备和外接卡,包括鼠标,键盘,USB随身碟,固态硬盘,外接PCI-E卡等等。
c. 移除连接到主板上的所有线,包括网线,音频线,只留下显示线来确保显示。
d. 然后尝试开启计算机,如果可以正常开机,也许问题来源于被移除的外接设备或线材。逐一尝试插入外接设备或线材,直到你发现哪个外接设备或线材引起这个问题。
七、若依旧无显示输出,尝试断电后:清除CMOS
八、若您的主板支持华硕Q-LED功能, 还可以参考:华硕Q-LED故障排除
九、您还可以通过机箱接在主板上的蜂鸣器发出的声音,进行故障排除。
如何打开phoenix bios editor
具备的工具软件,一是UltraEdit32或者WinHex等二进制编辑程序;二是Phoenix
Bios
Editor。
VMware的BIOS在C:\Program
Files\VMware\VMware
Workstation\bin\vmware-vmx.exe文件中,不同的版本位置也不同。BIOS的结束字符串为十六进制的
EA
66
E7
00
F0
00
00
00,大小为512K(十六进制80000H)。
VMware
Workstation
4.5.2.8848
版本的BIOS位置是十六进制2ca3b8-34a3b7
VMware
Workstation
5.5.1.19175
版本的BIOS位置是十六进制418890-49888f
用UltraEdit打开vmware-vmx.exe,选中上述位置,然后点“文件”-〉“选区另存为”,将所选区域保存为文件bios.rom,不要关闭UltraEdit。
打开Phoenix
BIOS
Editor,如果是在中文版的windows下面运行会出现一个运行在DBCS的提示,点YES继续。从"file"->"open",选择bios.rom打开。出现警告时点“Yes”和“重试”。然后在DMI
Strings窗口中修改以下字段,注意字段两边的''不要删掉。
Motherboard
Manufacturer
Name
改为
'LEGEND
Dragon'
Motherboard
Model
改为'TSINGHUA
TONGFANG
COMPUTER'
Motherboard
Version
改为'TCL123'
Serial
Number
改为
'HEDYCOMPUTER'
System
Manufacturer
Name
改为'IBM
CORPORATION'
System
Product
Name
改为'Hewlett-Packard'
System
Version
改为'Compaq'
System
Serial
Number
改为'FUJITSU-PC'
Chassis
Manufacturer
Name
改为'AcerSystem'
Chassis
Version
改为'Founder
PC'
然后从"File"选"Build
BIOS",并将新的BIOS保存为BIOSNEW.ROM
接下来用新的BIOS替换原有的BIOS
在UltraEdit中打开BIOSNEW.ROM,点“编辑”-〉“十六进制功能”->“十六进制编辑”。切换到vmware-vmx.exe编辑窗口,点“编辑”-〉“剪切”删除原有的BIOS,切换到BIOSNEW.ROM窗口,选“编辑”-〉“全选”,“编辑”-〉“复制”。再切换到vmware-vmx.exe画面,点“编辑”-〉“粘贴”。然后点“文件”-〉“保存”。
这样,修改过BIOS信息的vmware-vmx.exe就完成了。可以将这个文件拷贝出来供别人使用。
目前主板BIOS有三大类型,即AWARD AMI和PHOENIX三种。不过,PHOENIX已经合并了AWARD,因此在台式机主板方面,其虽然标有AWARD-PHOENIX,其实际还是AWARD的BIOS的。
对于AMI和AWARD,在以前的文章都已经介绍了其个性化修改,即修改CMOS SETUP界面,添加删除全屏开机LOGO,以及修改BIOS;但对于PHOENIX个性化修改,却基本没有介绍,这是由于,PHOENIX一般用于笔记本电脑上,一是个人用户接触较少,而且使用笔记本的,都是要求性能稳定即可,一般不会对其DIY;二是PHOENIX相应的修改工具很少,几乎是没有;因此BIOS维修网站在以前的时间中,并没有制作过有关PHOENIX BIOS的修改介绍。
现在使用Phoenix BIOS Editor可以方便的对PHOENIX BIOS进行个性化修改了。其修改文件界面直观,修改容易上手;可以说,其修改程度及方便性,优于AMI的AMIBCP和AWARD的MODBIN。好了,话不多说,让我们现在开始吧。 在使用Phoenix BIOS Editor之前,我们先判断一下主板BIOS的类型,一般来说台式机的主板,特别是兼容机,其BIOS不可能是PHOENIX的。目前PHOENIX只用于品牌机,如DELL等,和笔记本电脑上,如IBM。因此,如果你是台式机主板即BIOS类型不是PHOENIX的。呵呵,那就到此为止吧;否则,就按照文章介绍个性化你的BIOS吧。
首先从BIOS维修网站下载Phoenix BIOS Editor,下载后,解压后直接默认安装即可(其默认安装目录是C:\Program Files\Phoenix Technologies Ltd\BIOS Editor)。由于其在桌面上没有快捷方式,因此需要从开始--程序中运行即可。
运行后,其程序主界面如下。注意,由于需要将整个BIOS文件打开,因此,需要占用很多的系统资料,所以你的机器内存要尽可能的多,特别是打开编程一些大容量的BIOS文件;如BIOS文件超过1M的文件。
其工具栏分为两部分,上一部分是文件调入及窗口设置等,下一部分为快捷方式,我们在修改时可以方便的调入需要修改的模块部分,在下在的介绍中我们将一一详细说明。
首先我们点击“File”--‘OPEN’选择需要修改的BIOS文件,说明一下,其默认的文件扩展名是“*.ROM;*.WPH”,所以我们必须要将需要修改的BIOS文件名改为*.ROM或*.WPH。(这里我们以IBM 390笔记本的BIOS为例)
点击看大图
打开ROM文件后,即为上图所示。其中左侧“Projcet”为BIOS文件中所有的模块文件;右侧即为可修改的界面及模块;下面将详细介绍一下修改的过程,及每一个界面的说明。
右侧的Setup Table其是修改CMOS主界面各选项内容的,我们可以使用鼠标选择需要修改的选项,在出现在界面窗口的下部,就会显示出此栏目下面的内容标识,我们只要使用鼠标双击需要修改的内容,即可弹出修改框,此时我们可以按我们需要的修改即可。
我们在修改时,只可修改其内容,但内容的' '标识一定不要删除,如我们修改'Config',只可修改Config这个字符,但不能删除' '标识。
Strings--English是修改主菜单所属内容的。因其内容太多。所以我们可以使用此界面上的Find按纽,来进行查找,然后找到我们需要修改的字符,按上面介绍修改即可。
PCI Routing Table是修改PCI相关中断的。一般此项无需要修改,不过,有时解决一些兼容的问题,也是可以的。
DMI Strings,我不说大家也知道是什么意思了,在此可以修改一些硬件信息,包括主板等一些信息;如我们可以在此修改联想标识,以安装联想XP;当然IBM的机器,使用IBM的XP即可,这里只是以此为例,介绍一下修改步骤。
修改完成后。使用鼠标点击此按纽,即保存编辑按纽;如果我们只打开文件,没有做任何修改,此按纽是暗色的;只有做了修改后,此按纽才可显亮并使用。如果系统编辑完成,会有如下提示,即编辑成功,是否查看LOG文件,如果此时我们点击是,则出现整个BIOS文件的各模块地址,以及剩余空间--呵呵,有点象CBROM /D参数显示的BIOS内容。如果不想查看LOG文件,则点击否。
此时我们点击OK按纽或在“Build is OK”选择中选择“否”则出现保存框,我们选择需要保存的目录及所保存的文件名,保存即可。
其它选项,我们不在做介绍,相信网友自己也可看明白,根据自己的爱好修改即可。下面我们讲一下添加LOGO开机LOGO。我们选择快捷菜单中的按纽。
即可出现下面的界面,在此界面中,可使用鼠标点击,即可显示系统的LOGO,如果想分离,就点击Export按纽,即可将文件保存为BMP文件,如果想加入新的LOGO,即点Import,选择我们需要加入的文件。
如我们想加入一个新的LOGO,我们点击IMPORT按纽,选择需要加入的.
然后我们按照修改DMI的方式,将文件保存即可。
以上是使用Phoenix BIOS Editor修改PHOENIX BIOS的过程,相应的修改过程,本文中并没有详细介绍,相信网友可以很容易看明白的,必竟我们是修改BIOS,并不是制作BIOS;只要将我们需要修改的地方修改成我们喜欢的即可;此文章只是PHOENIX BIOS个性化修改的文件;文件修改保存后,还需要使用刷新程序将BIOS文件写回主板BIOS中,但此文件对刷新不做介绍。
注意: 修改BIOS有一定的危险性,请网友慎重修改,并做好备份。
修改BIOS,可能会侵犯到相信产品的版权,但此文章的目的是与网友DIY一种体现,对于侵权行为与本站无关,请网友修改时特别注意。