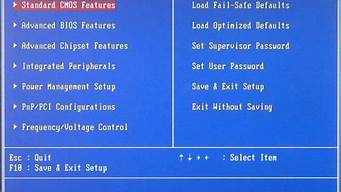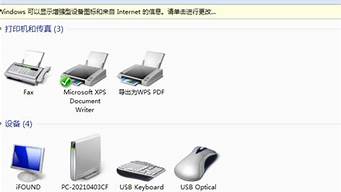1.win7中如何设置ftp
2.windows7 怎么自建ftp
3.ftp里的文件不要以网页形式打开,
4.Windows7系统怎样来连接FTP服务器
5.如何在Windows7系统里添加访问FTP空间快捷方式

步骤/方法
1、首先在本地机器上创建一个用户!这些用户是用来登录到FTP的!我的电脑右键->管理->本地用户和组->用户->“右键”新建用户->输入用户名和密码再点创建就行了!
2、其次是在C盘新建文件夹“FTP上传”和“FTP下载”两个文件夹!并在每个文件夹里放不同的文件,以便区分!
3、之后是安装IIS组件!在开始菜单里—>控制面板-〉添加或删除程序->添加/删除windows组件->应用程序服务器->Internet 信息服务->-〉FTP服务器-〉确定-〉完成!这样就把FTP安装在服务器上了!
4、最后就是配置FTP服务器,创建上传和下载服务!创建上传服务器:右键网站->选择添加FTP站点->描述可以根据自己的需要填写->地址一般都是自己的IP地址,端口默认使用21->物理路径指向“C:\FTP上传”->访问权限要钩上“读取”和“写入”->点击完成就把上传的服务创建好了!创建下载服务器:因为21号端口已经被占用所以我们就用2121端口!它的物理路径指向“C:\FTP下载”!只有读取权限!!具体的步骤就看图吧。一、上传服务器图解
5、最后就可以测试刚才建立的ftp服务器是否建立成功了。在浏览器上输入以下地址ftp://192.168.9.3即可打开具有上传功能的FTP页面,输入ftp://192.168.9.3:2121即可打开只有下载功能的页面了!当然,登录之前还需要你输入开始建立的那个账号及密码:用户名为:wsl。密码为:xxxxxxx。具体如下图吧。
一、登录具有上传功能的ftp服务器
二、登录只有下载共能的ftp服务器
这样你需要建立的ftp服务器就建立成功了。
win7中如何设置ftp
所需工具材料:WIN7
方法如下:
1、安装IIS组件:点开始菜单—选择控制面板——程序——打开或关闭WINDOWS功能——展开Internet信息服务,勾选FTP服务器(包括FTP服务和FTP扩展性),点确定。
2、配置FTP服务器:
1)打开控制面板,将查看方式切换为小图标,点击管理工具。
2)点击“Internet信息服务(IIS)管理器”。
3)弹出管理器界面,选中“网站”,并且在其上右击,选择“添加FTP站点”,出现“站点信息”界面。
4)给FTP站点取名,设置FTP站点的物理路径,点击“下一步”,出现“绑定和SSL设置”界面。
5)IP设置为本机的IP地址,端口用FTP默认的21,SSL勾选“无”,点击“下一步”,出现“身份验证和授权信息”界面。
6)如果只是想设置简单的FTP,则“身份验证”和“授权”都勾选“匿名”,并且给匿名设置相应的权限,点击“完成”,完成FTP站点的设置。
windows7 怎么自建ftp
打开 "控制面板",选择"程序" -> "打开或关闭Windows",在弹出的窗体里找到 “Internet信息服务”,展开后选择“Ftp服务器",然后点击"确定",此时Windows开始更新功能列表。
更新完成后,进入"控制面板" -> "系统和安全" ?-> ?"管理工具" ?,双击 "Internet 信息服务(IIS)管理器"。
在弹出的窗体中右键点击你的计算机名称,选择添加FTP站点。在弹出的对话框中输入Ftp站点的名称(例如"myFtp"),物理路径(例如"d:\myFtp"),点击 "下一步"。
在"IP地址"框中输入本机的IP地址(例如本机IP地址为192.168.1.100),然后点"下一步",(注:此步操作时要根据实际情况,慎重配置),由于本人局域网中的安全问题没有过于敏感的信息,因此在身份验证中选中"匿名",并允许所有用户访问,执行读和写的操作权限。最后点击完成。
设置防火墙,以便其它用户通过局域网中其它计算机访问本计算机中的Ftp。进入"控制面板" -> "系统和安全" - > "允许程序通过防火墙" -> 钩上FTP及后面两个框选上。
在IE地址栏中输入"ftp :// 192.168.1.100 "(这个地址根据个人电脑实际情况是不同的),在弹出的身份认证对话框中输入用户名和密码,点击登陆即可访问ftp。
ftp里的文件不要以网页形式打开,
1.打开:控制面板---系统和安全---管理工具---Internet 信息服务
2. 建站:右键点击网站---添加FTP站点
3. 输入FTP 站点名称---选择你的 FTP 目录物理路径,点下一步
4. IP选择本机IP,端口默认21(可更改),SSL选"允许",点下一步
5.设置权限,点击完成 。
Windows7系统怎样来连接FTP服务器
一般来说有三种方法
如果是windowsXP系统,请在我的电脑的地址栏里面输入FTP地址。
如果是Vista或是windows7系统,点击菜单的工具,“在windows管理器中打开”。
右键点IE---属性--高级--设置框里有个选项是"浏览","浏览"内的"启用FTP文件夹视图"把前面的勾选上
点击任务栏的左下角网络连接,然后点击internet 选项,勾选如图所示选项。
3.下载一个FTP上传下载工具,不仅占用少,而且上传下载也快。推荐CuteFTP。
如何在Windows7系统里添加访问FTP空间快捷方式
Windows7系统连接FTP服务器方法:
打开->计算机 在工具栏中选择 ->映射网络驱动器。
经过上一步弹出映射网络驱动器。在弹出的窗口中选择“连接到可用于存储文档和的网站”;选择完成出现下一个窗口直接下一步。
选择自定义网络位置,选择后点击下一步,弹出一个新窗口,这里面需要输入ftp服务器的ip地址,输入完成后下一步。
上一步通过后会弹出一个新窗口,没有设置的内容请直接下一步,之后又弹出一个新窗口,这个窗口是配置完成之后你登录ftp图表的名字,请随意填写即可。
FTP登录客户端位置,经过以上4步的配置FTP连接方式已经成功完成,而且通这种方法配置是会永久可用的,不需去手动填写FTP的ip地址,登录ftp服务非常容易,打开win7 系统的计算机,在硬盘和光驱下面就会出现fpt登录的图表。
配完可能会出现登录ftp在网页下显示,这样是不对的,需要修改为管理器显示,这样操作才方便,具体步骤打开IE浏览器-->工具-->internet选项,修改显示方式。
操作步骤:
1、在计算机空白处点击右键,在右键弹出菜单点击“添加一个网络地址”。
2、在添加网络向导对话框里点击“下一步”按钮。
3、在添加网络向导对话框点击“选择自定义网络位置”后,再点击“下一步”按钮。
4、在添加网络向导对话框里internet地址或网络地址输入框里输入FTP空间地址,再点击“下一步”按钮。
5、在“添加网络向导对话框,如需要请指定用户名和密码”对话框里,根据FTP空间选择,如果你的FTP不用用户名和密码就可以访问,就选择“匿名登录”,再点击“下一步”按钮就行了。
6、在“添加网络向导对话框”对话框里输入要命令的FTP空间名字,不指定名字,就直接点击“下一步”按钮。
7、在“添加网络向导对话框--正在完成添加网络位置向导”里点击"完成"按钮。
8、去计算机文件夹里查看是不是出现“网络位置”分类下一个添加进去的ftp访问快捷方式。有可以点击查看能不能访问这个ftp。