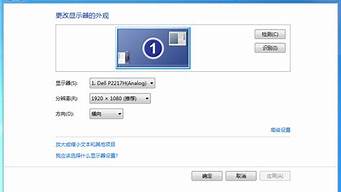1.win7卸载打印机的方法
2.win7怎么卸载打印机驱动程序
3.win7系统怎么删除打印机驱动?
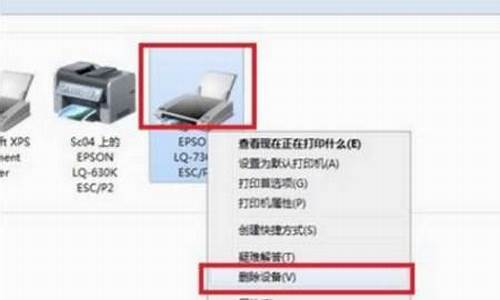
win7删除打印机驱动的方法如下:1、点击开始,运行,输入“msconfig”;2、点击“服务”,将“priter spooler”前的√去掉,确定;3、删除C:\Windows\System32\spool\PRINTERS目录下所有的文件;4、重新启动服务:print spooler,(重启步骤与开启步骤相同);5、点击开始菜单——选择设备和打印机:右击打印机图标,删除设备;6、选择另外一台打印机的图标,右击选择打印服务器属性——驱动程序——删除,选择删除驱动程序和驱动程序包,点击确定;7、此时打印机的驱动程序就卸载完成了。
win7卸载打印机的方法
操作步骤如下:
点击开始—设备和打印机
选中要删除驱动的打印机图标,点击快捷栏的打印服务器属性
在打印服务器属性窗口中,切换到驱动程序选项卡;
在打印机列表中再次选中你要删除的打印机,并点击删除;
选择删除驱动程序和驱动程序包,并点击确定按钮,系统会把该打印机的驱动及备份程序都删除干净。
接下来就可以重新安装打印机驱动了,这样的话更纯净也更能解决故障。
注意:如果遇上不能删除,可以先停止系统打印服务,开始菜单——运行——services.msc——找到Print spooler,然后到 我的电脑——C盘——windows——System32——spool——PRINTERS目录下删除所有文件,再启用打印服务,之后再次进行删除操作。
win7怎么卸载打印机驱动程序
在日常的电脑使用中,我们常常需要连接使用打印机,但有时候不可避免的需要卸载打印机,比如我们想更换新的打印机,或者不再需要使用旧的打印机等。下面是win7系统卸载打印机的方法:
1.打开控制面板:点击开始菜单,找到控制面板,点击进入。
2.进入设备和打印机:在控制面板中找到设备和打印机选项,点击进入。
3.找到需要卸载的打印机:在设备和打印机的列表中找到需要卸载的打印机,鼠标右键点击该打印机。
4.选择删除:在弹出来的菜单中选择删除,系统会询问是否确定删除,点击确定。
5.等待系统卸载:系统开始卸载打印机,过程可能需要一些时间,请耐心等待。
6.删除驱动程序:在打印机被完全卸载后,你需要确定是否删除相关的驱动程序,如果你已经不再需要此打印机,建议同时删除驱动程序,避免占用了系统。
7.完成卸载:完成以上步骤后,你已经成功卸载了打印机。
以上就是win7系统卸载打印机的具体步骤,需要注意的是,在卸载打印机的过程中需要保证电脑联网,以确保系统可以自动更新驱动程序和相关的系统组件。在执行上述操作时,还需确保权限足够,比如需要管理员权限或在超级管理员的身份下进行操作。如果遇到卸载打印机失败或者无法卸载的情况,你可以尝试重启电脑后再次尝试,或者在网络上搜索相关的解决方案。
win7系统怎么删除打印机驱动?
在win7系统中如果直接删除后网络打印机驱动的话,可能导致驱动残留,还有些还有一些打印机驱动安装时不是通过自动安装包安装上的,在卸载的时候只能通过手动卸载。
win7如何删除打印机驱动的具体操作步骤如下:
步骤1.开始-设备和打印机:随便选择一个打印机图标,选择打印机服务器属性;如图所示
步骤2.单击打印服务器属性--驱动程序--删除,选择删除驱动程序和驱动程序包,点确定;如图所示
步骤3.无法删除的时候:停止:printspooler服务,删除C:WindowsSystem32spoolPRINTERS目录下所有的文件,重新启动服务:printspooler,再进行第二步。如图所示
通过以上步骤就能顺利把打印机驱动彻底删除,重新安装打印机驱动的时候也能顺利完成。
1、开始-设备和打印机:随便选择一个打印机图标,选择打印机服务器属性。
2、单击打印服务器属性--驱动程序--删除,选择删除驱动程序和驱动程序包,点确定。
3、无法删除的时候:停止:printspooler服务,删除C:WindowsSystem32spoolPRINTERS目录下所有的文件,重新启动服务:printspooler,再进行第二步。