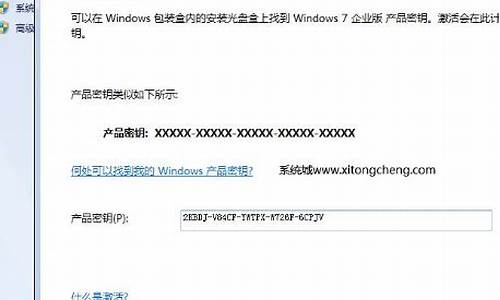1.我想用U盘安装Ubuntu系统,但不知道如何设置U盘启动
2.Win10 与 ubuntu 双系统,怎么为 ubuntu 设置引导
3.如何在ubuntu制作u盘启动盘
4.怎样用u盘安装ubuntu系统
5.win8系统下U盘安装ubuntu后,开机后直接进入ubuntu,没有win8启动项,怎么半?
6.怎样把ubuntu安装在u盘里
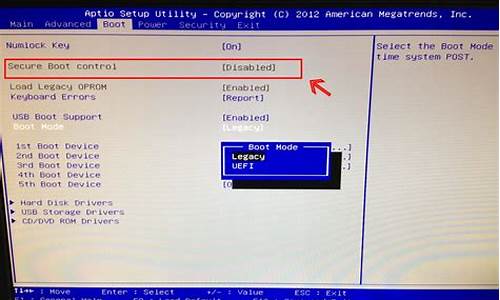
本文简单介绍电脑安装Ubuntu 16.04LTS 单系统过程中相关事宜。
首先,准备一个刻录好Ubuntu16.04的优盘启动盘。
如果你之前有任何其他的win系统不想要了且想重新分区,可以用分区助手重新分好区,留一个100g给Ubuntu即可,格式无所谓,因为在安装时还会再格式一遍。
准备好后,进bios设置优盘优先启动,或者直接从bios进入优盘,这时:
有可能你的安装镜像出不来,而是出现 boot....命令行,此时,按下table键,会看到出现live live install .......
输入live,回车,就会进入安装界面。
前面选择语言什么的直接下一步,到安装界面时,选择“其他选项”
进入分区设置界面,这里是比较重要的分区设置。
个人建议,将你的100g硬盘先点“-”号,使之成为“空闲”,随后点击它,选择“+”号,直接选择主分区,留你内存大小(比如8000m),剩下的全部挂载点选择"/", 确定后,再将刚才预留的8000m设为交换空间,逻辑分区,即可,最下面的启动引导设备,选择你挂载点是“/”的分区,开始安装。
安装结束后,重启,一般情况下就可以进入系统了,但是,有可能会出现一个情况:屏幕黑屏,只有左上角一个光标在不断闪烁,无法进入系统。
此时是因为,你的启动引导没有设置在安装好的系统里,解决方法如下:
先插优盘进入之前安装Ubuntu的试用系统,即live cd系统
一定要先连上网
打开命令行,
这个命令可以查看系统内的分区信息,看boot的星号是不是在你的ubuntu系统分区上,通常是不在。
所以,执行
然后
安装完grub后看到,no error就可以啦,重启,成功进入Ubuntu系统~
如有错误,敬请指正~
我想用U盘安装Ubuntu系统,但不知道如何设置U盘启动
设你已经制作好安装介质,比如光盘、U盘。并用LiveCD的安装方式。(如果不会制作安装介质请自己百度)
一、电脑开机,手动进入bios并设置光驱或者U盘先启动。这时光盘可以放入光驱,U盘可以插在usb接口上了。
二、设置好bios后保存并退出,电脑会再次运行,并按照你的设置先行运行指定的硬件设备,如果设置正确,会出现ubuntu的启动画面。
三、选择引导项、现在安装系统还是进入LiveCD模式。
四、进入安装模式。
4.1选择语言、时区、键盘输入方式等
4.2选择安装方式,这一步系统会自动检测硬盘上是不是存在其他系统,然后让你选择安装防方式(覆盖安装、全新安装、升级安装等)
4.3定全新安装,这一步会让你进行系统分区(也就是挂载,把硬盘分成Windows下CDEF盘这样的方式。)
4.4设置好后系统自动进行安装,无需人工参与。
五、安装到硬盘后系统重启,提示设置用户帐号(其他系统还会让你设置root密码等)、密码、语言等等。(这一步在其他系统中有的会掺杂第四步中因不同系统而不同)
六、设置好后进入系统,系统安装完成。
Win10 与 ubuntu 双系统,怎么为 ubuntu 设置引导
方法一、利用按键选择U盘启动:一般的品牌机,例如联想电脑,无论台式机抑或笔记本,选择启动项的键都是F12,开机的时候按F12键会出现启动项选择界面,从中可以选择电脑从什么介质启动,一般可供选择的有光驱、硬盘、网络、可移动磁盘(U盘)。如果对英文不是很了解无法确定各个选项代表什么,可以通过一个单词来快速选择U盘启动,也就是在出现的启动项列表里找到一项带USB字样的就可以了。
以上是以联想电脑为例,其余品牌机或者部分组装机也有按键选择启动项的功能,简单列举几种:
惠普笔记本:F9 ,戴尔:F12,有一部分组装机是F8,大体而言也就这么几种按键。有些电脑开机的时候在电脑屏幕下方会显示哪个键可以用来设置启动选项,有些电脑不显示,那就需要进BIOS将F12 的BOOT MENU 功能开启。还有一些电脑是没有热键选择启动项功能的,对于这种电脑只能通过下面的第二种方法来设置了。
方法二、这种方法没有统一的步骤,因为某些BIOS版本不同设置也不同,总的来说方法二也分两种:
一种是没有硬盘启动优先级“Hard Disk Boot Priority”选项的情况,直接在第一启动设备“First boot device”里面选择从U盘启动;
另一种是存在硬盘启动优先级“Hard Disk Boot Priority”选项的情况,必须在这里选择U盘为优先启动的设备,电脑是把U盘当作硬盘来使用的;然后,再在第一启动设备“First Boot Device”里面选择从硬盘“Hard Disk”或者从U盘启动。
有的主板BIOS中,在“First Boot Device”里面没有U盘的“USB-HDD”、“USB-ZIP”之类的选项,我们选择“Hard Disk”就能启动电脑;而有的BIOS这里有U盘的“USB-HDD”、“USB-ZIP”之类的选项,我们既可以选择“Hard Disk”,也可以选择“USB-HDD”或“USB-ZIP”之类的选项,来启动电脑。
如何在ubuntu制作u盘启动盘
自带win8系统,默认UEFI安装ubuntu双系统:1、在开机的时候,按F2进入bios,可以在boot选项中看到默认的是UEFI,在下面有个"secure boot“,后面的选项是"enable",但是这个是灰色的,我们根本无法设置,所以我们可以在其他选项中找到设置bios密码的选项,设置密码后,”secure boot"才能修改为"disable"。2、另外,也需要在bios中将F12设置为"enable",因为我们选择启动方式的时候要在开机的时候按F12进去后选择启动方式。然后保存(我按F10可以保存)。将上面的东西设置好后基本上就没有什么特别的问题了。3、用U盘启动的,直接下载ubuntu13.10 64位的,然后用ultraiso刻录U盘的,当然也有很多其他工具刻录的。(另外,提前在win8下弄出一个空闲磁盘出来,压缩卷或者删除卷都可以,但是删除卷记得备份好自己的文件)4、将U盘插入后,按F12选择从U盘启动,启动后一定要出现grub引导界面,否则是不行的。(这个地方在我上面参考的那个网址有强调的,我 第一次装的时候由于出现的不是这个界面,安装失败。)5、选择安装ubuntu,在分区的时候我是按照上面的pdf文件里面的内容来分区的(/boot是主分区,其他的为逻辑分区);安装启动引导器默认即可,选择/dev/sda (不带任何数字,表示整个磁盘)。然后一步步下去就行了。6、安装成功后重启,按F12选择启动方式,选择ubuntu进去就可以了,不按F12的话直接默认进去的是win8。
怎样用u盘安装ubuntu系统
1.制作启动盘。(windows7系需要4G以上的U盘,WindowsXP系统则需要2G以上U盘)下载老毛桃U盘制作软件,安装软件,启动,按提示制作好启动盘。
2.下载一个你要安装的系统,压缩型系统文件解压(ISO型系统文件直接转到U盘)到你制作好的U盘,启动盘就做好了。
3.用U盘安装系统。插入U盘开机,按DEL或其它键进入BIOS,设置从USB启动-F10-Y-回车。按提示安装系统。
4.安装完成后,拔出U盘,电脑自动重启,点击:从本地硬盘启动电脑,继续安装。
5.安装完成后,重启。开机-进入BIOS-设置电脑从硬盘启动-F10-Y-回车。以后开机就是从硬盘启动了。
6.安装完系统后,用驱动精灵更新驱动程序。
7.硬盘装(前提是有XP系统或WIN7系统)。
(1)网上下载个GHOST系统,记住后缀名是.iso,存到硬盘(除了C盘以外盘)。
(2)备份好C盘自己要用的资料。
(3)下载个虚拟光驱,点击解压好GHOST系统,在里面找到“setup.exe”,然后安装就可以了,十分钟就好。
win8系统下U盘安装ubuntu后,开机后直接进入ubuntu,没有win8启动项,怎么半?
首先下载这个软件!用来写入U盘的工具!然后去下载 ISO 镜像文件!
写入步骤:
1.将U盘插入主机
2.打开UltraISO,
3.单击 “文件”---->“打开”,打开下载好的Ubuntu.iso映像文件
4.单击 “启动”---->“写入硬盘映像...”,
5.在对话框中的 “写入方式”栏中选择 “USB-HDD+”
6.在 “硬盘驱动器”栏,选择你使用的U盘
7.点击 “格式化”,将U盘进行格式化,默认为FAT32
8.单击 “写入”,等待写入。
9.写入成功后,拔出U盘,完成!
接下来就可以用U盘去安装Ubuntu了。安装Ubuntu:
1.将准备好的U盘插入主机,
2.开启电脑,启动时按下小键盘区的“del”键,F12或者F2 (根据电脑不同)进入该BIOS设置界面
3.进入BIOS后选择第一启动设备(First Boot Device):选择“USB-HDD”的选项
4.按F10或者Ctrl+x保存并退出,待重启后就进入了Ubuntu的安装界面,接下来就按照你的需求一步步的安装就好了。
怎样把ubuntu安装在u盘里
首先要更改为光驱启动模式才能够从新安装系统,分以下几个步骤:
1.启动计算机,并按住DEL键不放,直到出现BIOS设置窗口(通常为蓝色背景,**英文字)。
2.选择并进入第二项,“BIOS SETUP”(BIOS设置)。在里面找到包含BOOT文字的项或组,并找到依次排列的“FIRST”“SECEND”“THIRD”三项,分别代表“第一项启动”“第二项启动”和“第三项启动”。这里我们按顺序依次设置为“光驱”“软驱”“硬盘”即可。(如在这一页没有见到这三项E文,通常BOOT右边的选项菜单为“SETUP”,这时按回车进入即可看到了)应该选择“FIRST”敲回车键(有时候是+ -键),在出来的子菜单选择CD-ROM。再按回车键
3.选择好启动方式后,按F10键,出现E文对话框,按“Y”键(可省略),并回车,计算机自动重启,证明更改的设置生效了。
第二步,从光盘安装XP系统
在重启之前放入XP安装光盘,在看到屏幕底部出现CD字样的时候,按回车键。才能实现光启,否则计算机开始读取硬盘,也就是跳过光启从硬盘启动了。
XP系统盘光启之后便是蓝色背景的安装界面,这时系统会自动分析计算机信息,不需要任何操作,直到显示器屏幕变黑一下,随后出现蓝色背景的中文界面。
这时首先出现的是XP系统的协议,按F8键(代表同意此协议),之后可以见到硬盘所有分区的信息列表,并且有中文的操作说明。选择C盘,按D键删除分区(之前记得先将C盘的有用文件做好备份),C盘的位置变成“未分区”,再在原C盘位置(即“未分区”位置)按C键创建分区,分区大小不需要调整。之后原C盘位置变成了“新的未使用”字样,按回车键继续。
接下来有可能出现格式化分区选项页面,推荐选择“用FAT32格式化分区(快)”。按回车键继续。
系统开始格式化C盘,速度很快。格式化之后是分析硬盘和以前的WINDOWS操作系统,速度同样很快,随后是复制文件,大约需要8到13分钟不等(根据机器的配置决定)。
复制文件完成(100%)后,系统会自动重新启动,这时当再次见到CD-ROM.....的时候,不需要按任何键,让系统从硬盘启动,因为安装文件的一部分已经复制到硬盘里了(注:此时光盘不可以取出,有时候也会自动进入光驱启动不用管它,一会就会自动从硬盘启动了)。
出现蓝色背景的彩色XP安装界面,左侧有安装进度条和剩余时间显示,起始值为39分钟,也是根据机器的配置决定,通常P4,2.4的机器的安装时间大约是15到20分钟。
此时直到安装结束,计算机自动重启之前,除了输入序列号和计算机信息(随意填写),以及敲2到3次回车之外,不需要做任何其它操作。系统会自动完成安装。
步骤1 制作启动U盘
1以管理员身份运行UltraISO,点击“文件”菜单下的“打开”按钮,打开已准备好的ISO镜像文件。
2选择“启动”→“写入硬盘镜像”。写入前保证U盘上面的文件已经备份,不然在写入之前系统会自动格式化U盘。
3系统格式化U盘后,就开始刻录Ubuntu13.10镜像到U盘。
4等到下面的进程条完成后,一个Ubuntu的安装U盘就制作完成了。
PS:其他系统Window 7/8、Windows XP、VISTA都可以这样制作。
方法/步骤2 U盘安装Ubuntu
1安装前先进入bios设置从U盘启动,不同的主板进入bios不同,有的是按f12或f10,还有的是按esc,大家根据自己的机子自己设置就行。
初始界面,选择中文安装(系统默认语言为英文),选中文安装完之后,所有界面都已经汉化,不用再重新更新语言。还要说的是,此时你可以在不安装的情况下试用Ubuntu Linux。
2开始安装界面,这里把第三方软件选上,如果有网络,最好把下载更新选上,以提供对一些非开源音频的支持,例如mp3音乐的播放
3选择磁盘,如果你想整个硬盘都用来安装,则选择整个硬盘,这里选择手动指定
对于空磁盘,要先新建分区表,选继续;这里是使用未分配的磁盘空间即空闲空间安装,
点添加后弹出对话框,在分区里填的是6G(该版本安装完后占2.3G的空间),挂载点选根目录,也就是右斜杠
4确定后继续添加,分区大小768MB,用于选交换空间,这个相当于windows里的页面文件,一般是内存有多大,交换空间就填多大,防止休眠时空间不够用,不过我的交换空间基本没用,就随便设置大小啦!
5注:到此为止,可以不再分区啦!如继续分,可以根据情况分给home目录或其他用途,home目录是用来存放用户文件和配置的地方。其它用途就百度一下吧!哈哈……
一切完成后如上图所示,点击现在安装就可以安装了,如果觉得分区分得不好或分错了,可以点还原重新再分,在开始安装前,所有对分区的操作都未对磁盘造成物理影响,所以不用担心硬盘上的数据丢失。
开始安装后下方会显示提示,这里要选择时区,默认选重庆就行了。也可以自己输入。
键盘布局选China
输入用户名和密码,
6接下来是漫长的等待过程,你可以边看安装界面播放的幻灯片边等着也可以搞点其它事做!
安装完成,重新启动即可
7好高兴啊,Linux安装完成了。