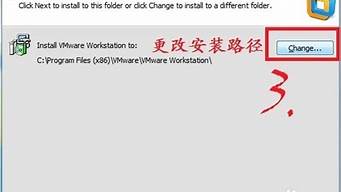1.用大软件做U盘启动盘时做完后发现U盘的文件系统是FAT32,但是我要存进U盘的系统文件大于4g
2.用U盘在网吧怎么下载系统,给自己的电脑安装系统。
3.装系统是大好还是小白好
4.怎么使用u盘启动重装系统?
5.我用大装系统,在选择磁碟时没有显示C盘,这是怎么回事?
6.如何用u盘安装xp系统步骤图解

小硬盘版xp系统具有安装简单快速,全程无需值守,安装完成即永久激活的特点,但很多不熟悉的用户不知道哪里可以下载,所以今天小编为大家分享的就是小xp硬盘版下载地址,感兴趣可以往下看哦。
xp系统安装教程:xp系统下载到电脑怎么安装具体步骤是什么
下载地址一、绿茶系统ghostxpsp3硬盘直装版v2020.06
绿茶系统ghostxpsp3硬盘直装版安装完成后使用administrator账户直接登录系统,无需手动设置账号。集成最常用的办公,,维护和美化工具,常用软件一站到位。集成了SATA/RAID/SCSI驱动,支持P45、MCP78、780G、690G开启SATAAHCI/RAID。首次登陆桌面,后台自动判断和执行清理目标机器残留的信息,以杜绝残留。集成VB、VC++2005\2008运行库支持文件,确保绿色软件均能正常运行。
下载地址二、绿茶系统ghostxpsp3硬盘安装版V2018.06
绿茶系统ghostxpsp3硬盘安装版系统仅做适当精简和优化,在追求速度的基础上充分保留原版性能及兼容性,使用稳定可靠的优化方案,涉及服务、注册表、启动项等方面,运行速度更快更流畅。自动开启Administrator管理员帐户,完美打开各应用,安装盘经过众多电脑装机人员安装测试,稳定性兼容性都非常好,欢迎用户安装使用。
下载地址三、萝卜家园ghostxpsp3安装版iso镜像V2018.04
萝卜家园ghostxpsp3安装版iso镜像以系统稳定为第一制作要点,收集市场常用硬件驱动程序,首次进入系统即全部硬件已安装完毕。安装盘经过众多电脑装机人员安装测试,稳定性兼容性都非常好。系统用万能ghost封装技术,支持一键快速安装,系统安装全过程约6分钟,部分机子可达5分钟,高效的装机过程。系统经过优化,启动服务经过仔细筛选,确保优化的同时保证系统的稳定。
下载地址四、深度技术ghostxpsp3硬盘安装版v2019.06
深度技术ghostxpsp3硬盘安装版用万能GHOST技术,全自动无人值守安装,安装系统过程只需5-8分钟,安装完成即永久激活。安装完成后使用administrator账户直接登录系统,无需手动设置账号。严格查杀系统的木马与插件,确保系统纯净无毒,自动清理系统垃圾及无效启动项,让你的电脑焕然一新。
下载地址五、绿茶系统ghostxpsp3完整安装版V2017.01
绿茶系统ghostxpsp3完整安装版全自动无人值守安装,用万能GHOST技术,安装系统过程只需5-8分钟,适合新旧各种机型。集成最新微软更新补丁,防黑屏,经Windowsupdate检测补丁齐全,我的文档、收藏夹、COOKIES、已转移到D盘,避免下次重装系统时丢失用户个人文件。智能检测笔记本:集成最常用的办公,,维护工具,常用软件一站到位。实现了全自动无人值守安装,非常适合电脑城工作人员日常装机操作,是您快速装机之首选。
下载地址六、雨林木风ghostxpsp3硬盘安装版V2016.12
雨林木风ghostxpsp3硬盘安装版系统经过优化,启动服务经过仔细筛选,确保优化的同时保证系统的稳定,内存消耗低,实用,反应迅速。通过精简、优化、整合精心制作,精简不需要的组件使系统更快速,保留所有必要的功能,对系统进行预先优化加快速度。精简部分不需要组件,精心优化,加快系统开机速度、软件运行速度、关机速度、服务项、启动项等各方面,并预先释放系统保留宽带,加快网络速度等,同时也兼容台式电脑,加入最新四核优化补丁,发挥硬件所有性能,让大家享受最快的XP系统。
关于小xp硬盘版下载地址就为大家分享到这里啦,有需要的网友欢迎下载安装体验哦。
用大软件做U盘启动盘时做完后发现U盘的文件系统是FAT32,但是我要存进U盘的系统文件大于4g
u盘是传播的主要途径之一!大启动u盘用写入保护技术,彻底阻断,最大程度保护u盘,免受侵袭!解决自制引导光盘和光驱无法方便更换系统的问题,大启动盘实现了自由更换系统,做到我的系统,想换就换
原产于我国北方,是十字花科芸薹属叶用蔬菜,通常指大;也包括小以及由甘蓝的栽培变种结球甘蓝,即“圆”或“洋”。引种南方,南北各地均有栽培。十九世纪传入日本、欧美各国。种类很多,北方的大有山东胶州大、北京青白、天津青麻叶大、东北大矮、山西阳城的大毛边等。 是人们生活中不可缺少的一种重要蔬菜,味道鲜美可口,营养丰富,素有“菜中之王”的美称,为广大群众所喜爱。由芸薹演变而来。以柔嫩的叶球、莲座叶或花茎供食用。栽培面积和消费量在中国居各类蔬菜之首。同时作为相关网络用语使用,代指一些价格便宜的商品。
用U盘在网吧怎么下载系统,给自己的电脑安装系统。
现有市场上有很多 U 盘启动盘制作工具,功能上也大同小异。很多启动盘制作工具默认制作出来的 U 盘分区格式一般保持默认为 FAT32 格式。由于 FAT32 格式的限制,它是无法存放大于 4GB 以上的文档。如果需要存放大于 4GB 以上的文件,分区格式需要更改为 NTFS 才可以。
以小白系统软件为例制作启动盘为例:
下载并打开软件后,插上 U 盘。
在制作系统选项中,找到“制作 U 盘”选项卡。
在“分区格式”选项中,选择 NTFS 格式,其它参数保持默认。如图。
制作 NTFS 格式启动 U 盘
选择“开始制作”按钮等待下载制作即可。
装系统是大好还是小白好
方法:
1、在网吧的电脑上打开浏览器,使用搜索引擎搜索、下载、安装U盘启动制作软件,然后打开该软件等待U盘连接。
2、将U盘插入电脑的USB接口上,然后点击U盘启动制作软件的一键制作启动U盘;然后等待软件自动制作启动U盘完毕即可。
3、接下来使用浏览器的搜索引擎搜索所需的系统安装包,将其下载并转存到U盘上即可。
4、回到家以后,打开电脑,在出现硬件自检信息后,直接按del键进入bios设置界面(不同主板进入方式略有不同,具体查阅对应的主板使用说明书)。
5、进入bios设置界面后,找到boot设置项,将first
boot设置为USB
device,然后按F10键,保存设置,就可以将U盘设置为第一启动盘了。
6、接下来把U盘插入电脑的USB接口,重启电脑,即可自动进入U盘的启动菜单,选择进入PE系统。
7、进入后,在PE系统下,将U盘上的系统安装包解压到电脑的D盘或E盘、F盘(非系统盘即可),解压后直接打开安装包里面的系统安装程序setup.exe,然后根据界面的提示,即可自动将系统安装到电脑的C盘上。
8、安装完成后,重启电脑,即可进入新安装的系统。
怎么使用u盘启动重装系统?
小白在线安装系统步骤:
1、小白打开,然后将u盘插入,选择制作u盘。
2、选择需要安装的系统,然后点击 “安装此系统”进入下一步。
3、等待u盘启动盘制作,不需要操作。
4、制作启动盘完成后,可以先看下电脑主板的启动快捷键,然后退出u盘即可。
5、插入u盘启动盘进需要重装的电脑,电脑重启后不断按开机启动快捷键进入启动项,选择u盘启动进入pe系统。打开小白开始安装系统,等待安装完成后自动重启。
6、电脑经过多次重启后进入新的系统桌面就可以正常使用了。
u盘装机步骤参照:
1、小白打开,然后将u盘插入,选择制作u盘。
2、选择需要安装的系统,然后点击 “安装此系统”进入下一步。
3、等待u盘启动盘制作,不需要操作。
4、制作启动盘完成后,可以先看下电脑主板的启动快捷键,然后退出u盘即可。
5、插入u盘启动盘进需要重装的电脑,电脑重启后不断按开机启动快捷键进入启动项,选择u盘启动进入pe系统。打开小白开始安装系统,等待安装完成后自动重启。
6、电脑经过多次重启后进入新的系统桌面就可以正常使用了。
我用大装系统,在选择磁碟时没有显示C盘,这是怎么回事?
1:先将你的u盘做成启动盘(可以下一个叫“大u盘启动”的软件,再备一个2G左右的u盘)。
2:然后将电脑关机,插上做好的启动盘,再开机。等到刚出现联想logo时,马上按下F12。就会有个选择界面出现,然后选择你插上的u盘名字,点确定,就出现了大启动选择界面。
你可以选择第一项等他进入windows pe系统。 在桌面选择加载光驱图标(将你下载的gost镜像,或iso镜像加载到里面)。
3:然后选择桌面的"一键还原”图标找到刚才加载的光驱(一般为A盘,还有这是针对gost镜像而言的)
4:然后你可以按照提示的步骤去完成重装。装完后,会有一个提示窗口,你选右边的,他就会自动重启到系统加载页面。
5:装好后,你可以下载一个“驱动精灵”去安装的电脑的驱动(如果连不上网的话,驱动精灵会自动安装网卡驱动的)
6:如果上面的步骤你都完成了的话,那接下来的你就可以不用看了。
7:如果你下的镜像不是"gost"的话,在完成第3步后,你打开桌面上的“windows系统安装”图标,然后在里面的“win7/win2008。。。”选项框里找到你加载的光驱,打开里面的sources文件夹内的 boot.wim,然后安照提示去完成即可。
如何用u盘安装xp系统步骤图解
我用大装系统,在选择磁碟时没有显示C盘,这是怎么回事?
1.制作winpe启动盘。(windows7需要4G以上的U盘,Windows XP则需要2G以上U盘)下载安装老毛桃制作启动盘,按提示制作启动盘;
2.下载安装系统,ISO格式系统档案复制到U盘根目录,GHO格式系统档案复制到U盘GHO资料夹;
3.插入U盘,开机按F2/F10/F12/Delete(视主机板而定)进入BIOS,把第一启动项的 First Boot Device 的Hard Deice改成USB并依次按F10—Y储存设定;
4.重启电脑后自动进入winpe系统,弹出安装系统后选择系统安装到C盘;
5.安装进度条完成后自动重启;
6.电脑完成安装进入桌面后重启电脑。开机进入BIOS把第一启动项的 First Boot Device 的USB改成Hard Deice并依次按F10—Y储存设定;
7.安装完系统后,下载安装驱动精灵并更新驱动程式。
用大做系统,这是怎么回事?你好,
系统识别出错,建议重新启动电脑
然后重新分割槽,再安装系统
对回答感到满意,
请纳,
谢谢。
我用大装系统的时候很卡,是怎么回事?你这个u盘是不是exfat储存格式?如果是,换个u盘,我上次也是这样。
我用大重灌系统,进去PE模式开启没有C盘是怎么回事?你的电脑硬碟可能比较奇葩,小不是什么型别的硬碟都能读出来的,你要下载个通用的U盘启动PE工具才能认出你的硬碟。U盘启动盘制作工具下载:/s/1i3taLWp
联想电脑 从“我的电脑”看C盘有100G,用大装系统的时候C盘只显示0.2G是怎么回事?系统装不进 急如果你用大装系统,进入pe一定要看清楚的碟符。
比如你在正常使用电脑的情况下,你的系统盘是C盘,进入pe系统你的系统盘就有可能是D盘、E盘甚至F盘。这里给你讲一个方法,比如你正常使用电脑的情况下,你的C盘是100G,那么进入PE系统也找那个100G的盘,肯定是你的系统盘,如果还不确定就开启里面的档案看看就行了。
欢迎纳!
我用大重灌系统,怎么显示C盘空间为0M
应该是原硬碟分割槽为gpt格式的原因,建议备份硬碟资料后重新分割槽,具体方法如下: 一、重启计算机,注意观察萤幕提示进入bios设定,然后在system configuration下面确认legacy support为enable后,将Secure设定为disabled; 二、选择boot选项卡,设定为U盘启动,最后选择exit选项卡,选择ExitSing Changes命令,输入y,确认储存退出; 三、进入U盘启动介面后,输入5,进入diskgenuis; 四、选择要安装系统的硬碟,点选快速分割槽,点选mbr,选择需要的分割槽数,可调整各分割槽大小,可勾选对齐分割槽到此扇区数的整数倍(ssd硬碟一定要勾选),点选确定,等待完成后重启计算机
我用大u盘启动系统蓝屏是怎么回事如果不是硬体原因导致的蓝屏,可能就是系统冲突,软体问题
蓝屏之前有没有什么敏感操作,楼主好好想想呢
比如装了什么软体不能相容,如果是,就先解除安装了那个软体
会不会是中毒了,试试用腾讯电脑管家去杀个毒
腾讯电脑管家--防毒--全盘扫描
还有经常重启可能是散热问题,把机箱开启清理一下风扇试试
如果还是不能解决只能重新安装系统了
另外电脑管家的电脑诊所通常可以一键解决这些常见问题的,不用担心
用大装系统的时候错误码2是怎么回事?大佬求教用U盘制作360急救盘,用360急救盘启动电脑,用它就可以重灌系统。
我用大U 盘装系统装系统在即将装完重启时跳出这么一个视窗来,这是怎么回事?该怎么解决?*** 大U盘量产工具,想收钱又惺惺,明明早几天还可以制作U盘启动,之后再做,竟出现Data.ubd档案错误,想到它和360的深度合作广告,又想到360之前的种种行径,和它的云服务端,得出解决办法,两个字“”断网“”,之后果然一切正常,软体不再报错,量产成功!本来软体是你的,你做广告无可厚非,但你为何不明明白告诉大众?说不说是你的问题,用不用就是我们的问题了,看到大有很多贴都是提出这个问题,真的是没人能答吗?不是的,我就发了好多回贴,但管理员都删了,让大伙找不着北,大,看来你离死不远了。
大装系统时只显示有U盘,没有系统盘怎么办?U盘装系统步骤:
1.用大U盘启动盘制作工具做一个启动U盘;
2.下载一个GHOST系统映象;
3.BIOS中设定从U盘启动,把之前下的映象放到U盘中;
4.U盘启动后,在启动介面出选择“GHOST手动安装”类似意思的项,进去后选择安装源为你放在U盘里的系统,安装路径是你的C盘。或者在介面处选择进PE,然后PE里有个一键安装的软体(就在桌面),选择你放在U中的映象,装在你的C盘。此时会出现一个进度视窗,走完后重启。
5.重启后取下U盘,接着就是机器自己自动安装了,只需要点“下一步”或“确定”,一直到安装完成
用u盘安装xp系统步骤图解如下:
准备工具:
1、一个大于2G的u盘
2、xp系统镜像文件
具体步骤:
一、制作u启动盘
第一步
下载并且安装好大装机版,打开安装好的大装机版,插入u盘等待软件成功读取到u盘之后,点击“一键制作启动u盘”进入下一步操作。
第二步
在弹出的信息提示窗口中,点击“确定”进入下一步操作。
第三步
耐心等待大装机版u盘制作工具对u盘写入大相关数据的过程。
第四步
完成写入之后,在弹出的信息提示窗口中,点击“是(Y)”进入模拟电脑。
第五步
模拟电脑成功启动说明大u盘启动盘已经制作成功,按住Ctrl+Alt释放鼠标,点击关闭窗口完成操作。
二、安装xp
第一步
将制作好的大u盘启动盘插入usb接口(台式用户建议将u盘插在主机机箱后置的usb接口上),然后重启电脑,出现开机画面时,通过使用启动快捷键引导u盘启动进入到大主菜单界面,选择“02运行大Win8PE防蓝屏版(新电脑)”回车确认。
第二步
在进入到大装机版pe系统桌面后,系统会自动弹出大PE装机工具窗口,点击“浏览(B)”进入下一步操作。
第三步
找到存放在制作好的大u盘启动盘中的ghost xp系统镜像包,点击“打开(O)”进入下一步操作。
第四步
等待装机工具提取出安装xp系统所需要的系统文件后,在下方磁盘分区列表中选择一个磁盘分区做为安装系统使用,默认情况下建议大家选择c盘,然后点击“确定(Y)”进入下一步操作。
第五步
接下来弹出的提示窗口中点击“确定(Y)”即可开始执行安装系统的操作,
第六步
耐心等待系统文件释放指定磁盘分区后完成电脑重启,并继续执行安装系统完成即可。