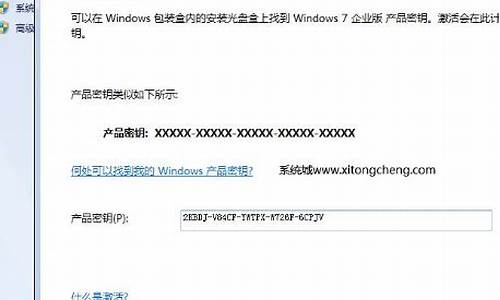1.如何用u盘装win8系统
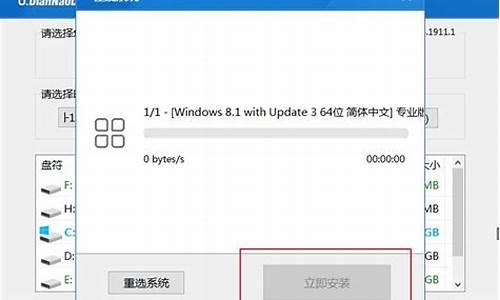
联想u41笔记本是一款2015年上市的轻薄便携笔记本电脑,这款电脑搭载了英特尔酷睿第五代处理器以及940m性能级显卡,能够满足用户们日常使用需求,那么联想u41笔记本怎么一键u盘安装系统呢?今天为大家分享联想u41笔记本一键u盘安装win8系统教程。
准备工作:
1、下载u启动u盘启动盘制作工具
2、下载win8系统镜像并存入u盘启动盘中
u盘安装win8系统操作步骤:
1、把已经制作好的u启动u盘启动盘插入电脑usb接口,设置好开机启动项并按快捷键进入u启动主菜单界面,选择02u启动win8pe标准版(新机器)并回车,
2、在u启动pe装机工具中,将win8系统镜像安装在c盘中并点击确定按钮,
3、弹出程序将执行还原操作窗口,勾选完成后重启复选框,点击确定即可,
4、接下来就是程序还原操作过程,还原结束后电脑会再次重启并执行程序安装过程。
5、安装结束后便可正式进入win8系统桌面,尽情使用win8系统。
联想u41笔记本一键u盘安装系统的操作方法就为小伙伴们介绍到这里了,如果用户们想要为自己的电脑安装win8系统可以尝试上述方法步骤进行安装哦,更多精彩教程请关注。
如何用u盘装win8系统
用U盘装XP/WIN7/WIN8系统,分为以下4个步骤:
1.制作U盘启动盘。这里推荐老毛桃U盘启动盘制作工具,在网上一搜便是。
2.U盘启动盘做好了,我们还需要一个GHOST文件,可以从网上下载一个ghost版的XP/WIN7/WIN8系统,或你自己用GHOST备份的系统盘gho文件,复制到已经做好的U盘启动盘内即可。
3.设置电脑启动顺序为U盘,根据主板不同,进BIOS的按键也各不相同,常见的有Delete,F12,F2,Esc等进入 BIOS,找到“Boot”,把启动项改成“USB-HDD”,然后按“F10”—“Yes”退出并保存,再重启电脑既从U盘启动。
4.用U盘启动电脑后,运行老毛桃WinPE,接下来的操作和一般电脑上的操作一样,你可以备份重要文件、格式化C盘、对磁盘进行分区、用Ghost还原系统备份来安装操作系统。
用U盘装XP/WIN7/WIN8系统,分为以下4个步骤:
1.制作U盘启动盘。这里推荐老毛桃U盘启动盘制作工具,在网上一搜便是。
2.U盘启动盘做好了,我们还需要一个GHOST文件,可以从网上下载一个ghost版的XP/WIN7/WIN8系统,或你自己用GHOST备份的系统盘gho文件,复制到已经做好的U盘启动盘内即可。
3.设置电脑启动顺序为U盘,根据主板不同,进BIOS的按键也各不相同,常见的有Delete,F12,F2,Esc等进入 BIOS,找到“Boot”,把启动项改成“USB-HDD”,然后按“F10”—“Yes”退出并保存,再重启电脑既从U盘启动。
有的电脑插上U盘,启动时,会有启动菜单提示,如按F11(或其他的功能键)从U盘启动电脑,这样的电脑就可以不用进BIOS设置启动顺序。
4.用U盘启动电脑后,运行老毛桃WinPE,接下来的操作和一般电脑上的操作一样,你可以备份重要文件、格式化C盘、对磁盘进行分区、用Ghost还原系统备份来安装操作系统。