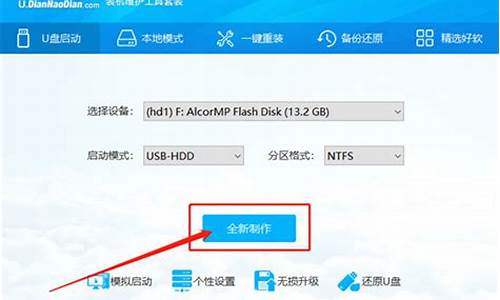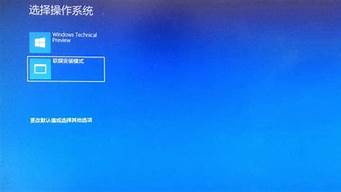1.BIOS中设置主硬盘和从硬盘
2.华硕主板那里设置AHCI 模式?
3.在ami的bios里如何设置硬盘的udma模式
4.怎么在bios中把硬件设置成ata.还有ata 是什么
5.如何将某个硬盘分区设置为启动分区
6.Bios里的STAT硬盘怎么设置

AMI BIOS 电脑
1.打开系统电源或重新启动系统,显示器屏幕将出现自我测试的信息;
2. 当屏幕中间出现 Press Del to enter setup 提示时,按下 Del 键,就可以进入BIOS设定程序。
3. 以方向键移动至你要修改的选项,按下 Enter 键即可进入该选项的子画面;
4. 使用 方向键及〈Enter〉键即可修改所选项目的值,也可用鼠标(包括PS/2鼠标)选择BIOS选项并修改。
5. 任何时候按下 Esc 键即可回到上一画面;
6. 在主画面下,按下 Esc 键,选择“Sing Changes And Exit 即可储存你的新设定并重新启动系统。选择“Exit Without Sing ,则会忽略你的改变而跳出设定程序。
Standard Setup(标准设定)窗口
Date/Time: 显示当前的日期/时间,可修改。
Floppy Drive A,B: 设定软盘驱动器类型为None/720K/1.2M/1.44M/2.88M 。
Pri Master/Sle以及Sec Master/Sle: 此选项可设定:
HDD Type(硬盘类型): Auto(自动检测)、SCSI(SCSI HDD)、CD-ROM驱动器、Floptical(LS-120大容量软驱)或是Type 1~47等IDE设备。
LBA/Large: 硬盘LBA/Large 模式是否打开。目前540M以上的硬盘都要将此选项打开(On),但在Novell Netware 3.xx或4.xx版等网络操作系统下要视情况将它关掉(Off)。
Block Mode: 将此选项设为On,有助于硬盘存取速度加快,但有些旧硬盘不支持此模式,必须将此选项设为Off。
32 Bit Mode: 将此选项设为On,有助于在32位的操作系统(如WIN95/NT)下加快硬盘传输速度,有些旧硬盘不支持此模式,必须将此选项设为Off。
PIO Mode: 支持PIO Mode0~Mode5(DMA/33)。用BIOS程序自动检查硬盘时,会自动设置硬盘的PIO Mode。
注意:当你在系统中接上一台IDE设备(如硬盘、光驱等)时,最好进入BIOS,让它自动检测。如果使用的是抽屉式硬盘的话,可将Type设成Auto,或将Primary以及Secondary的Type都改成Auto 即可。所谓Primary指的是第一IDE接口,对应于主板上的IDE0插口,Secondary指的是第二IDE接口,对应于主板上的IDE1插口。每个IDE接口可接Master/Sle(主/从)两台IDE设备。
Advanced Setup(高级设定)窗口
1st/2rd/3rd/4th Boot Device: 开机启动设备的顺序,可选择由IDE0~3、SCSI、光驱、软驱、 Floptical (LS-120大容量软驱)或由Network(网络)开机。
S.M.A.R.T For HardDisk: 开启(Enable)硬盘S.M.A.R.T功能。如果硬盘支持,此功能可提供硬盘自我监控的功能。
Quick Boot: 开启此功能后,可使开机速度加快。
Floppy Drive Swap: 若将此功能Enable,可使A驱与B驱互换。
PS/2 Mouse Support : 是否开启PS/2鼠标口,若设定为Enable,则开机时,将IRQ12保留给PS/2鼠标使用,若设定为Disable,则IRQ12留给系统使用。
Password Check: 设定何时检查Password(口令),若设定成Setup时,每次进入BIOS设定时将会要求输入口令,若设定成Always时,进入BIOS或系统开机时,都会要求输入口令,但先决条件是必须先设定口令(Security窗口中的User选项)。
Primary Display: 设定显示卡的种类。
Internal Cache: 是否开启CPU内部高速缓存(L1 Cache),应设为Enable。
External Cache: 是否开启主板上的高速缓存(L2 Cache),应设为Enable。
System BIOS Cacheable: 是否将系统BIOS程序复制到内存中,以加快BIOS存取速度。
C000-DC00,16K Shadow: 此8项是将主内存的UpperMemory(上位内存区)开启,将所有插卡上ROM程序映射到内存中,以加快CPU对BIOS的执行效率。Disable:不开启本功能;Enable:开启,且可提供读写区段功能;Cached:开启,但不提供读写功能。
Chipset Setup(芯片组设定)窗口
本功能中的选项有助于系统效率的提升,建议使用默认值。若将某些Chipset、DRAM/SDRAM或SRAM部分的Timing值设得过快,可能会导致系统 死机 或运行不稳定,这时可试着将某些选项的速度值设定慢一点。
2 AMI BIOS设置
USB Function Enabled: 此选项可开启USB接口的功能,如没有USB设备,建议将此选项设为Disable,否则会浪费一个IRQ。
DRAM Write Timing: 设定DRAM的写入时序,建议值如下:
70ns DRAM: X-3-3-3; 60ns DRAM: X-2-2-2。
Page Mode DRAM Read Timing: 设定DRAM读取时序,建议值如下 :
70ns DRAM: X-4-4-4; 60ns DRAM: X-3-3-3。
RAS Precharge Period: 设定DRAM/EDO RAM的Precharge(预充电)时间,建议设成4T。
RAS to CAS Delay Time: 设定DRAM中RAS到CAS延迟时间,建议设定成3T。
EDO DRAM Read Timing: 设定EDO DRAM读取时序,建议值如下:
70ns DRAM : X-3-3-3; 60ns DRAM : X-2-2-2。
DRAM Speculative Read: 此选项是设定DRAM推测性的引导读取时序,建议设定成Disable。
SDRAM CAS Latency: 设定SDRAM的CAS信号延迟时序,建议设定值如下 :
15ns(66MHz)/12ns(75MHz) SDRAM: 3
10ns(100MHz) SDRAM: 2。
SDRAM Timing: 设定SDRAM(同步内存)的时序,建议设定值如下:
15ns(66MHz)/12ns(75MHz) SDRAM: 3-6-9
10ns(100MHz) SDRAM: 3-4-7。
注意:若系统使用SDRAM不稳时,建议将SDRAM速度调慢。
SDRAM Speculative Read : 此选项是设定SDRAM推测性的引导读取时序,建议设定成Disable。
Pipe Function: 此选项设定是否开启Pipe Function(管道功能),建议设定成Enable。
Slow Refresh: 设定DRAM的刷新速率,有15/30/60/120us ,建议设在60us。
Primary Frame Buffer: 此选项保留,建议设定成Disable。
VGA Frame Buffer: 设定是否开启VGA帧缓冲,建议设为Enable。
Passive Release: 设定Passive Release(被动释放)为Enable时,可确保CPU与PCI总线主控芯片(PCI Bus Master)能随时重获对总线的控制权。
ISA Line Buffer: 是否开启ISA总线的Line Buffer,建议设为Enable。
Delay Transaction: 设定是否开启芯片组内部的Delay Transaction(延时传送),建议设成 Disable。
AT Bus Clock: 设定ISA总线时钟,建议设成Auto。
Power Management Setup(能源管理)窗口
能源管理功能可使大部份周边设备在闲置时进入省电功能模示,减少耗电量,达到节约能源的目的。电脑在平常操作时,是工作在全速模式状态,而电源管理程序会监视系统的图形、串并口、硬盘的存取、键盘、鼠标及其他设备的工作状态,如果上述设备都处于停顿状态,则系统就会进入省电模式,当有任何监控发生,系统即刻回到全速工作模式的状态。省电模式又分为“全速模式(Normal)、打盹模式(Doze)、待命模式(Standby)、沉睡模式(Suspend) ,系统耗电量大小顺序:Normal Doze
Standby Suspend。
Power Management/APM: 是否开启APM省电功能。若开启(Enable),则可设定省电功能。
Green PC Monitor Power State/Video Power Down Mode/Hard Disk Power Down Mode : 设定显示器、显示卡以及硬盘是否开启省电模式,可设定成Standby、Suspend以及Off(即不进入省电模式)。
Video Power Down Mode: 设定显示器在省电模式下的状态 :Disable: 不设定 ;Stand By: 待命模式;Suspend: 沉睡模式。
Hard Disk Power Down Mode: 设定硬盘在省电模式下的状态。(同上)
Standby Timeout/Suspend Timeout: 本选项可设定系统在闲置几分钟后,依序进入Standby Mode/Suspend Mode等省电模式。
Display Activity: 当系统进入Standby Mode时,显示器是否进入省电模示,Ingroe:忽略不管;Monitor:开启。
Monitor Serial Port/Paralell Port/Pri-HDD/Sec- HDD/VGA /Audio/Floppy: 当系统进入省电模式后,是否监视串并行口、主从硬盘、显示卡、声卡、软驱的动作。Yes:监视,即各设备如有动作,则系统恢复到全速工作模式;No:不监视。
3 AMI BIOS设置
Power Button Override: 是否开启电源开关功能。
Power Button Function: 此选项是设定当使用ATX电源时,电源按扭(SUS-SW)的作用。 Soft Off: 按一次就进入Suspend Mode,再按一次就恢复运行。Green: 按第一下便是开机,关机时要按住4秒。
Ring resume From Soft Off:是否开启Modem唤醒功能。
RTC Alarm Resume From Soft Off: 是否设定BIOS 定时开机功能。
PCI/PnP Setup窗口
此选项可设定即插即用(PnP)功能。
OnBoard USB: 是否开启芯片组中的USB功能。
Plug and Play Aware OS: 如你的操作系统(OS)具有PnP功能(如 Win95),此项应选Yes;若不是,则选No。如某些PnP卡无法检测到时,建议设成No。
PCI Latency Timer: 此选项可设定PCI时钟的延迟时序。
Offboard PCI IDE Card: 如使用了其它的PCI IDE卡,则此项必须设定,这要视你的PCI IDE卡是插在哪个Slot(1-4)上而定,并设定以下各IDE IRQ 值。Slot5、6以及Hardwared为保留选项。
Offboard PCI IDE Primary IRQ: 设定PCI IDE卡上IDE 0所要占用的INT#,一般都是设定成INT#A。
Offboard PCI IDE Secondary IRQ: 设定PCI IDE卡上IDE 1所要占用的INT#,一般都是设定成 INT#B。
Assign IRQ to PCI VGA Card: 指定一个IRQ给VGA卡使用,一般不用指定IRQ给VGA卡。
IRQ 3、4、5、7、9、10、11、12、14、15/DMA Channel 0、1、3、5、6、7:本选项是设定各IRQ/DMA是否让PnP卡自动配置,若设定成PCI/PnP,则BIOS检测到PnP卡时,会挑选你所有设成PCI/PnP状态的其中一个IRQ/DMA来使用;反之,若设成ISA/EISA,则BIOS将不会自动配置。一般设为PCI/PnP。
Peripheral Setup(设备设定)窗口
Onboard FDC: 是否启用主板上的软驱接口。
Onboard Serial Port 1: 选择串行口1(COM1)的地址,一般设成Auto。
Serial Port1 IRQ: 此选项可设定串行口1的IRQ,建议设成4。
Onboard Serial Port 2: 选择串行口2的地址, 一般设成Auto。
Serial Port2 Mode : 若设成 Normal,为一般接鼠标、Modem用;如有红外线装置(IrDA),则建议设成IrDA ASKIR。
Serial Port2 IRQ: 此选项可设定串行口2的IRQ,建议设成3。
Onboard Parallel Port: 选择并行口的地址。
Onboard Parallel Mode: 选择并行口的传输模式(ECP/EPP/Normal)。默认为标准模式(Normal)。
Parallel Mode IRQ : 设定并行口IRQ,建议设定成7。
EPP Version: 设定EPP Mode为1.7或1.9 版。
Onboard IDE : 是否启用主板上的PCI IDE0、IDE1接口。如果用外接的IDE卡,则此项必须改成Disable,反之则设成Both。此选项若设错,将会导致硬盘、光驱等IDE设备检测不到。
Security(安全)窗口
User:允许User(用户)设定密码,输入密码后,必须再输入一次确认。
Anti-Virus:此选项开启后,可防止入侵硬盘的Boot区以及BIOS。
Utility (实用)窗口
Detect IDE:此功能可以自动检测所有接在IDE0及IDE1上的设备,包括硬盘、CD-ROM、LS-120等,且会自动判断其PIO模式,以及LBA/Normal/Large模式,一次即可检测完毕。
主菜单
主菜单显示了BIOS所提供的设定项目类别。您可使用方向键( ↑↓ )选择不同的条目。对选定项目的提示信息显示在屏幕的底部。
默认设置
BIOS setup程序有两种默认的设置:BIOS Setup设置和High Performance Defaults设置。BIOS Setup Defaults设置提供了所有设备和系统的稳定但最小效能的设置。而High Performance Defaults设置提供了最好的系统效能,但有可能导致系统不稳定。
Standard CMOS Features(标准CMOS设定) 使用此菜单可对基本的系统配置进行设定。如时间,日期等。
Advanced BIOS Features(高级BIOS特性设定) 使用此菜单可对系统的高级特性进行设定。
Advanced Chipset Features(高级芯片组功能设定) 使用此菜单可以修改芯片组寄存器的值,优化系统的性能表现。
Power Management Features(电源管理设定) 使用此菜单可以对系统电源管理进行特别的设定。
PNP/PCI Configurations(PnP/PCI配置) 此项仅在您系统支持PnP/PCI时才有效。
Integrated Peripherals(整合周边设定) 使用此菜单可以对周边设备进行特别的设定。
PC Health Status(PC基本状态) 此项显示了您PC的当前状态。
Frequency/Voltage Control(频率和电压控制) 使用此菜单可以设定管理员/用户密码。
Set Supervisor Password(设置管理员密码) 使用此菜单可以设定管理员密码。
Set User Password(设置用户密码) 使用此菜单可以设定用户密码。
Load High Performance Defaults(载入高性能缺省值)
使用此菜单可以加载主板制造商提供的为较高的性能优化过的BIOS设定值。
Load BIOS Setup Defaults(载入BIOS设定值缺省值)
使用此菜单可以加载主板制造商提供的最小稳定的方式运行设置的一组默认值。
Se & Exit Setup(保存后退出) 保存对CMOS的修改,然后退出Setup程序。
Exit Without Sing(不保存退出) 放弃对CMOS的修改,然后退出Setup程序。
标准CMOS特性设定
Standard CMOS Features菜单中的项目共分为9个类。每类不包含或包含一个到一个以上的可修改项目。使用方向键选定您要修改的项目, 然后使用或选择您所需要的设定值。
System Date(日期) 日期的格式是<day><month><date><year>。
day 星期, 从Sun.(星期日)到Sat.(星期六), 由BIOS定义。只读。
month 月份, 从Jan.(一月)到Dec.(十二月)。
date 日期, 从1到31可用数字键修改。
year 年, 用户设定年份。
System Time(时间) 时间格式是<hour><minute><second>(<时> <分> <秒>。
Primary/Secondary IDE Master/Sle (IDE第一/第二主/从)
按PgUp/<+>或PgDn/<->键选择硬盘类型。根据你的选择硬盘类型将出现在右手边。
Type: 按下PgUp/<+> 或PgDn/<-> 选择装置类型
Cylinders: 选择柱面数
Heads: 选择磁头数
Write Precompensation: 选择写预补偿
Sectors: 选择扇区数
Maximum Capacity: 选择最大的容量
LBA Mode: LBA模式打开或关闭
Block Mode: 块模式也叫块传输,多命令,或多扇区读/写。选择驱动器支持的每扇区块写/读优化数目的自动侦测。
Fast Programmed I/O Modes: 为每个IDE设备选择PIO模式(0~5)。模式0到5成功地提供了增强的效能。
32Bit Transfer Mode: 当32位I/O传输打开时,效能提升。
Floppy Drive A/B(驱动器A/B)
此项设置软驱的类型,可选项: Not Installed, 1.2 MB , 720 KB , 1.44MB 2.88 MB 。
Boot Sector Virus Protection(根区保护)
此项是用来设定IDE硬盘引导扇区入侵警告功能。此项设为启用后,如果有程序企图在此区中写入信息, BIOS会在屏幕上显示警告信息, 并发出蜂鸣警报声。设定值为Disabled 和Enabled。
●Boot Device Priority(优先引导设备)
这个项目里,就可以设置系统优先从哪个设备引导。1st Boot Device自然是首引导设备,2nd Boot Device自然是第二个引导设备,以此类推。如果要使用光盘安装系统的时候,在这里就需要将1st Boot Device设置成光驱,如上图,选单里找到你所使用的光驱型号就可以;如果你想要从硬盘启动系统,那么你就需要在这里将硬盘设置成1st Boot Device,如上图中的HDD:PM-ST3160811AS,希捷160G硬盘。 以后装系统的时候,再也不用求着别人帮你调BIOS了吧!●Boot Settings Conguration(引导设置配置)
在Boot Settings Conguration菜单里,用的最多的就是Wait For “F1“ if Error,和Full Screen Logo。
Full Screen Logo的作用就是关闭/开启开机BIOS全屏画面(如上图),有Enabled和Disabled两个选项,Enabled表示开启全屏开机画面,Disabled则表示关闭开机Logo。
还有一个就是Wait For “F1“ if Error,相信很多人都遇到过打开电脑必须按F1键才可以启动电脑,实际上就是这里的原因。如果你遇到了每次开机都需要按F1才能进入电脑,但又不确定到底是什么地方出了问题的时候,就可以将此项设置成Disabled,问题得以解决。 第三个菜单里主要设置开机密码的,里面非常简单,这里就不多说了。由于Tools菜单里都是厂商自己添加的一些工具软件,这里我们就不多说了。下面我们直接来看Exit菜单里的一些设置项目:
Exit菜单里有四个项目,从上至下分别为: Exit & Se Changes——保存设置并退出 Exit & Discard Changes——不保存设置,并退出 Discard Changes——仅仅撤销修改,不退出 Load Setup Defaults——载入默认设置 同时,给大家说一个保存并退出最简单的方法,在BIOS设置界面里按F10,再按Y,不信你试试! 至此,AMI BIOS重点设置就介绍完了,如果你从头到尾都认真看了本文的话,相信一定能从中学到很多东西。当然,在看文章之后,一定要进入自己电脑的BIOS设置界面,去练习一下,这才能摆脱每次设置BIOS都要求着别人的窘境。
BIOS中设置主硬盘和从硬盘
华硕主板新版BIOS中可通过以下步骤开启AHCI模式:
1、开机后点击F2键或DEL键进入BIOS界面;
2、点击F7键进入Advanced Mode界面;
3、选择advanced项下的PCH存储设置;
4、将SATA Mode Selection设置为AHCI即可。
设置完成后点击F10键保存并退出BIOS后即可。
华硕主板那里设置AHCI 模式?
如果系统中有两块硬盘,应该怎样在BIOS中设置主硬盘和从硬盘?下面由我教大家怎么在BIOS中设置主硬盘和从硬盘
在BIOS中设置主从硬盘的方法如下:(1)在BIOS设置主界面中选中?Standard CMOS Features?选项,按Enter键,进入设置界面。
(2)若要将第一块硬盘设置为主盘则在?Primary Master?中的?TYPE(硬盘类型)?选项中选择?User?选项,将?MODE(硬盘模式)?设置为?LBA?。
(3)将?Primary Sle?的?TYPE(硬盘类型)?设置为?None?即可。
(4)将第二块硬盘设置为从盘:在?Secondary Master?中的?TYPE(硬盘类型)?选项中选择?User?选项,将?MODE(硬盘模式)?设置为?LBA?。
(5)将?Secondary Sle?的?TYPE(硬盘类型)?设置为?None?即可。
(6)保存并退出BIOS设置即可。
bios的进入方法进入方式编辑不同的BIOS有不同的进入方法,通常会在开机画面有提示。
PC机进入方式Award BIOS:按?Del?键AMI BIOS:按?Del?或?ESC?键Phoenix BIOS:按?F2?键acer:按?Del?键
其它进入ibm(冷开机按f1,部分新型号可以在重新启动时启动按f1)hp(启动和重新启动时按f2)sony(启动和重新启动时按f2)dell(启动和重新启动时按f2)acer(启动和重新启动时按f2)toshiba(冷开机时按esc然后按f1)hp compaq(开机到右上角出现闪动光标时按f10,或者开机时按f10)fujitsu(启动和重新启动时按f2)绝大多数国产和台湾品牌(启动和重新启动时按f2)
东芝进入方式适用机型:东芝笔记本问题描述:如何进入BIOS设置界面解决方案:你能够通过如下2种方式进入BIOS设置界面:1、从Windows控制面板(Satellite 17xx,30/31,3000系列机器除外)。启动?东芝硬件设置?程序,?东芝硬件设置?程序提供了一个用户友好的图形界面,以修改BIOS设置。请注意如果你更改了某些设置,必须重新启动计算机后方能生效。?东芝硬件设置?程序是预装在东芝笔记本电脑中的。他也可以作为东芝实用程序的一部分得到下载。2、在系统执行自检过程时按住Esc键(Satellite 17xx,30/31,3000系列机器启动时按住F12键,Satellite5XXX系列无DOS模式下的BIOS设置界面,只能通过第一种方式设置)。要使用该方式,必须先关闭计算机,挂起或休眠状态均无效。首先按开机按钮开机,然后迅速按住Esc键(也可以先按住Esc键然后开机)。当系统自检结束后,将提示用户按F1键进入BIOS界面。此时按F1键即可进入BIOS。
联想进入方式不同联想机型的笔记本,进入BIOS的热键也不同。下面笔者列出了进入ThinkPad的BIOS设置程序的相关热键:ThinkPad 315ED(开机后显示ThinkPad标志时按F2,进入BIOS Utility。)ThinkPad 365X/XD系列ThinkPad 380系列ThinkPad 560系列ThinkPad 600系列ThinkPad 755系列ThinkPad 760系列、 765系列ThinkPad 770系列(主机关闭时,按住F1键并打开主机。按住F1键直到出现Easy Setup的画面。)ThinkPad 240系列ThinkPad 390系列ThinkPad 570系列ThinkPad i 系列 1400ThinkPad i 系列 1200ThinkPad A20m,A20p,A21m,A21p,A22m,A22p,A30,A31ThinkPad T20,T21,T22,T23,T30ThinkPad X20,X21,X22,X23,X24,X30,X31ThinkPad R30,R31,R32(启动过程中出现ThinkPad标志时,按F1键。)ThinkPad G40,ThinkPad R40,R40eThinkPad R50,R50pThinkPad T40,T40p,T41,T41p(启动过程中出现?To interrupt normal startup,press the blue Access IBM button?时,按蓝色的Access IBM按钮,进入IBM Predesktop Area,在界面中选择Start setup utility,即可进入BIOS)ThinkPad 315ED(开机后,当看到屏幕上出现ThinkPad标志时,快速按下F2键即可进入BIOS。)ThinkPad 365X/XD系列ThinkPad 380系列ThinkPad 560系列ThinkPad 600系列ThinkPad 755系列ThinkPad 760系列、765系列ThinkPad 770系列针对上述系列的本本,可以在开机时按住F1键不放,直到屏幕上出现Easy Setup画面为止。ThinkPad 240系列ThinkPad 390系列ThinkPad 570系列ThinkPad i 系列 1400ThinkPad i 系列 1200ThinkPad A 系列ThinkPad T 系列ThinkPad X 系列ThinkPad R 系列(开机后,当看到屏幕上出现ThinkPad标志时,快速按下F1键即可进入BIOS。)
在ami的bios里如何设置硬盘的udma模式
华硕主板可通过以下步骤在BIOS中设置AHCI模式:
1、开机后点击F2键或DEL键进入BIOS界面;
2、点击F7键进入Advanced Mode界面;
3、选择advanced项下的PCH存储设置;
4、将SATA Mode Selection设置为AHCI即可。
设置完成后点击F10键保存并退出BIOS后即可。
怎么在bios中把硬件设置成ata.还有ata 是什么
分类: 电脑/网络 >> 硬件
问题描述:
在ami的bios里如何设置硬盘的udma模式
我的硬盘显示支持udma模式5 但当前状态是udma模式2
硬盘数据线是80针的 连接方向也对 设备管理器中的通道设置也对
但在bios里找不到 udma的设置选项
我的主板是微星845pe bios是ami的
解析:
好像不用进bios设,都是自动检测的.我的当前传送模式是udma6
如何将某个硬盘分区设置为启动分区
ATA是广为使用的IDE和EIDE设备的相关标准,设置的方法如下:
1、第一步,重新启动计算机,并在出现开机字样时按F2键,然后进入BIOS主页,见下图,转到下面的步骤。
2、第二步,执行完上面的操作之后,按键盘上的向右箭头调到“advance”选项,见下图,转到下面的步骤。
3、第三步,执行完上面的操作之后,按键盘上的向下箭头以调整到“sata mode”选项,见下图,转到下面的步骤。
4、第四步,执行完上面的操作之后,按键盘上的Enter键,然后弹出窗口以选择“ata”选项,见下图,转到下面的步骤。
5、第五步,执行完上面的操作之后,按F10保存,在弹出的提示框中选择“YES”选项,然后重新启动计算机以完成操作,见下图。这样,就解决了这个问题了。
Bios里的STAT硬盘怎么设置
将某个硬盘分区设置为启动分区的方法如下:
1、电脑开机,待屏幕显示英文时候按上面的提示按键进入BIOS。
2、更改硬盘模式:进入PE桌面后点击图中箭头的分区工具,进入软件主页。
3、然后会看到电脑硬盘上面的信息容量的大小等。
4、接着点击软件硬盘选项,选择转换成GUID模式,选择好了点击确定,接着会自动格式化硬盘。
5、点击保存后就会把硬盘模式更改并且生效。
扩展资料:
将某个硬盘分区设置为启动分区的注意事项
在Award型的主板BOOTDevicePriority中或者在AMI型的主板BOOT选项中,有的主板BIOS存在“硬盘启动优先级”的设置,而有的主板不存在“硬盘启动优先级”的设置,具体设法如下。
一种是没有硬盘启动优先级“HardDiskBootPriority”选项的情况,直接在第一启动设备“Firstbootdevice”里面选择从U盘启动。
另一种是存在硬盘启动优先级“HardDiskBootPriority”选项的情况,必须在这里选择U盘为优先启动的设备,电脑此时是把U盘当作硬盘来使用的;然后,再在第一启动设备“FirstBootDevice”里面选择从U盘启动。
各厂商的SATA的设置,在BIOS中是不一样的;
即使同一场商,BIOS版本不一样,SATA设置也不全一样;
但SATA的设备,总体有一下几项。下面是AMI2011的BIOS配置步骤;
进BIOS后进Advance(高级)->SATA Configuration(Sata 配置程序);
有以下菜单
A.SATA Controller(s) 主板上的SATA 控制接口。[Enabled(使能)/[Disabled](禁用)]
只有这个控制选项为Enabled时,SATA其它配配置才可以进行;
B.SATA Mode Selection(SATA 模式选择)[AHCI/IDE]
有关AHCI和IDE,这里不再详述;
C.Aggressive LPM Support(积极控制化数据模块库)[Enabled(使能)/Disabled(禁用)]
D.SATA Controller Speed(SATA 控制接口速度)[GEN1/GEN2/GEN3]
由于SATA是由SATA1、SATA2、SATA3这样一代一代的升级的,为了使用前的SATA硬盘,SATA被协议配置为向下兼容。即SATA3的接口,可以兼容SATA1、SATA2,便SATA1和SATA2,硬盘在这里要配置为相应的接口速度。
前四项单后,根据主板配置的SATA通道数,会出现相应的数量的PORT配置。即硬盘接口的配置