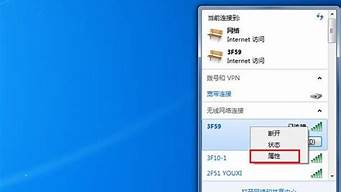1.Win7怎样设置远程桌面连接
2.win7怎么设置远程桌面
3.如何在windows 7 设置远程登录
4.win7家庭普通版能被远程桌面连接吗?
5.win7远程桌面连接怎么打开

win7和XP系统有较大的差异,今天为大家介绍在win7系统中如何设置可被远程桌面连接。
步骤方法
1、鼠标右键单击计算机图标,选择属性。
2、在打开的“系统”窗口点击远程设置,在弹出的系统属性中的的“远程”选项窗口中选择允许运行任意版本远程桌面的计算机连接。
3、点击开始菜单,进入控制面板,选择用户账户和家庭安全,给这台需要被登录的计算机设置账户密码。
4、点击用户账户选项,进入页面中选择为您的账户创建密码选项。在提示框中输入您想要使用的密码后,点击创建密码按钮。
提示:被登录的计算机都要需要设置账户密码才可以通过远程桌面来连接。
5、如果你不希望远程登录账号与自己使用账号一致,选择管理其它账户,选创建一个新账户。
6、在弹出的页面选择远程账号的权限,标准账号或是管理员,填写账号名称,然后点创建账户。
7、在回到的页面中点击刚才建好的账户名称,点击右边的创建密码,设置好密码即可。
Win7怎样设置远程桌面连接
win7远程桌面连接能够轻轻松松在另一台电脑上操作,进行远程协助。但很多用户都不知道怎么去连接远程,这里为大家讲解一下win7远程桌面连接设置使用教程,希望对你有帮助哦!
win7远程桌面连接设置怎么使用:
1、在系统桌面上,右击计算机——属性;
2、选择远程设置;
3、选择远程页面,启动容许远程帮助连接这台计算机;选择容许容许随意版本号远程桌面上的计算机连接(较不安全),确定。
4、在另一台电脑上,在win功能中选择配件——远程桌面上连接;
5、输入另一台电脑上的ip地址,点击链接;
6、输入用户名和密码即可。
win7怎么设置远程桌面
步骤/方法
鼠标对“计算机”单击右键,选择属性。
打开后,点击高级系统设置,再选择远程。
在远程桌面处,选择第二个选项,但是有些人电脑的会出现警告,不用怕,点击电源选项进去设置。
点击电源选项后,会弹出另一个设置页面,点击“更改计算机睡眠时间”,把“使计算机进入睡眠状态”的两个选项都设置为“从不”,点击“保存修改”。
然后回到远程设置处,选择确定。
鼠标对“网络”单击右键,选择属性。
点击“更改适配器设置”,对“本地连接”单击右键,选择属性。
在属性处,找到“TCP/IPv4”双击它查看本机IP地址。
在另一台电脑中,点击开始菜单——所有程序——附件——远程桌面连接,输入刚才查看WIN7电脑中的IP地址,点击确定,就可以远程桌面连接到了。
如何在windows 7 设置远程登录
我们在使用深度win7旗舰版系统的电脑时,因为工作上的原因需要使用远程桌面连接。当我们的计算机开启了远程桌面连接功能后我们就可以在网络的一端控制另一台计算机了,那么要怎么开启远程桌面连接呢?今天小编就和大家分享win7系统设置远程桌面连接的方法。
win7设置远程桌面连接的方法步骤:
1、首先右键点击“开始”菜单找到“附件”。
2、打开“附件”选择“远程桌面连接”。
3、打开后选择“显示选择”进行设置。
4、输入远程计算机的ip地址和账户名称点击连接即可。
以上就是win7系统设置远程桌面连接的方法步骤,有需要的用户可以按照上述步骤设置,希望可以帮助到你。
win7家庭普通版能被远程桌面连接吗?
win7远程桌面连接设置的步骤如下:首先要设置好被远程电脑的用户名密码,打开“控制面板”点击“用户账户和家庭安全”点击“更改密码”点击“为您的账户创建密码”输入要的密码,点击“创建密码”就可以了。接着打开计算机属性,选择“远程设置”把“允许远程协助连接这台计算机”打钩,下面的“允许运行任意版本远程桌面的计算机连接(较不安全)”选中,其他的不用管它。至此,被远程的计算机已经设置好了,就坐等别人远程就可以了WIN7远程桌面连接方法: 首先,要在被连接的计算机上进行设置。使用鼠标右键单击“计算机”图标,选择“属性” 在打开的“系统”窗口点击“远程设置”,在弹出的系统属性中的的“远程”选项窗口中选择“允许运行任意版本远程桌面的计算机连接” 下一步,进入“控制面板”选择“用户账户和家庭安全”,给这台需要被登录的计算机设置账户密码 小提示:被登录的计算机都要需要设置账户密码才可以通过远程桌面来连接 点击”用户账户“这个选项 进入”用户账户“选项后,点击”为您的账户创建密码“选项 在提示框中输入您想要使用的密码后,点击”创建密码“按钮。 当前面几步设置好之后,回到另外一台计算机上,点击左下角的开始图标,在搜索框中输入命令”MSTSC“,回车 在弹出的对话框中输入需要连接的计算机的IP地址,然后点击“连接” 点击连接后,又会弹出一个窗口,这时输入刚才设定好的账户密码,点击“确定” 确定后,计算机显示器上就出现了另外一台计算机的桌面,远程桌面连接成功了。
win7远程桌面连接怎么打开
win7家庭普通版能被远程桌面连接,需要知道被控制的电脑的用户帐号和密码,并开放受控端的电脑远程连接功能。
具体步骤:
1、创建用户帐号密码,可以直接到控制面板中,点击“用户账号和家庭安全”;
2、然后进入用户账户设置,选择更改密码,
3、如果你的当前用户账号没有密码,那就必须为其先创建用户密码;
4、连续两次输入相同的密码,完成密码设置,回到桌面;
5、右键我的电脑,选择属性,在系统属性中,选择远程设置;
6、然后在远程桌面设置中,勾选“允许远程协助连接这台计算机”;
7、设置完成后,到本机查看自己的IP地址;
8、此时通过其他电脑远程连接受控电脑的话,可以在运行中输入“MSTSC”,就会进入如下界面;
10、然后输入之前对应的用户账号密码,确定连接;
11、连接成功后,就会进入远程桌面,这样,远程桌面就连接成功了;
有时候大家在外面,想要远程操作自己的电脑不知道怎么打开也不知道怎么设置,该怎么办呢?今天小编教大家如何开启win7远程桌面连接功能。
具体步骤如下:
1.右键桌面上的"网络"图标点击"属性";
2.在"网络共享中心"打开"本地连接",打开下方的"Internet协议版本4",查看自己的IP地址;
3.如果是自动获得IP地址的话,我们就按下键盘上的"win"+"r"键输入"cmd";
4.进入"cmd"窗口输入"ipconfig/all",在下方查看我们的ipv4地址、子网掩码、默认网关、DNS服务器;
5.在右键"我的电脑"进入"属性"界面,打开左侧菜单的"远程设置",将远程桌面设置为"允许运行任意版本远程桌面的计算机连接";
6.按下"win"+"r",输入"cmd",在"cmd"界面输入"netuseradministratorhqifeng","administrator"为账号,"hqifeng"为小编设置的密码;
7.在另一台电脑按下"win+r"输入"mstsc";
8.展开"选项";
9.点击切换到"体验"页,将性能设置为最高;
10.返回"远程桌面连接",在"计算机"栏中输入我们之前查看的需要被连接的电脑的IP地址,点击连接输入我们的密码;
11.这样我们就成功远程连接桌面。
看过了小编的教程,以后在外面的时候就能轻松连接家里或者公司的电脑,希望对大家有所帮助。