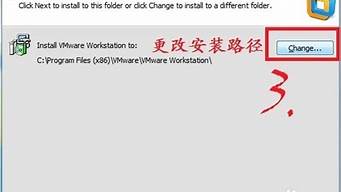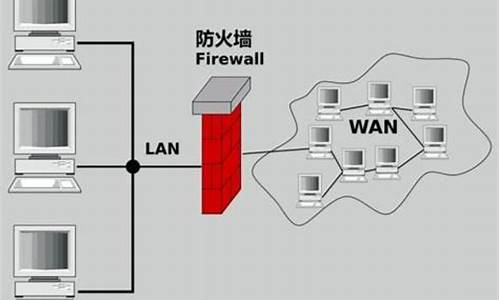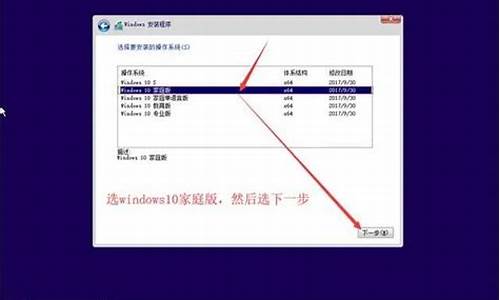1.windows8怎么安装
2.windows8启动u盘安装系统的方法分享
3.使用u盘,安装windows8系统步骤图解,如何解决?
4.windows8如何重装系统步骤更加简单
5.Windows8系统怎么安装

方法/步骤
1、首先下载Windows8系统,如果已有Win8镜像的朋友用WinRAR把系统解压出来。
2、然后打开解压出来的Win8系统文件夹,双击“setup”。
3、开始安装Win8系统的LOGO。
4、接下来“获取最新更新”点击“立即在线安装更新”下一步。
5、等待检查更新。
6、输入产品密钥下一步,关于产品密钥在下载页面有提供。
7、许可条款,点击“我接受许可条款”接受。
8、最后提示你是否保留系统中的文件。如果有重要文件建立保留,没有重要文件即选不保留任何内容,然后下一步就开始安装系统。
windows8怎么安装
现在装机用户很流行使用启动盘工具来制作安装电脑操作系统,可以达到快速方便的装机效果。如果需要安装windows8原装系统,那么不妨根据接下来的内容通过大启动盘安装。以下具体介绍windows8原装系统安装步骤。
一、所需工具
1、4G及以上U盘:大u盘制作教程
2、激活工具:win8激活工具(KMSpico)永久激活版
3、启动设置:怎么设置开机从U盘启动
4、分区教程:大U盘怎么给硬盘重新分区
二、windows8原装系统安装步骤
1、将windows8原装系统iso镜像直接拷贝到大U盘中,如果U盘空间不够,也可以直接放在本地硬盘,比如在D盘,不能放C盘;
2、插入U盘重启电脑,不停按F12、F11或Esc等按键,在弹出的启动菜单中选择USB选项,回车;
3、启动进入大主菜单,选择02回车,运行PE系统;
4、双击打开大一键装机,映像路径直接选择原版win8iso文件,点击下拉框,选择windows8版本;
5、选择之后,点击windows8安装盘符,这边选择C盘,确定;
6、弹出这个对话框,点击确定,执行系统文件解压操作;
7、操作完成后,弹出对话框,点击是立即重启,此时拔出U盘;
8、进入windows8系统配置过程,需要等待一段时间,之后勾选接受许可条款,后续的过程根据提示设置即可,密钥选择跳过;
9、系统配置完成后,进入开始屏幕,点击左下角“桌面”即可进入传统桌面;
10、打开windows8激活工具,点击一键永久激活。
以上介绍的便是通过大启动盘安装windows8原装系统的具体步骤。
windows8启动u盘安装系统的方法分享
第一步:下载Windows8
1
首先,我们要从网上下载Windows8的光盘镜像,只要在百度搜索“windows8正式版”很容易就能找到下载,注意你要下载的文件应该是以.iso结尾的镜像文件。
2
专业版、企业版什么的到底选哪个?
普通个人电脑应该选择专业版。
3
32位和64位我该选哪个?
如果你电脑的内存小于4G的推荐你选择32位的,如果内存大于等于4G的推荐你选64位的。
第二步:腾出安装盘
如果你想保留原操作系统,则需腾出C盘外的另一个盘,并将其格式化。如果你想用Win8替换现在的操作系统,则要将C盘中的所有你还有用的数据都转移出来。
如果你想用Win8替换现在的操作系统,则要将C盘中的所有你还有用的数据都转移出来。
第三步开始安装
1
如何打开这个镜像文件呢?主要有两种方法:1.用解压软件打开(如WinRAR)2.用虚拟光驱加载光盘镜像(如Daemon Tools),新手推荐直接用解压软件打开。
2
双击Setup,待其解压完成后便会进入安装界面,点击“现在安装”
3
选择“联机以获取重要更新”
4
选择“自定义”
5
若要用Win8替换你当前的系统则选择C盘(也就是你现在的系统盘),若要保留当前的系统,安装双系统,则选择你刚才格式化的硬盘分区。
6
若弹出此对话框请点击“确定”
7
接下来就是计算机的事了,请耐心等待,从现在起到安装完成大约需要半个小时左右的时间。在这期间,你的电脑会重启数次。
第四步:初始设置
1
键盘选择“简体中文-美式键盘”(默认的)
时间选择“北京时间”(默认的)
2
接下来是用户名和密码,你有两个选择:1.注册微软账户,然后使用微软账户登录。2.设置临时用户账户,(注意:如果不想在开机时输入密码,这里的密码直接空着不填就可以了。)你仍然可以随后转为用微软账户登录。
第五步:激活Windows
百度搜索“Windows8激活工具”即可找到相关工具,按照工具上的提示可以很容易地激活Windows8了
使用u盘,安装windows8系统步骤图解,如何解决?
windows8系统带来了全新的界面设计,改进的启动方式,虽然有些用户不太接受这一版本系统,不过仍有一部分用户选择使用windows8系统。若需要安装windows8系统,不妨看看本文中小编分析的windows8启动u盘安装系统的方法。
相关阅读:
U盘装win8原版镜像教程
windows8系统安装包的简单安装方法
一、准备工作
1、4G左右U盘,win8安装U盘制作方法
2、操作系统:windows8中文版下载
3、引导设置:怎么设置开机从U盘启动
二、windows8启动u盘安装系统的方法分享
1、放入windows8启动U盘,重启电脑按F12、ESC、F11等快捷键,在弹出的启动菜单中选择U盘启动;
2、启动进入U盘主菜单,选择1安装系统到硬盘第一分区;
3、转到这个界面,开始进行系统的解压操作;
4、接着电脑会重启,在这个界面,开始安装windows8系统;
5、安装过程非常快,最后安装完成后重启进入windows8系统桌面即可。
以上便是小编带给大家的关于windows8启动u盘安装系统的方法分享,通过上述方法相信大家可以学会安装windows8系统。
windows8如何重装系统步骤更加简单
您好!感谢您选择惠普产品。
根据您的描述,建议您参考下列信息:
1、建议下载安装Windows
7
USB/DVD
Download
Tool,下载链接:://images2.store.microsoft/prod/clustera/framework/w7udt/1.0/en-us/Windows7-USB-DVD-tool.exe
双击安装Windows7-USB-DVD-tool,出现如下界面,点击“Next”;
点击“Install”;
点击“Finish”完成安装;
2、运行Windows
7
USB
DVD
Download
Tool软件,点击“Browse”找到win8系统的ios文件,点击“Next”继续;
点击“USB
device”;
选择使用的u盘,点击“Begin
copying”继续;
然后开始创建启动u盘;
3、关闭笔记本,开机不停点击f10键进入bios,选择“system
configuration”,选择“boot
options”;
设置“legacy
support”为“disabled”;
然后点击f10键,选择“yes”保存退出;
如果屏幕出现4位数字
enter报错的话,请输入4位数字,然后点击回车;
4、连接好u盘,开机不停点击f9键,选择u盘设备(USB
Hard
Drive),回车,设置u盘启动;
5、进入系统安装界面,点击“下一步”继续;
点击“现在安装”;
选择“我接受许可条款”,点击“下一步”继续;
选择“自定义:仅安装windows(高级)”;
选择“驱动器选择”(高级);
可以自行删除创建分区,注意创建第一个分区的时候系统会自动创建一个容量为350-400MB的系统引导分区;
开始进行系统安装;
会自动重启系统,然后出现系统激活的页面;
个性化设置,输入计算机名称,点击“下一步”继续;
设置无线网络,如果暂时不需要设置或者没有无线网络的话,点击“稍后连接到无线网络”;
如果需要自行设置的话,点击“自定义”,也可以使用系统默认设置,即选择“使用快速设置”;
如果用户名称、系统登录密码、确认登录密码、密码提示,点击“完成”;
系统安装完成。
希望以上回复能够对您有所帮助。
Windows8系统怎么安装
我们知道windows8系统在启动和系统运行方面得到了很大的提高,适合普通电脑安装,而且还支持触屏操作。那么,windows8如何重装系统步骤更加简单?如果用户不懂具体怎么操作,可以参考接下来介绍的具体图文步骤。
相关阅读:
U盘装win8原版镜像教程
windows8系统下载安装方法分享
一、准备工作
1、4GU盘:制作win8系统启动U盘
2、操作系统:windows8中文版下载
3、引导设置:怎么设置开机从U盘启动
二、windows8如何重装系统步骤更加简单
1、插入windows8启动U盘,重启电脑按F12、ESC、F11等快捷键,在弹出的启动菜单中选择U盘启动;
2、进入U盘主菜单,选择1安装系统到硬盘第一分区;
3、转到这个界面,开始进行系统的解压操作;
4、接着电脑自动重启进入这个界面,开始安装windows8系统;
5、安装过程很快,安装完成后重启进入windows8系统桌面。
大家不妨尝试通过以上方法,简单快速重装windows8系统。
问对人啦,两种方法我知道的。
一,下载文件Windows8.iso,很多地方都有的下,解压,运行setup.exe,不用管了就,但是要保证c至少有16g空间,个人觉得如果条件允许最好有30g。
二,下载文件Windows8.iso和“Windows 7 USB/DVD下载工具”,运行Windows 7 USB/DVD下载工具,将Windows8.iso文件指向一个4g的优盘,做成系统启动盘,重新启动电脑,U盘启动,按照指示重装系统。