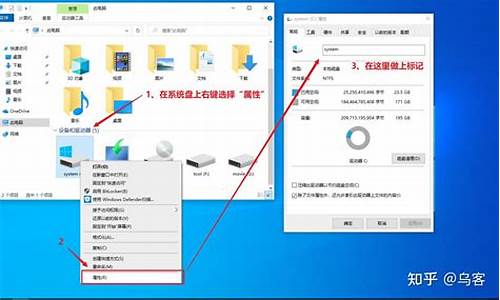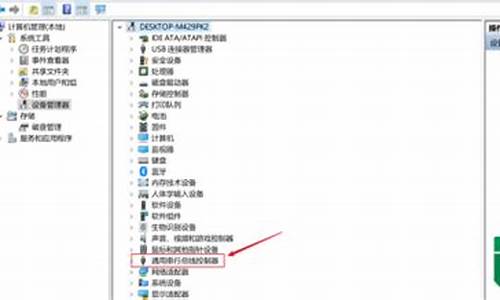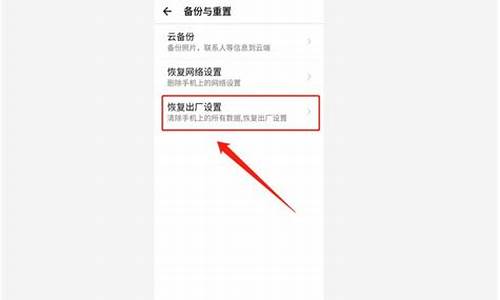1.win7显卡驱动怎么更新
2.win7使用设备管理器更新显卡驱动的方法

更新Windows7系统显卡驱动有如下方法:1.通过电脑软件鲁大师。2.通过设备管理器。方法一:1.打开软件鲁大师,点击驱动检测按钮。2.查看检测结果(需要更新的驱动右侧会出现"升级"按钮,点击升级按钮即可更新驱动。不需要更新的驱动会提示"无需更新")。方法二:1.打开计算机管理面板,在设备管理器里选择显示适配器。2.在显卡名称上点击鼠标右键,选择更新驱动程序软件。3.选择第一项。4.等待搜索并更新。
win7显卡驱动怎么更新
在属性里面找到设备管理器就可以。
电脑显示都是依赖显卡的,显卡驱动的正常与否决定了你显示屏是否正常显示。
显卡驱动更新的步骤流程。
1、在我的电脑上右击选择“属性”。
2、点击“设置管理器”。
3、在设备管理器中,找到“显示适配器”将其展开。
4、在显卡上右击鼠标,点击“更新驱动程序”。
5、选择自动搜索,或者上显卡下载相对应的驱动下载解压到电脑上手动安装。
6、等待联网搜索。
7、安装完成
win7使用设备管理器更新显卡驱动的方法
在win7系统中,我们可以通过更新显卡驱动解决一些驱动导致的黑屏、蓝屏问题,还能够优化画面分辨率和流畅度,但是很多朋友不知道应该怎么更新,下面就跟着小编一起来看一下吧。
win7显卡驱动更新设置教程:
方法一:
1、最简单的方法就是用驱动人生安装更新。
2、下载完成后,进入“驱动管理”,点击“立即扫描”
3、然后在其中找到扫描到的显卡驱动,并点击“升级驱动”就可以了。
方法二:
1、右键点击计算机,选择下拉菜单下的属性按钮。如图所示:
2、点击属性进入控制面板系统界面,左上方有设备管理器按钮。如图所示:
3、点击设备管理器,进入设备管理器界面,选择列表中的显示设备器,双击显示显卡类型。如图所示:
4、双击显卡类型,弹出显卡属性菜单,选择驱动程序。如图所示:
5、选择更新驱动程序,弹出如何更新系统程序,有两种更新模式,一种是自动搜索更新的驱动程序软件,另一种是浏览计算机以查找驱动程序软件。如果没有事先从显卡上下载最新驱动程序,可以选择自动搜索更新的驱动程序软件。如图所示:
6、点击自动搜索更新的驱动程序软件,系统进入联机搜索软件界面,如果找到合适软件即会提示安装。如图所示:
以上就是win7显卡驱动更新教程了,小编推荐大家使用驱动人生在安装更新,比在系统中更新方便多了,而且不会出现兼容性问题。
想要运行画面质量高的游戏必须拥有一张好的显卡,然后还得有显卡驱动来来驱动显卡。有很多雨林木风Ghostwin7系统用户不知道如何更新显卡驱动,其实在系统中就可以对驱动进行快速更新,不需要借助第三方软件,接下来请大家跟小编一起学习一下win7使用设备管理器更新显卡驱动的方法。
更新方法:
1、首先来到桌面,右键点击“计算机”,在弹出的菜单选择“设备管理器”;
2、进入“设备管理器”窗口后,展开“显示适配器”,右键点击要更新驱动的显卡打开菜单,选择“更新驱动程序”;
3、打开“更新驱动程序软件”窗口后,选择“自动搜索更新的驱动程序软件”;
4、然后开始联机搜索驱动并进行更新;
5、等待更新完成后,出现此提示即可。
以上win7使用设备管理器更新显卡驱动的方法的全部内容了,在设备管理器中就能对设备的驱动进行更新,非常的方便。