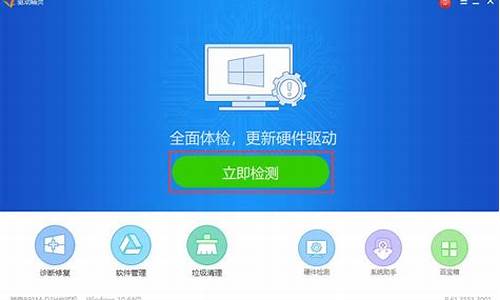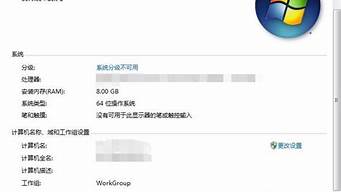现在,请允许我为大家分享一些关于windows7 分区工具在那个磁盘的相关信息,希望我的回答可以给大家带来一些启发。关于windows7 分区工具在那个磁盘的讨论,我们开始吧。
1.Windows Win7自带分区工具:轻松分盘
2.win7系统笔记本怎么分区?500G的磁盘,C区分100G,怎么设置?
3.win7自带分区工具分盘步骤
4.windows7怎样进行磁盘分区
5.Win7系统DiskGenius分区工具如何使用?Win7系统DiskGenius分区工具的使用方法
6.win7系统和所有其他软件如何安装磁盘分区使电脑最佳运行 那些软件必须装在C盘里才好运行

Windows Win7自带分区工具:轻松分盘
在不重装系统的情况下,我们完全可以轻松分盘!只需按照以下步骤操作,Windows Win7的自带分区工具就能帮你搞定 打开磁盘管理窗口桌面右键点击“计算机”-“管理”,打开计算机管理窗口。然后,在左侧鼠标左键单击选“磁盘管理”打开磁盘管理窗口。
压缩主分区C右击要压缩的主分区C,选择“压缩卷”。等待系统查询可用压缩空间后,在压缩对话框中输入你想分出来的容量,点击“压缩”,再点“是”。
创建新分区右键点击前面操作得到的“未分配”空间,选择“新建简单卷”,然后按照“新建简单卷向导”进行操作。
指定卷标大小输入你想要创建分区的大小,点击“下一步”。
分配驱动器号和路径写入盘符号后,点击“下一步”。
格式化分区选择“NTFS”作为文件系统,默认分配单位大小,并勾选“执行快速格式化”,然后点击“下一步”。
完成分区点击“完成”!格式化后显示“状态良好”,分区就完成啦!
win7系统笔记本怎么分区?500G的磁盘,C区分100G,怎么设置?
Win7 可以有三种方法打开磁盘管理工具:1、右键桌面的“计算机”,选择“管理”,在左侧选择“磁盘管理”即可,如图:
2、Win+R 呼出“运行”对话框,输入 msconfig 回车,找到“计算机管理”启动即可,如图:
3、Win+R 呼出“运行”对话框,输入 compmgmt.msc 回车即可,如图:
注意,扩展或删除卷之后指定分区会被格式化,请注意保存数据。
win7自带分区工具分盘步骤
一、使用系统自带的分区工具diskpart点击“开始”菜单,从附件中找到“命令提示符”,右击选择“以管理员身份运行”打开命令提示符窗口 ,输入“diskpart”命令,进入DISKPART状态,然后按照下面步骤进行操作:
1.显示磁盘列表并选择物理磁盘
输入“list disk”显示磁盘列表。然后输入“select disk N”选择物理磁盘,这里的“N”代表第几块物理硬盘。假如你要对第1块物理硬盘进行操作,应该输入“select disk 0”,依此类推。
2.创建扩展分区输入“create partition extended”命令,执行后系统会自动创建扩展分区,主分区后面所有的空余空间都会被占用。完成后即可退出命令提示符,不必再输入创建逻辑分区的相关命令,因为系统将所有的扩展分区用来创建一个逻辑分区。
二、使用第三方的分区工具,比如DiskGenius。 如下图所示:
具体使用可以参考如下步骤,不同的版本略有不同,但是大同小异。
1、首先打开DiskGenius,看到主界面,右侧有”HDD”字样的就是待分区的硬盘,由于是全新硬盘,分区信息一侧都还为空。
2、鼠标选中左侧要分区的硬盘,然后选中点击工具栏的“新建分区”。
3、新建分区对话框中,分区类型先选择“主磁盘分区”,也就是将要装系统的分区,大小自己决定,这里装xp所以设为10GB足够了,设完之后点击“确定”。
4、回到主界面,看到绿色边框的分区状态条,先用鼠标点击选中,也就是选中剩下的未分区的部分。
5、然后同样的,和步骤2一样点击工具栏的“新建分区”,不过这次分区类型选择“扩展磁盘分区”,大小不要更改保持默认即可,也就是除了主分区之外剩余的磁盘空间大小,设置完了点“确定”,这样就把扩展逻辑分区分出来了。
6、接下来,和步骤2一样,先鼠标选中中红色箭头所指的扩展分区,然后点击工具栏的“新建分区”。
7、这回是在扩展分区上进行逻辑分区的细分,逻辑分区的大小可以自定了,也就是说分多少个盘以及每个盘的大小均由自己决定,选好之后“确定”。再分的话重复此步骤。
8、看到分区状态栏,主分区和扩展分区均处于分好的状态,这时可以点击工具栏上的“保存更改”让DiskGenius去执行之前设定的分区操作,期间会提示分区需要格式化,点击“是”同意即可。
windows7怎样进行磁盘分区
完全要以在不重装系统的情况下分盘,按下面步骤完全可以使用windows——win7 自带分区工具 打开计算机管理窗口在桌面右键点击“计算机”-“管理”, 打开的计算机管理窗口,在打开的计算机管理窗口的左侧,鼠标左键单击选“磁盘管理”打开磁盘管理窗口。
压缩主分区C右击要压缩的主分区C-选“压缩卷”-等待系统完成查询可用压缩空间,在压缩对话框,在显示“压缩前的总计大小”和“可用压缩空间大小”下的“输入压缩空间量”中指定分出来的容量,点击“压缩”,再点击“是”。
创建新分区创建新分区,鼠标右键点击前面操作得到的”未分配”空间,选“新建简单卷”,打开“欢迎使用新建简单卷向导”对话框,打“下一步”。
指定卷标大小指定卷标大小,根据需要在“简单卷大小”输入想要创建分区的大小,点击“下一步”。
分配驱动器号和路径分配驱动器号和路径,写入盘符号后, 点击“下一步”。
格式化分区格式化分区,点选“按下列设置格式化这个分区”:"文件系统",选“NTFS”;"分配单位大小",选“默认”;"卷标",,默认是“新加卷”;勾选“执行快速格式化”, 点击“下一步”。
完成分区点击“完成”,格式化后显示“状态良好”,分区完成。
Win7系统DiskGenius分区工具如何使用?Win7系统DiskGenius分区工具的使用方法
1、右击我的电脑,点击“管理”2、在“管理”左侧“存储”选择“磁盘管理”
3、右键C盘分区,出现下图,选择“压缩卷”
4、输入需要的空间量
5、压缩完后,可以看到磁盘卷中会多出一个绿色分区的“未分区磁盘”,如下图:
6、右键第5步骤的可用空间,点击“新建分区“即可
7、依次分区即可
win7系统和所有其他软件如何安装磁盘分区使电脑最佳运行 那些软件必须装在C盘里才好运行
大家都知道,DiskGenius是一款硬盘分区及数据恢复软件,分区工具、其功能强大,分区稳定。很多用户安装新Win7系统电脑都会安装分区工具,而且操作很简单,能为大容量的硬盘分区。那Win7系统分区工具如何使用?接下去,小编就来大家分享Win7系统分区工具的使用方法,感兴趣的不妨来学习下吧。
方法如下:
1、运行DiskGenius选择所需要分区的硬盘。选中所需要分区的硬盘;
2、鼠标放在所要分区的硬盘上面,鼠标右击会出现硬盘操作的选择菜单;
3、选择快速分区(F6),点击进入快速分区模式,它可以比较快速将硬盘分成常见的分区模式;
4、选择所需要分区的数目或手动选择硬盘分区数目,并“重建引导记录”保持不变;
5、选定:硬盘主分区默认不变。执行下一步;
6、鼠标点击,键盘修改硬盘主分区的容量(根据硬盘的大小选择合适的容量)一般建议至少为20g的容量;
7、修改分区数目的容量大小。并点击其它分区容量空白处,自动调整全部容量;
8、设置分区容量完毕,点击确定。然后就是分区开始了,等待分区完成即可;
9、最后分区完成,就可以查看分区结果了。
上述就是Win7系统DiskGenius分区工具的使用方法。如还不知道如何使用DiskGenius分区工具的用户,大家可参考上述教程,希望能够帮助到大家!
你好,软件装在C盘和其他盘符的区别是这样的,首先系统是装在C盘的,所以win7运行的时候硬盘要不停的在C盘读写,如果软件也安装在C盘那软件运行的时候读写的数据也在C盘,硬盘工作的时候就不用跳到其他盘符寻找数据,这也就是说软件安装在系统盘(C盘)运行的效率最高,所以一些常用的软件安装在C盘运行效率会很高,但是也不能所有软件都安装在系统盘,就像你的衣柜或抽屉一样,放置的东西多了,寻找起来就麻烦了。还有就是像PPS(网络电视)、酷狗等这样需要缓存或下载文件的软件就不要装在系统盘了,否则时间长了系统盘东西越来越多,硬盘的工作效率肯定下降了,系统运行就慢了,毕竟现在硬盘的速度是电脑运行速度的关键。而且win7在开机的时候会检查C盘所有文件,你的开机速度会很慢。
至于你问哪些是必须装C盘的,这个就很难回答了,不知道你平时用电脑干什么,如果只是娱乐的话就没有必须安装在C盘的软件,如果你是程序员的话是有些软件要安装在C盘才能编译的。我想你要是程序员的话就不会提这个问题了。
另外,如果你觉得电脑开机速度慢的话我告诉你个技巧,那就是不关机,既然不关机那就不存在开机快慢的问题了,哈哈,我不是开玩笑,不关机不是说电脑一直开着,而是利用休眠功能。休眠!既不是睡眠也不是关机,而是休眠。休眠的时候会把当前计算机的工作状态存储到硬盘上,在1分钟内就能完成,然后就断电了,和关机效果一样。而当你按下开机时又会从硬盘上读回之前的工作状态,比如之前的**会继续播放,歌曲会继续播放,游戏会继续,QQ、MSN等直接是登陆状态,灰常方便。设置休眠很简单,在电源管理里面‘按电源按钮时’后面的选项由关机改为休眠。
我想到的就这些了,当然这些也同时适用于XP等系统,毕竟硬盘的工作模式是一样的。
希望能帮到你,另外不要听别人说win7不好,好不好只有咱用了才知道,win98还好呢,现在很少有人用吧,要赶在别人前面,比如win7的语音识别我现在一直在用,很方便啊,还有其他功能是XP比不了的。至于兼容性相信会慢慢提高的,如果你不是专业需要,一定要hold住哦!~~
如果还有不懂的追问吧。
好了,今天关于“windows7 分区工具在那个磁盘”的话题就讲到这里了。希望大家能够通过我的介绍对“windows7 分区工具在那个磁盘”有更全面、深入的认识,并且能够在今后的实践中更好地运用所学知识。