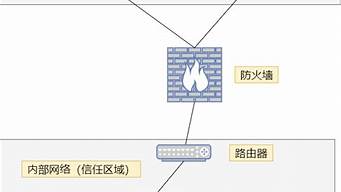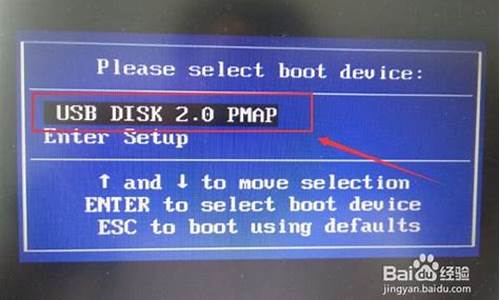1.电脑只有一个512G的固态硬盘,有必要分区吗?
2.注册表是什么意思啊?
3.电脑怎么备份系统?
4.计算机中的注册表有什么用处

注册列表在哪个文件里里
Windows注册表文件存储于“C:\Windows\System32\config”文件夹,其中包括“Default”、“SAM”、“Security”(Windows 2000无此文件)、“Sofare”和“System”五个文件。
打开注册表编辑器的方法:
1、WIN+R键打开运行窗口;
2、输入regedit点击回车即可打开注册表编辑器。
电脑注册列表 里ldr文件路径注册表是指令代码的 *** ,是电脑极为重要的数据库,注册表的代码存储在system32下的config文件夹里。如图: 在开始里,点击运行,在打开的对话框中,输入regedit就可以打开注册表进行编辑,还可以导出注册表的信息。
windows注册表在哪个文件那不是一个文件,是五个文件
DEFAULT(缺省注册表文件)
SAM(安全账户管理器注册表文件)
SECURITY(安全注册表文件)
SOFTWARE(应用软件注册表文件)
SYSTEM(系统注册表文件)
那个在注册列表删MATHTYPE5.0.麻烦问下你是怎么在注册列表里找到这个文件删掉的啊删除不等于卸载,注册表里还有残余的注册信息,当然不能再次安装了.不用 工具的话就只能查找一个删除一个,这个比较麻烦,那些键你也不知道.我建议你下载一个优化大师,或者其他的注册表清理工具,"使用注册表信息清理"这一功能删除错误的安装信息试试,我可以把那些注册表信息发给你,你自己手动删除.
officeexcel2007注册表在哪个文件运行REGEDIT找HKEY_LOCAL_MACHINE\SOFTWARE\Microsoft\Office
找出officeexcel2007注册表所在文件夹·并进行·修改的方法:
1、打开注册表编辑器
方法:开始 -> 运行 -> 输入regedit -> 确定
2、找到注册表子项注意2007版为12.0 2010版为14.0
HKEY_CURRENT_USER\Sofare\Microsoft\Office\14.0\Excel\Security
3、在右侧空白处点击鼠标右键,选择“新建 -> DWORD值(D)”,输入“ExtensionHardening”点击确定。
4、用鼠标右键点击ExtensionHardening,然后单击“修改(M)”,在数值数据中填写“0”即可确定。
填photoshop 8.0的注册在哪个文件夹里这个不是在文件夹里的啊。。。你打开PS,就出来让你填写注册码的对话框了
装游戏时注册表一般都在哪个文件里啊?不是在文件夹里,regedit 他是一个大型的注册表。点开始运行,regedit就可以看见注册表了。
如何判断注册列表中的哪些文件属于哪个软件。如果你想使C盘空间变小点的话可以删除以下文件夹中的内容:
c:\Documents and Settings\用户名\Cookies\下的所有文件(保留index文件)
c:\Documents and Settings\用户名\Local Settings\Temp\下的所有文件(用户临时文件)
c:\Documents and Settings\用户名\LocalSettings\Temporary Inter Files\下的所有文件(页面文件)
c:\Documents and Settings\用户名\Local Settings\History\下的所有文件(历史纪录)
c:\Documents and Settings\用户名\Recent\下的所有文件(最近浏览文件的快捷方式)
c:\WINDOWS\Temp\下的所有文件(临时文件)
c:\WINDOWS\ServicePackFiles(升级sp1或sp2后的备份文件)
c:\WINDOWS\Driver Cache\i386下的压缩文件(驱动程序的备份文件)
c:\WINDOWS\SofareDistribution\download下的所有文件
如果对系统进行过windoes updade升级,则删除以下文件:
c:\windows\下以 $NtU... 开头的隐藏文件。
如果你有开启系统还原功能的话,可以把还原点给删了,你可以先自己创建一个还原点,再通过开始-所有程序-附件、系统工具-磁盘清理-其它选项-系统还原,他会删掉除最后一个你自己创建的还原点以外的所有还原点。
将系统盘的程序软件移到非系统盘的方法,用下面的方法进行备份到非系统盘中,然后在启动的图标上点右键,选属性,点快捷方式标签,把起始位置和目标两个框里的C:\Program Files替换为相应的盘符路径就行了(经过使用软件无误后,在到C盘将原来的软件删除,如果删除不了,到安全模式中删除即可)。
注册表里面的数据都存储在哪个文件里?我也来废话~~
REGEDIT
电脑只有一个512G的固态硬盘,有必要分区吗?
分类: 电脑/网络
解析:
用注册表来管理系统配置,主要是为了提高系统的稳定性,平时操作系统出现的一些问题,诸如系统无法启动、应用程序无法运行、系统不稳定等情况,很多都是因为注册表出现错误而造成的,而通过修改相应的数据就能解决这些问题,所以,掌握如何正确备份、恢复注册表的方法,可以让每一个用户更加得心应手地使用自己的电脑。
一、利用注册表编辑器手工备份注册表
注册表编辑器(Regedit)是操作系统自带的一款注册表工具,通过它就能对注册表进行各种修改。当然,"备份"与"恢复"注册表自然是它的本能了。
(1)通过注册表编辑器备份注册表
由于修改注册表有时会危及系统的安全,因此不管是WINDOWS 98还是WINDOWS 2000甚至WINDOWS XP,都把注册表编辑器"藏"在了一个非常隐蔽的地方,要想"请"它出山,必须通过特殊的手段才行。点击"开始"菜单,选择菜单上的"运行"选项,在弹出的"运行"窗口中输入"Regedit"后,点击"确定"按钮,这样就启动了注册表编辑器。
点击注册表编辑器的"注册表"菜单,再点击"导出注册表文件"选项,在弹出的对话框中输入文件名"regedit",将"保存类型"选为"注册表文件",再将"导出范围"设置为"全部",接下来选择文件存储位置,最后点击"保存"按钮,就可将系统的注册表保存到硬盘上。
完成上述步骤后,找到刚才保存备份文件的那个文件夹,就会发现备份好的文件已经放在文件夹中了。
(2)在DOS下备份注册表
当注册表损坏后,WINDOWS(包括"安全模式")无法进入,此时该怎么办呢?在纯DOS环境下进行注册表的备份、恢复是另外一种补救措施,下面来看看在DOS环境下,怎样来备份、恢复注册表。
在纯DOS下通过注册表编辑器备份与恢复注册表前面已经讲解了利用注册表编辑器在WINDOWS环境下备份、恢复注册表,其实"Regedit.exe"这个注册表编辑器不仅能在WINDOWS环境中运行,也能在DOS下使用。
虽然在DOS环境中的注册表编辑器的功能没有在WINDOWS环境中那么强大,但是也有它的独到之处。比如说通过注册表编辑器在WINDOWS中备份了注册表,可系统出了问题之后,无法进入WINDOWS,此时就可以在纯DOS下通过注册表编辑器来恢复注册表。
应该说在DOS环境中备份注册表的情况还是不多见的,一般在WINDOWS中备份就行了,不过在一些特殊的情况下,这种方式就显得很实用了。
进入DOS后,再进入C盘的WINDOWS目录,在该目录的提示符下输入"regedit"后按回车键,便能查看"regedit"的使用参数。
通过"Regedit"备份注册表仍然需要用到"system.dat"和"user.dat"这两个文件,而该程序的具体命令格式是这样的:
Regedit /L:system /R:user /E filename.reg Regpath
参数含义:
/L:system指定System.dat文件所在的路径。
/R:user指定User.dat文件所在的路径。
/E:此参数指定注册表编辑器要进行导出注册表操作,在此参数后面空一格,输入导出注册表的文件名。
Regpath:用来指定要导出哪个注册表的分支,如果不指定,则将导出全部注册表分支。在这些参数中,"/L:system"和"/R:user"参数是可选项,如果不使用这两个参数,注册表编辑器则认为是对WINDOWS目录下的"system.dat"和"user.dat"文件进行操作。如果是通过从软盘启动并进入DOS,那么就必须使用"/L"和"/R"参数来指定"system.dat"和"user.dat"文件的具体路径,否则注册表编辑器将无法找到它们。
比如说,如果通过启动盘进入DOS,则备份注册表的命令是"Regedit /L:C:\windows\/R:C:\windows\/e regedit.reg",该命令的意思是把整个注册表备份到WINDOWS目录下,其文件名为"regedit.reg"。而如果输入的是"regedit /E D:\regedit.reg"这条命令,则是说把整个注册表备份到D盘的根目录下(省略了"/L"和"/R"参数),其文件名为"Regedit.reg"。
( 3)用注册表检查器备份注册表
在DOS环境下的注册表检查器Scanreg.exe可以用来备份注册表。
命令格式为:
Scanreg /backup /restore /ment
参数解释:
/backup用来立即备份注册表
/restore按照备份的时间以及日期显示所有的备份文件
/ment在/restore中显示同备份文件有关的部分
注意:在显示备份的注册表文件时,压缩备份的文件以 .CAB文件列出,CAB文件的后面单词是Started或者是NotStarted,Started表示这个文件能够成功启动Windows,是一个完好的备份文件,NotStarted表示文件没有被用来启动Windows,因此还不能够知道是否是一个完好备份。
比如:如果我们要查看所有的备份文件及同备份有关的部分,命令如下: Scanreg /restore /ment
注册表是什么意思啊?
固态硬盘不论大小,在装系统前一般都要分区,便于系统及应用程序和文件的归类存储。
电脑安装一个512g的固态硬盘,实际的硬盘容量是475g,有没有必要进行分区?
以下仅代表个人的观点
512g的固态硬盘,设你使用的是WINDOWS 10系统,个人觉得最好是将硬盘进行分区,分为两个区
C盘预留分区,80 GB到100 GB之间,这部分仅仅只是安装系统,剩下D区作为资料储存
将系统分为两个区,分区的好处就是在于你的软件安装,以及其他重要文件保存,不会因为系统故障,或者是系统蓝屏现象出现无法正常修复,不能正常进入系统界面,再重新安装系统时,不会将原有的重要文件或者是放置在C盘没有进行分区,文件损坏或者是覆盖,还有就是软件的使用,如果你使用的是办公软件,一方面就是在办公过程中保存的文档,如果是其他设计类软件,避免重新安装系统或者是系统不稳定,文件损坏造成的重新安装软件,造成的没必要麻烦
不管你使用的是WINDOWS 7或者是WINDOWS 10系统,在系统的使用过程中,谁都不能保证系统用一段时间之后不会出现故障,或者是系统文件损坏
还有一个方面,就是软件或者问其他文档在使用或者是删除时,尤其是软件,在安装过程中写入注册表文档,删除不干净,会经常在系统使用的过程中弹出一些错误对话框,设删除不当,可能会造成系统的损坏,以及不稳定的现象出现
值得注意的一点,一般在使用系统的过程中,会将一些快捷文件放置在桌面,或者一些其他重要文档保存在C盘时间久不一定全部记得住放置的位置,那么,设系统文件损坏,不能正常的进入系统界面需要恢复系统,这时候你就会觉得分区和部分区的明显区别在哪里
必须要分区啊,如果存的东西够大那就系统盘100g剩下300多g分一个盘,东西不多分3个区就可以,分区要把文件和系统隔离起来,这样系统坏掉了就可以把重要的资料放在别的盘了,还有就是如果资料软件所有的东西都存在一个盘里,不仅拖慢系统速度,而且看起来硬盘里乱糟糟的,推荐分区
不用分区,说分区的都是小白或者不更新知识的老玩具。
简单的从3个方面来说吧,从硬件方面看
固态想保持高速读写,至少要保持20%的空白空间。更别说现在都是TLC颗粒多,剩余空间小于50%速度就开始减慢。固态硬盘一般都是不分区,固态在大多数参数一样的情况下,剩余空间越大,读写速度越快,这点跟手机内存是一样的。手机想运行的快,就要买大存储,这样可以剩余空间多,保持速率。
硬件看,固态不适合分区,会减慢速度。而且系统盘固态至少得256G,保持足够的剩余空间,保证稳定读写速度。管理方面看,现在的系统都是实行大一统管理,就是平板,手机,笔记本,台式机都是用一套管理方案,你就一个固态盘,就跟手机平板一样根本没必要分区,系统本身就用那么多文档,你可以直接放进去就行,这个是以后趋势。说的再明白点,你会为你的手机平板去分区吗?你文件直接存到系统给你安排的位置即可!如果再加一个硬盘,可以用来存放其他的资料,电脑上加硬盘就相当于手机加个存储卡而已这年代。
管理方面看,现在不管是固态还是硬盘根本没有分区那一说。现在一个 游戏 都100多G,我拍个4K短,素材都得2T,一个硬盘现在也就是3-4T,根本没必要分区。以前是因为大家硬盘都小,所以需要省点用,不得已分区,现在都是4T盘当一个分区用。从系统安全方面看。很多人说分区怕系统崩溃,还有的说分区可以很好的备份系统等等。这个的确算是一个原因,不过现在这方面已经用的不多,这里面有个最主要的原因是因为win10的存在!微软已经明确表明以后基本不会出新的操作系统,win10会通过补丁形式一直加强。我想知道你们用win10的几年没有重装过系统呢?
我也是从小搞机的,以前xp时代,win7时代,系统基本都得一年装一次,要不然越用越卡,还一堆莫名其妙小毛病。那个时候我也是推崇分区,然后ghost备份系统,一年还原一次,都是新的。但是win10现在已经非常强大,如果你觉得系统有问题,可以通过系统修复命令,让他自己检查缺失的系统文件。你觉得C盘太乱,直接设置里面选择重装win10,清除c盘所有文件,点一下10分钟完成,跟你重装系统效果基本是一模一样。
你如果怕操作失误,还有强大的撤销操作功能,以前win7你不小心蓝屏,不小心系统启动不开,就得pe重装。现在如果不能启动,可以选择撤销操作,轻松回滚操作,就算引导区损坏,系统开机都不能。你有网线或者U盘都能直接修复或者重装win10,稳的一塌糊涂。
现在基本都是win10,基本已经不存在系统损坏的情况,传统的备份系统盘,每年重装系统提高速度,到现在都是无用过时的操作。系统方面你唯一需要注意的就是关闭自动更新。既然你提出了这个问题应该也是对电脑常识有所涉猎,固态硬盘的出现因为其速度快、低发热、无噪音、抗震动等优点有了取代机械硬盘趋势,最近几年更是由于其价格大幅下降而逐渐被普及,在为大众所应用的同时也有许多人在问,固态硬盘要不要分区?固态硬盘分区的话会不会影响硬盘的使用性能和寿命?下面针对此问题作出回答:
一、固态硬盘分区是对硬盘的寿命没有影响的,跟机械硬盘分区一样。 有人做过相关技术测试,证明固态硬盘的寿命取决于它所使用的颗粒和制造技术,而与其他无关。目前固态硬盘使用的可以有三种:1,TLC颗粒 ,刚出来比较受争议 ,速度最慢,寿命最短,现在用3D堆叠技术有所提升,但价格最便宜,目前淘宝民用级固态硬盘大多是这种所谓的3D堆叠技术的SSD;2,MCL颗粒,寿命较长,速度比TLC快一点点,价格相对较高,对硬盘使用寿命有较高要求的用户建议选择这种硬盘;3,SLC颗粒,寿命长,速度快,一般用于企业级硬盘,价格昂贵。固态硬盘的寿命是取决于所使用的颗粒。
所以 固态硬盘容量如果大就可以根据需要多分几个区 ,容量小的话(120G以下),一个分区就可以了。但是有几点还是需要注意的,一是不要分太多的区,可以根据需要分2-4个区,不让你分太多区是因为分区越多浪费的空间就会越多,还有分区太多的话,还会导致分区错位,给固态硬盘性能使用带来更多影响。二是固态硬盘每个分区存储的东西越来越满的话,会导致它的性能下降,小容量的固态硬盘分太多区之后,分区会更容易满,某个分区的使用量长期超过90%的状态的话,会造成固态硬盘相对情况下更容易崩溃,也影响一个硬盘速度,所以要养成及时清理硬盘的习惯。
二、 硬盘分区的好处。 知道固态硬盘分区并不影响固态硬盘的使用寿命和性能后,我们使用电脑难免有电脑崩溃、中毒的时候,为系统单独划分一个盘符,将重要资料放在其他盘,这样重装系统也不会导致丢失其他盘的数据。硬盘容量大还可以多分几个区,将资料分类,便于管理。但是硬盘容量小的话,就不建议多个分区了,因为划分分区后,每个分区都需要留一部分空余的空间备用,就会给本来不够用的空间雪上加霜。你的512G的固态硬盘建议你分区如下:C盘(系统盘)80G,目前最新win10系统安装后所占空间大约为23G左右,系统分区60G-80G够用了;D盘(软件盘)100G,一些应用软件和文档可以安装在这里;E盘(多媒体影音、 游戏 盘);F盘(系统备份、重要资料等)。当然,你也可以只分2个区,C盘(系统盘)100G,剩余空间全部给D盘。
(固态硬盘如果数据丢失很难恢复,所以使用固态硬盘要养成及时备份的习惯,一般大多是将换下的机械硬盘加装个移动硬盘盒子,随时备份。)
以上是我所了解的一点小经验,难免有不足,欢迎朋友们关注,加以探讨。
这个看个人习惯,我的习惯是分区。下面是我的考虑,供你参考:
C盘(系统盘) :120G左右,安装系统及所有的软件;
D盘(数据盘) :放所有的数据、文档、 资料,甚至我会把系统盘里的文档、音乐、等几个默认文件夹迁移到D盘。
E盘(程序盘或 游戏 盘) :如果你是计算机从业者或者爱玩 游戏 ,建议再分一个E盘,把程序的调试或者 游戏 安装到E盘。
这样做的好处十分明显:
1、系统损坏的时候,可以毫不犹豫的格式化C盘重装系统,不用考虑数据丢失。
2、如果要换电脑,直接把D盘copy一遍就可以了。
3、为什么编程需要另一个分区呢?1)编程调试容易产生一堆临时小文件,不属于数据,没必要和数据盘混杂在一起;2)像tomcat之类的工具最好是路径短一点,不容易出莫名其妙的问题。
4、 游戏 也类似,1) 游戏 一般很大,没必要去占用宝贵的系统盘;2) 游戏 也会产生很多细碎的小文件,安装到系统盘容易影响系统性能。
很多人给出的意见是固态硬盘不建议分区,个人看法刚刚相反。电脑固态硬盘分区与否与硬盘的属性无关,只与具体的使用环境有关:
一起来看看,512G的固态硬盘为何会建议分区,具体如何实现分区操作!
为何建议对512G固态硬盘进行分区并非是系统与用户数据无法一同放置在C盘,并且将一款固态硬盘划分为两个盘符对于读写性能具有一定的影响!那么,为何还建议划分不同的盘符呢?
最主要的在于数据的安全性!大家知道,操作系统自从安装开始就是一个逐渐衰减的过程周期。不可避免会出现系统奔溃、系统缓慢的现象,甚至是原因导致的系统故障。出现该问题之后,就需要通过重新安装系统来解决。那么,系统盘中的用户数据就面临着清空的风险!
如何实现固态硬盘的分区
硬盘分区其实有多种方法,安装系统时进行分区、使用分区软件进行分区、使用操作系统自带的磁盘管理程序分区等。这里用最简单、最安全的磁盘管理程序分区作为例子讲解!
1、右击桌面计算机的图标,点击“管理”按钮;
2、在新弹出的窗口中,点击“磁盘管理”,则会显示出当前计算机的盘符;
3、右击C盘,并点击“压缩卷”按钮;
4、耐心等待系统完成盘符空间的计算时间;
5、会弹出新的窗口,显示出当前C盘能够分割出的空间大小,可以根据自己的需求进行划分,完成后磁盘空间分配后点击“压缩”按钮;
6、“压缩”完成后,会出现一个新的未分配盘符,右击该盘符并点击“新建简单卷”按钮;
7、在新建简单卷向导中,选择新建硬盘的盘符,并单击“下一步”按钮,按照系统的提示完成新盘符的划分。
关于电脑仅有一块512G的固态硬盘,是否需要划分分区,您怎么看?
欢迎大家留言讨论,喜欢的点点关注。
大家好我是大明、关于固态硬盘是否需要分区的问题我个人认为其实没有必要分区,为什么这么说呢?其实”分区有分区“的好处,那么”不分区有不分区“的用法这个还是因人而异,我只是想表达一个观点固态硬盘并不是非得要分区不可,那么不分区也是可以使用的,只不过大多数人己经习惯了分区的用法觉得不分区非常的不习惯,那么接下来我就分别说一下硬盘不分区与分区的优缺点及使用方法!
固态硬盘不分区的使用方法其实很久以来从win98系统开始大家就习惯了把硬盘分成若干个区以便于方便管理,那么难道不分区硬盘就不好管理了吗?我看未必其实大家可以这样来操作硬盘只用一个分区C盘,那么在C盘里面分别建几个文件夹比如起一个文件夹的名字是“软件应用”,那么可以把所有的软件应用程序都装在“软件应用”的这个文件夹里面,接下来可以用同样的方法在新建文件夹分别起名“文档”“”“资料”“系统备份”“驱动备份”等等,大家就可以分门别类的存入相应的文件夹里面了,最后使用GHOST备份软件把C盘做个备份、当系统出现问题的时候直接恢复GHOST系统镜像就可以把整个硬盘的内容都恢复回来了,这样一来硬盘不分区是不是也很方便呢!
固态硬盘分区的使用方法及缺点
其实在DOS时代大家就己经习惯了将硬盘划分四个区或者五个区,主分区C盘用来装系统,其余的分区用来放置软件,、文档等,这样做确实起到了磁盘管理方便合理的作用,但是也有缺点、是什么呢?一旦系统出现问题需要重做系统的时候,只恢复到C盘的系统至于其它盘的东西很难一下子全部恢复回去,这一点就不如 一个分区 来的方便、那么这么做的好处就在于存入其它盘符的东西不易丢失而且易于管理,举个例子吧就相当于把鸡蛋分别装入若干个筐里面风险共担!
总结
本期问答讲解了固态硬盘分区的必要性以及分别举例说明了“分区”与“不分区”的区别以及优缺点,那么我还是那个观点“固态硬盘”是可以不分区的觉得没有什么必要性,当然了也不是说将硬盘分区有什么不好,这个都在于个人的喜好程序来做、
当然要分区,你电脑只有一个硬盘,如果不分区,系统及资料, 游戏 等全在一个盘,如果你哪天要重新系统怎么办?你电脑里只有一个硬盘,那就意味着,你每一次重装系统都要把整个硬盘全部清空,包括你的 游戏 和所有资料,这样的后果,大家能接受吗?
想想心里都难过,完全接受不了。比如说,你有个 游戏 有60G,要是重装系统没了,你只能重新下载了,要是单机 游戏 没备份数据,你就白析那么久了,到时候哭都哭不出来了。也许大家会说,我重新前把资料都备份到移动硬盘不就好了。但我想说的是,这样每次重装一次系统,你都要备份这么大的文件,装好后还要再还原回去,这得花多少时间?不累吗?我都替你感到累!
我们知道固态硬盘速度快,一般是用来装系统和常用的一些软件,包含 游戏 ;而机械硬盘主要是用来存储文件的。但当我们的电脑中只有一个硬盘是,不管是机械还是固态,我们都要分区,只不过它们会有些不一样而以,但也要进行分区。接下来,我来给大家讲一下关于硬盘分区的知识吧!
固态硬盘的小知识:1,固态硬盘要尽量少分区,最多分两个
固态硬盘现在的 容量都不是太大,而且区分得越多,就越浪费空间,虽说机械硬盘也是这样,但固态硬盘要浪费的更多。所以我们一般建议120G左右分一个区就好,240G及以上直接分两个区,C盘和D盘。
2,固态硬盘C盘的容量在80-100G比较好
C盘的容量不要分得太小,因为固态硬盘一般我们是不能把所有的空间全部用完的,建议不要超过80%,因为超过90%以后,就会影响到整个电脑的性能。所以分得太小,就会马上占满C盘,这样是不可取的;如果分得太大,就会造成浪费,只有80-100G是比较适合的,其它剩下的空间全部分为D盘就可以了。
通过上面的了解,相信大家也对固态硬盘有一定的了解了。这时候我们再来看题主的问题,就很简单了。 (可以直接使用DG分区工具进行快速分区,分两个就OK)
512G的固态硬盘,实际是475G,直接把你的C盘分为100G,剩下的375G全部分为D盘就可以了,这样才是正确的分区方法,只分一个区,即只有一个C盘,这种最终为难的是你自己。
希望我的回答对大家有所帮助。
关注玩电脑,教你玩电脑。
关于电脑安装一个512g的固态硬盘,实际的硬盘容量是475g,是否进行分区的问题 ,主要看你使用电脑的需求和习惯。一般来说应该进行分区。
一、操作系统对硬盘的需求
根据官方给出的数据:WINDOWS10配置要求和WINDOWS7基本一致,只是内存占用方面WINDOWS10要比WINDOWS7有所增加。如果安装WINDOWSWin10 32位的操作系统,要求硬盘的存储空间不能低于16GB而WINDOWS10 64位的操作系统要求不能低于20GB。安装WINDOWS7操作系统,对于硬盘容量要不低于16G。
安装其他的一些应用软件的时候也是需要硬盘内存的,因此应该考虑留足余量。建议在使用WINDOWS 10系统,C盘预留分区为80 GB到100 GB之间比较好,至少40G以上,这样有利于安装系统的正常运行。
注意C盘并不是越大越好。 C盘是系统盘,硬盘的读/写比较多,发生错误和磁盘碎片的几率也较大,扫描磁盘和整理碎片是日常工作,而这两项工作的所需时间与磁盘的容量密切相关。C盘的容量过大,往往会使这两项工作速度很慢,从而影响工作效率。
二、用于作为资料和工具软件储存的硬盘
将硬盘至少分为三个区,分为操作系统、工具软件和资料盘。这样分区的好处就是用于软件安装,以及其他重要文件分别保存。避免因为系统故障,重新安装系统时,将原有的重要文件损坏或者是覆盖。特别的工具软件单独设盘,方便软件查找和升级,在这个盘也可以保存系统备份。工具备份盘一般设置为30G到100G。资料储存盘的容量要尽可能大些,特点是想安装 游戏 软件和设计软件。
电脑怎么备份系统?
注册表是Microsoft Windows中的一个重要的数据库,用于存储系统和应用程序的设置信息。早在Windows 3.0推出OLE技术的时候,注册表就已经出现。随后推出的Windows NT是第一个从系统级别广泛使用注册表的操作系统。但是,从Microsoft Windows 95操作系统开始,注册表才真正成为Windows用户经常接触的内容,并在其后的操作系统中继续沿用。
计算机中的注册表有什么用处
制作驱动恢复器的条件:4GB以上的U盘
注意:系统建议是激活状态。
制作过程:
1)在Windows10的搜索栏输入:“创建一个恢复驱动器”,双击打开,如图:
2)接下来会跳出创建驱动恢复器的画面,勾选:“将系统文件备份到驱动恢复器”默认是勾选的。然后点击:下一步
如图所示:
3)选择:“创建”
注意:U盘中所有的内容都会被删除,如果该U盘上包含你的任何档,请确保已备份。
4)点击“创建”之后,工具便会开始创建恢复驱动器,如图:
5) 创建好之后,出现以下画面,选择“完成”。
注册表对有的人还是比较陌生的,因为现在第三方软件太多了,如优化大师、魔法兔子等等,但个人觉得改善系统的第三方软件还不够完善,如果初级用户使用不当,会出现严重的后果,所以提供这篇文章,希望大家多多学习,本人能力有限,还希望大家多提宝贵意见:
一、注册表的由来
PC机及其操作系统的一个特点就是允许用户按照自己的要求对计算机系统的硬件和软件进行各种各样的配置。早期的图形操作系统,如Win3.x中,对软硬件工作环境的配置是通过对扩展名为.ini的文件进行修改来完成的,但INI文件管理起来很不方便,因为每种设备或应用程序都得有自己的INI文件,并且在网络上难以实现远程访问。
为了克服上述这些问题,在Windows 95及其后继版本中,用了一种叫做“注册表”的数据库来统一进行管理,将各种信息集中起来并存储各种配置信息。按照这一原则,Windows各版本中都用了将应用程序和计算机系统全部配置信息容纳在一起的注册表,用来管理应用程序和文件的关联、硬件设备说明、状态属性以及各种状态信息和数据等。
与INI文件不同的是:
1.注册表用了二进制形式登录数据;
2.注册表支持子键,各级子关键字都有自己的“键值”;
3.注册表中的键值项可以包含可执行代码,而不是简单的字串;
4.在同一台计算机上,注册表可以存储多个用户的特性。
注册表的特点有:
1.注册表允许对硬件、系统参数、应用程序和设备驱动程序进行跟踪配置,这使得修改某些设置后不用重新启动成为可能。
2.注册表中登录的硬件部分数据可以支持高版本Windows的即插即用特性。当Windows检测到机器上的新设备时,就把有关数据保存到注册表中,另外,还可以避免新设备与原有设备之间的冲突。
3.管理人员和用户通过注册表可以在网络上检查系统的配置和设置,使得远程管理得以实现。
二、使用注册表
1.大家可以在开始菜单中的运行里输入regedit
2.也可以在DOS下输入regedit
三、注册表根键说明
hkey_classes_root 包含注册的所有OLE信息和文档类型,是从 hkey_local_machine\software\classes复制的。
hkey_current_user 包含登录的用户配置信息,是从hkey_users\当前用户子树复制的。
hkey_local_machine 包含本机的配置信息。其中config子树是显示器打印机信息; enum子树是即插即用设备信息;system子树是设备驱动程序和服务参数的控制集合;software子树是应用程序专用设置。
hkey_users 所有登录用户信息。
hkey_current_config 包含常被用户改变的部分硬件软件配置,如字体设置、显示器类型、打印机设置等。是从hkey_local_machine\config复制的。
hkey_dyn_data 包含现在计算机内存中保存的系统信息。
四、注册表详细内容
Hkey_local_machine\software\microsoft\windows\currentVersion\explorer\user shell folders 保存个人文件夹、收藏夹的路径
Hkey_local_machine\system\currentControlSet\control\keyboard Layouts保存键盘使用的语言以及各种中文输入法
Hkey_users\.Default\software\microsoft\internet explorer\typeURLs保存IE浏览器地址栏中输入的URL地址列表信息。清除文档菜单时将被清空。
Hkey_users\.Default\so..\mi..\wi..\currentVersion\ex..\menuOrder\startMenu 保留程序菜单排序信息
Hkey_users\.Default\so..\microsoft\windows\currentVersion\explorer\RunMRU 保存“开始 * 运行...“中运行的程序列表信息。清除文档菜单时将被清空。
Hkey_users\.Default\so..\microsoft\windows\currentVersion\explorer\ecentDocs 保存最近使用的十五个文档的快捷方式(删除掉可解决文档名称重复的毛病),清除文档菜单时将被清空。
Hkey_local_machine\software\microsoft\windows\currentVersion\uninstall 保存已安装的Windows应用程序卸载信息。
hkey_users\.default\software\microsoft\windows\currentVersion\lets 保存Windows应用程序的纪录数据。
Hkey_local_machine\system\CurrentControlSet\services\class 保存控制面板-增添硬件设备-设备类型目录。
Hkey_local_machine\system\CurrentControlSet\control\update 立即刷新设置。值为00设置为自动刷新,01设置为手工刷新[在管理器中按F5刷新]。
HKEY_CURRENT_USER\Control Panel\Desktop 新建串值名MenuShowDelay=0 可使“开始”菜单中子菜单的弹出速度提高。新建串值名MinAnimate,值为1启动动画效果开关窗口,值为0取消动画效果。
Hkey_local_machine\software\microsoft\windows\currentVersion\run 保存由控制面板设定的计算机启动时运行程序的名称,其图标显示在任务条右边。[启动文件夹程序运行时图标也在任务条右边]
hkey_users\.default\software\microsoft\windows\currentVersion\run保存由用户设定的计算机启动时运行程序的名称,其图标显示在任务条右侧。
HKEY_CLASS_ROOT/Paint.Pricture/DefaultIcon 默认的图标。双击窗口右侧的字符串,在打开的对话框中删除原来的键值,输入%1。重新启动后,在“我的电脑”中打开Windows目录,选择“大图标“,然后你看到的Bmp文件的图标再也不是千篇一律的画板图标了,而是每个Bmp文件的略图。
Hkey-local-machine\ software\ microsoft\ windows\ currentVersion\ Policies\ Ratings 保存IE4.0中文版“安全”*“分级审查”中设置的口令(数据加密)。
Hkey-local-machine\ software\ microsoft\ windows\ currentVersion\ explorer\ desktop\nameSpace保存桌面殊的图标,如回收站、收件箱、MS Network等。
五、如何备份注册表
利用注册表编辑器手工备份注册表
注册表编辑器(Regedit)是操作系统自带的一款注册表工具,通过它就能对注册表进行各种修改。当然,"备份"与"恢复"注册表自然是它的本能了。
(1)通过注册表编辑器备份注册表
由于修改注册表有时会危及系统的安全,因此不管是WINDOWS 98还是WINDOWS 2000甚至WINDOWS XP,都把注册表编辑器"藏"在了一个非常隐蔽的地方,要想"请"它出山,必须通过特殊的手段才行。点击"开始"菜单,选择菜单上的"运行"选项,在弹出的"运行"窗口中输入"Regedit"后,点击"确定"按钮,这样就启动了注册表编辑器。
点击注册表编辑器的"注册表"菜单,再点击"导出注册表文件"选项,在弹出的对话框中输入文件名"regedit",将"保存类型"选为"注册表文件",再将"导出范围"设置为"全部",接下来选择文件存储位置,最后点击"保存"按钮,就可将系统的注册表保存到硬盘上。
完成上述步骤后,找到刚才保存备份文件的那个文件夹,就会发现备份好的文件已经放在文件夹中了。
(2)在DOS下备份注册表
当注册表损坏后,WINDOWS(包括"安全模式")无法进入,此时该怎么办呢?在纯DOS环境下进行注册表的备份、恢复是另外一种补救措施,下面来看看在DOS环境下,怎样来备份、恢复注册表。
在纯DOS下通过注册表编辑器备份与恢复注册表前面已经讲解了利用注册表编辑器在WINDOWS环境下备份、恢复注册表,其实"Regedit.exe"这个注册表编辑器不仅能在WINDOWS环境中运行,也能在DOS下使用。
虽然在DOS环境中的注册表编辑器的功能没有在WINDOWS环境中那么强大,但是也有它的独到之处。比如说通过注册表编辑器在WINDOWS中备份了注册表,可系统出了问题之后,无法进入WINDOWS,此时就可以在纯DOS下通过注册表编辑器来恢复注册表。
应该说在DOS环境中备份注册表的情况还是不多见的,一般在WINDOWS中备份就行了,不过在一些特殊的情况下,这种方式就显得很实用了。
进入DOS后,再进入C盘的WINDOWS目录,在该目录的提示符下输入"regedit"后按回车键,便能查看"regedit"的使用参数。
通过"Regedit"备份注册表仍然需要用到"system.dat"和"user.dat"这两个文件,而该程序的具体命令格式是这样的:
Regedit /L:system /R:user /E filename.reg Regpath
参数含义:
/L:system指定System.dat文件所在的路径。
/R:user指定User.dat文件所在的路径。
/E:此参数指定注册表编辑器要进行导出注册表操作,在此参数后面空一格,输入导出注册表的文件名。
Regpath:用来指定要导出哪个注册表的分支,如果不指定,则将导出全部注册表分支。在这些参数中,"/L:system"和"/R:user"参数是可选项,如果不使用这两个参数,注册表编辑器则认为是对WINDOWS目录下的"system.dat"和"user.dat"文件进行操作。如果是通过从软盘启动并进入DOS,那么就必须使用"/L"和"/R"参数来指定"system.dat"和"user.dat"文件的具体路径,否则注册表编辑器将无法找到它们。
比如说,如果通过启动盘进入DOS,则备份注册表的命令是"Regedit /L:C:\windows\/R:C:\windows\/e regedit.reg",该命令的意思是把整个注册表备份到WINDOWS目录下,其文件名为"regedit.reg"。而如果输入的是"regedit /E D:\regedit.reg"这条命令,则是说把整个注册表备份到D盘的根目录下(省略了"/L"和"/R"参数),其文件名为"Regedit.reg"。
(3)用注册表检查器备份注册表
在DOS环境下的注册表检查器Scanreg.exe可以用来备份注册表。
命令格式为:
Scanreg /backup /restore /comment
参数解释:
/backup用来立即备份注册表
/restore按照备份的时间以及日期显示所有的备份文件
/comment在/restore中显示同备份文件有关的部分
注意:在显示备份的注册表文件时,压缩备份的文件以.CAB文件列出,CAB文件的后面单词是Started或者是NotStarted,Started表示这个文件能够成功启动Windows,是一个完好的备份文件,NotStarted表示文件没有被用来启动Windows,因此还不能够知道是否是一个完好备份。
比如:如果我们要查看所有的备份文件及同备份有关的部分,命令如下:Scanreg /restore /comment
六、使用技巧
上面介绍的都是概念上的东东,下面让我们实际操作吧
1.加快开机及关机速度
在[开始]#>[运行]#>键入[Regedit]#>[HKEY_CURRENT_USER]#>[Control Panel]#>[Desktop],将字符串值[HungAppTimeout]的数值数据更改为[200],将字符串值[WaitToKillAppTimeout]的数值数据更改为1000.另外在[HKEY_LOCAL_MACHINE]#>[System]#>[CurrentControlSet]#>[Control],将字符串值[HungAppTimeout]的数值数据更改为[200],将字符串值[WaitToKillServiceTimeout]的数值数据更改1000
2.自动关闭停止响应程序
在[开始]#>[运行]#>键入[Regedit]#>[HKEY_CURRENT_USER]#>[Control Panel]#>[Desktop],将字符串值[AutoEndTasks]的数值数据更改为1,重新启动即可
3.清除内存内被不使用的DLL文件
在[开始]#>[运行]#>键入[Regedit]#>[HKKEY_LOCAL_MACHINE]#>[SOFTWARE]#>[Microsoft]#>[Windows]#>[CurrentVersion],在[Explorer]增加一个项[AlwaysUnloadDLL],默认值设为1。注:如由默认值设定为[0]则代表停用此功能
4.加快菜单显示速度
在[开始]#>[运行]#>键入[Regedit]#>[HKEY_CURRENT_USER]#>[Control Panel]#>[Desktop],将字符串值[MenuShowDelay]的数值数据更改为[0],调整后如觉得菜单显示速度太快而不适应者可将[MenuShowDelay]的数值数据更改为[200],重新启动即可
5.禁止修改用户文件夹
找到HKEY_CURRENT_USERSoftwareMicrosoftWindowsCurrentVersionPoliciesExplorer。如果要锁定“收藏”、“我的文档”、“收藏夹”、“我的音乐”这些用户文件夹的物理位置,分别把下面这些键设置成1:DisableMyPicturesDirChange,DisablePersonalDirChange,DisableForitesDirChange,DisableMyMusicDirChange
6.减小浏览局域网的延迟时间
和Windows 2000一样,XP在浏览局域网时也存在烦人的延迟问题,但介绍这个问题的资料却很难找到。如果你浏览一台Win 9x的机器,例如,在网上邻居的地址栏输入“\computername”,XP的机器会在它正在连接的机器上检查“任务”。这种搜索过程可能造成多达30秒的延迟。如果你直接打开某个共享,例如在网上邻居的地址栏输入“\computernameshare”,就不会有这个延迟过程。要想避免XP搜索“任务”的操作,提高浏览网络的速度,你可以删除HKEY_LOCAL_MACHINESOFTWAREMicrosoftWindowsCurrentVersionExplorerRemoteComputerNameSpace{D6277990-4C6A-11CF-8D87-00AA0060F5BF}子键。该键的类型是REG_SZ
7.屏蔽系统中的热键
点击“开始”→“运行”,输入Regedit,打开注册表编辑器。然后依次打开到HKEY_CURRENT_USER\Software\Microsoft\Windows\CurrentVersion\Policies\Explorer,新建一个双字节值,键名为“NoWindows Keys”,键值为“1”,这样就可以禁止用户利用系统热键来执行一些禁用的命令。如果要恢复,只要将键值设为0或是将此键删除即可
8.关闭不用的共享
安全问题一直为大家所关注,为了自己的系统安全能够有保证,某些不必要的共享还是应该关闭的。用记事本编辑如下内容的注册表文件,保存为任意名字的.Reg文件,使用时双击即可关闭那些不必要的共享:
Windows Registry Editor Version 5.00
[HKEY_LOCAL_MACHINE\SYSTEM\CurrentControlSet\Services\lanmanserver\parameters]
"AutoShareServer"=dword:00000000
"AutoSharewks"=dword:00000000
[HKEY_LOCAL_MACHINE\SYSTEM\CurrentControlSet\Control\Lsa]
"restrictanonymous"=dword:00000001
9.让IE支持多线程下载
一般情况下,大家都使用多线程下载软件如Flashget等下载文件,其实IE也可以支持多线程下载的,只是微软将这个功能给藏了起来。我们把它给挖出来就可以使用了。打开注册表编辑器,在注册表HKEY_CURRENT_USER\Software\Microsoft\Windows\CurrentVersion\Internet Settings下新建双字节值项“MaxConnectionsPerServer”,它决定了最大同步下载的连线数目,一般设定为5~8个连线数目比较好。另外,对于HTTP 1.0服务器,可以加入名为“MaxConnectionsPer1_0Server”的双字节值项,它也是用来设置最大同步下载的数目,也可以设定为5~8。
10.让WINDOWS XP自动登陆
打开:HKEY_LOCAL_MACHINE\SOFTWARE\Microsoft\Windows NT\CurrentVersion\Winlogon,在右边的窗口中的新建字符串"AutoAdminlogon",并把他们的键值为"1",并且把“DefaultUserName”的值设置为用户名,并且另外新建一个字符串值“DefaultPassword”,并设其值为用户的密码
七、我们来让我们的系统瘦瘦身
删除多余的虚拟光驱图标
当我们在系统中安装了虚拟光驱后,“我的电脑”中就会多出一个光盘图标,即便日后你不再使用虚拟光驱,虚拟光驱图标还会继续保留,实在没有必要。我们动手来删除这个多余的虚拟光驱图标:单击“开始→运行”,输入“regedit”,按下“确定”键后打开注册表编辑器,依次展开HKEY_LOCAL_MACHINE\Enum\SCSI分支,在SCSI子键下通常有两个子键,它们分别对应着虚拟光驱和物理光驱,把SCSI下的子键全部删除,重新启动电脑后虚拟光驱图标就会被删除。
删除多余的系统级图标
系统级图标是指在安装Windows时由系统自动创建的图标,如回收站、收件箱、网上邻居等,其中有些图标对用户来说并无用处,但这些图标无法直接删除。打开注册表编辑器,依次展开HKEY_LOCAL_MACHINE\Software\Microsoft\Windows\CurrentVersion\
explorer\Desktop\NameSpace分支,然后删除不需要的子键。关闭注册表编辑器,重新启动电脑后,你会发现桌面上不需要的系统级图标已经消失了。
删除“运行”中多余的选项
如果你多次使用“开始→运行”菜单,会发现它的“打开”窗口被一大堆不再需要的命令弄得凌乱不堪。打开注册表编辑器,依次展开HKEY_USERS\.DEFAULT\Software\Microsoft\Windows\CurrentVersion
\Explorer\RunMRU分支,将右侧窗口的相关键值删除即可。
删除“查找”中多余的选项
依次展开HKEY_USER\.Default\Software\Microsoft\Windows\CurrentVersion
\Explorer\Doc-FindSpecMRU分支,将右侧窗口中的相关键值删除即可。
删除多余的键盘布局
Windows试图成为世界的宠儿,因此其键盘布局适合于各国各类人的使用习惯。打开注册表编辑器,依次展开HKEY_LOCAL_MACHINE\System\CurrentControlSet\Control
\KeyboardLayouts分支,我们可以看到该分支下保存了西班牙语(传统)、丹麦语、德语(标准)等多种键盘布局,如果你用不到这些语言的键盘布局,完全可以直接删除这些子键。
删除多余的区域设置
与上述键盘布局相类似的还有Windows的区域设置,在注册表编辑器中展开HKEY_LOCAL_MACHINE\System\CurrentControlSet\Control
\Nls\Locale分支,简体中文使用者完全可以只保留“00000804”键值,其他可以毫不留情地删除。
八、高级篇
1、自动清除登录窗口中上次访问者的用户名
通常情况下,用户在进入WINNT网络之前必须输入自己的用户名称以及口令。但是当你重新启动计算机,登录WINNT时,WINNT会在缺省情况下将上一次访问者的用户名自动显示在登录窗口的“用户名”文本框中。这样一来,有些非法用户可能利用现有的用户名来猜测其口令,一旦猜中的话,将会对整个计算机系统产生极大的安全隐患。为了保证系统不存在任何安全隐患,我们可以通过修改WINNT注册表的方法来也提供了启动时自动以某一个组的用户名称和口令进行访问WINNT,而不需要通过人工设置的方法来自动清除登录窗口中上次访问者的用户名信息。要实现自动清除功能,必须要进行如下配置: A、在开始菜单栏中选择运行命令,在随后打开的运行对话框里输入REGEDIT命令,从而打开注册表编辑器。
B、在打开的注册表编辑器中,依次展开以下的键值: [HKEY_LOCAL_MACHINE\SOFTWARE\MICROSOFT\WINDOWS NT\CURRENTVERSION\WINLOGON]
C、在编辑器右边的列表框中,选择“DONTDISPLAYLASTUSERNAME”键值名称,如果没有上面的键值,可以利用“编辑”菜单中的“新建”键值命令添加一个,并选择所建数据类型为“REG_SZ”。
D、选择指定的键值并双击,当出现“字符串编辑器”对话框时,在“字符串”文本框中输入“1”,其中“1”代表起用该功能,“0”代表禁止该功能。
E、当用户重新启动计算机登录WINNT时,NT登录对话框中的“用户名”文本框中将是空白的。
2、为一些非SCSI接口光驱进行手工配置
如果你想在WINNT上安装一个非SCSI接口的光驱,在WINNT版本较高的计算机中这中类型的光驱可能被自动识别并自动由计算机来完成其安装任务,不巧的是,你的计算机中安装了一个低版本的操作系统,例如安装了WINNT3.5,还没有时间来升级,但现在就着急用光驱呢,那该怎么办才好呢?不急,虽然Windows NT3.5不能自动识别非SCSI接口的光驱,但我们可以通过手工安装的方式来帮你轻松搞定这个小问题,具体工作步骤为:
A、首先必须将你手中的对应的非SCSI接口的CD-ROM驱动程序从安装盘拷贝到WINNT\SYSTEM32\DRIV ERS目录下。
B、在WINNT主群组中打开Setup图标。
C、从OPTION菜单中选择“Add/Remove SCSI Adapters”。 D、用鼠标单击ADD按钮,为你的非SCSI接口CD-ROM选择对应的驱动程序。
E、接着单击“INSTALL”按钮进行一些相关参数的配置。 F、退出Windows NT,重新启动计算机后光驱就会有用了。
3、增加NTFS性能
如果用户想增加NTFS的性能,也可以通过修改注册表的方法来达到目的,具体实现步骤如下:
A、打开注册表编辑器,并在编辑器中依次展开以下键值:HKEY_LOCAL_MACHINE\SYSTEM\CurrentControlSet\Control\FileSystem
B、在注册表编辑器中用鼠标单击“编辑”菜单,并在下拉菜单中选择“新建”菜单项,并在其弹出的子菜单中单击“DWORD值”。
C、 在编辑器右边的列表中输入DWORD值的名称为“NtfsDisableLastAccessUpdate”。
D、 接着用鼠标双击NtfsDisableLastAccessUpdate键值,编辑器就会弹出一个名为“字符串编辑器”的对话框,在该对话框的文本栏中输入数值“1”,其中0代表“取消”该项功能,1代表“启用”该项功能。
E、设置好后,重新启动计算机就会使上述功能有效。
4、修复镜像组
A、当镜像磁盘组中的驱动器发生故障时,系统自动向其余的驱动器发出发送数据请求,留下工作驱动器单独运行。此时,用户需要进入Disk Administrator,选择镜像组,再选择FaultTolerance/Break Mirror,将镜像组分为两个独立部分。
B、工作的驱动器得到磁盘组所用的驱动器盘符,故障驱动器得到系统的下一个有效盘符。关闭NT Server,更换一个相同型号的硬盘驱动器。
C、重新启动NT Server,运行Disk Administor,在新驱动器上选择分区和未用空间,选择Fault Tolerance/Establish Mirror即可对新驱动器作镜像。
5、自定义启动信息
每次当WINNT启动时,它都会显示“请按CTRL+ALT+DELETE键来登录”的信息,而如果你希望用户在按完CTRL+ALT+DELETE键后,画面上自动显示用户自己希望所看到的信息,可以通过如下的相关设置来进行:
A、在开始菜单栏中选择运行命令,在随后打开的运行对话框里输入REGEDIT命令,从而打开注册表编辑器。
B、在打开的注册表编辑器中,依次展开以下的键值: [HKEY_LOCAL_MACHINE\SOFTWARE\MICROSOFT\WINDOWS NT\CURRENTVERSION\WINLOGON]
C、在编辑器右边的列表框中,选择“LEGALNOTICECAPTION”键值名称,如果没有上面的键值,可以利用“编辑”菜单中的“新建”键值命令添加一个,并选择所建数据类型为“REG_SZ”。
D、选择指定的键值并双击,当出现“字符串编辑器”对话框时,在“字符串”文本框中输入用户希望看到的信息窗口的标题内容,例如输入“WINNT网络”。
E、接着在下面一个“字符串”文本框中输入信息窗口要显示的具体内容,例如输入“欢迎使用W