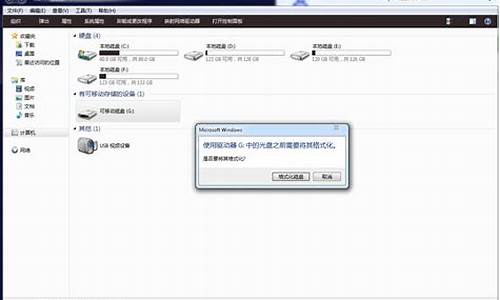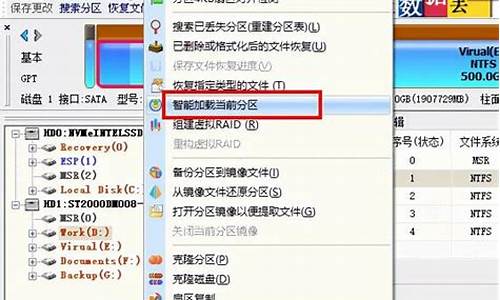1.GHOST版xp怎么安装啊?谢谢
2.电脑蓝屏了,怎么重装系统Xp
3.如何用U盘做启动盘然后进行重装系统?
4.电脑带个光盘,里面有三个文件夹win7、xp、user manual是干嘛的?
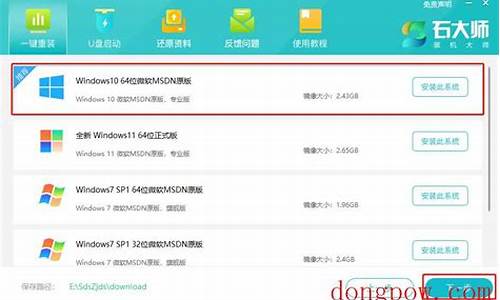
网上找的教程,真正把系统装在U盘上使用的,不是PE。
把XP SP3装到U盘上,用这个软件USBOOT
现在说说安装方法
(一)上这个网站 .usboot.org 注册一个用户名,注册需要邮箱确认,因为这个软件需要一个激活码。
(二)我们就在网站上下载他们的软件 USB00T 。
下面就是XP安装跟USBOOT软件使用:
XP安装
把一个XP装在我们电脑上,不要安装驱动,XP自带就可以,接下来我们就XP系统升级,然后就精简优化(这个要看你的U盘有多大了,一般1G,2G的U盘,我们就精简)
对于精简XP,个人感觉就是装好系统后,再精简,这个系统才好,其实,就像我们做一个GHOST镜像差不多(精简工具就是叫DIY那个工具)
USBOOT使用跟安装
系统弄好了,就把下载下来的USBOOT软件解压到C盘,D盘都可以,
解压后,我们还要下载一个东西
下载微软的“EWF”系统文件,将其解压到“USBOOT”软件所在文件夹下的“EWF”文件夹里面,
下面有附件,其中的“se.bat”文件在后面会讲到它的作用,
我们打开软件USBOOT解压后文件夹,运行 双击“cmd_here.cmd”文件,开启一个很长的DOS窗口。
第一 在DOS窗口中输入“usboot phase-0.isc”后回车。(我们一共要运行四个usboot phase...isc文件在USBOOT文件夹里面,我们先运usboot phase-0.isc,一个一个来)
出现像这样的一串1AF34B92CED58760数字,然后要你输入激活码。
我们要激活就上.USBOOT.org 我们注册登录后,
然后找到 Build response code ,在网页左栏,点开页面好
把我们DOS窗口得到那一串数字 填上去,然后点Build response
就会得一串激活码 然后在DOS窗口填上去,按回车
然后就会提示Successfully lied Key!!! 说明激活成功,要不就是你填错,(重新再填)
(1)接下来,就是开始安装软件上的东西,继续空格(space)会向下跳
(2)然后提示,按C,又向下跳
(3)接下来提示安装 我们按 空格<space> install and activate the USBoot DriveGuard"
(4)接下安装后,就按空格<space> 就提示重起电脑,我们就重起
重启后,我们入系统,就会看到USBOOT的图样,还有这时我们把U盘插在电脑上,就会变成硬盘,这个软件,我们不用把U盘量产,就显示是硬盘
运行 双击“cmd_here.cmd”文件
在DOS窗口中输入“usboot phase-I.isc”后回车(后面那个是(i)英文字母,不是数字(1))
(1)接下来,就是开始安装软件上的东西,继续空格(space)会向下跳
(2)然后提示,按C,又向下跳
(3)提示是否建立还原点
<space> disable auto reboot on system errors"
<s> skip this step"
我们按S 向下跳
(4)提示是否错误退出
<space> disable auto reboot on system errors"
<s>skip this step"
我们按S 向下跳
(5)提示是否安装USBOOT设备驱动
<space> install and activate the USBoot DeviceGuard"
<s> skip this step"
我们按空格<space>安装
(6)提示安装USBOOT的服务
<space> install and activate the USBoot ServiceGuard"
<s> skip this step"
我们按空格<space>安装
(7)提示我们选择电源模式
<space> install only files for remedial manual selection of HAL"
<a> install generic HAL preferring ACPI non APIC HAL over standard HAL"
<!> install generic HAL preferring standard HAL over ACPI non APIC HAL"
(more generic but providing less features than ACPI HAL -> no auto power off)
<s> skip this step"
我们按空格<space>自动选择
然后,就会自动安装上面选择的
安装完后,就按空格<space>退出 然后,我们就重启电脑,这里最好要重启电脑
第三 重启后,我们入系统,运行 双击“cmd_here.cmd”文件
在DOS窗口中输入“usboot phase-II.isc”回车(安装这个文件,在下面选择的,我们全部都是按空格<space>)
(1)空格(space)会向下跳
(2)然后提示,按C,又向下跳
(3)<space> install all drivers ailable of classes 'USB' and '1394'"
<a> install only generic drivers of classes 'USB' and '1394'"
<s> skip this step"
我们按空格<space>安装
(4)<space> install all drivers ailable of critical classes but only generic ones for"
classes 'System', 'Keyboard' and 'Mouse'"
<a> install only generic drivers of critical classes"
<!> install all drivers ailable of critical classes (! error-prone !)"
<s> skip this step"
我们按空格<space>安装
(5)<space> remove information concerning non present devices of class USB"
<!> remove information concerning any non present devices (! error-prone !)"
<s> skip this step"
我们按空格<space>
(6)<space> reinstall present devices of class USB"
<a> reinstall present devices of class USB preferring generic device IDs"
<s> skip this step"
我们按空格<space>
(7)<space> skip this step"
<a> reinstall present devices of class SYSTEM preferring generic IDs"
<!> reinstall all present devices preferring generic device IDs (! error-prone !)"
我们按空格<space>
(8)<space> install and activate the USBoot ArcGuard"
<s> skip this step"
我们按空格<space>
(9)<space> install the Microsoft EWF filter"
<s> skip this step"
我们按空格<space>
提示是否安装“EWF”系统。EWF系统简单的说就是一个微软出品的“影子系统”。建议安装,这样可以减少系统运行时对U盘的读写,能够延长U盘的寿命。按“空格”键安装。
我们也可以做好了USB系统后,自己安装也可以的
(10)<space> skip this step"
<a> delete the content of the Windows 'dllcache'"
<!> delete the content of the Windows 'dllcache' and '$Nt...' uninstall folders"
我们按空格<space>
接下来,就很长时间安装时间了,DOS画面会一直在运行,等运行后,就会提示按空格退出,然后重启电脑
第四 重启后,我们入系统,这时我们要运行一个服务啊,我们打开服务(服务在控制面版-管理工具里)
打开后,要找到 Volume Shadow Copy 服务 启动它,这个服务,就是可以把C盘系统盘,全部文件COPY到别的盘上(这样不用ghost,同在PE上COPY了)
(这里也忘了,这时你C盘的,就是你的系统盘,不要有别的文件啊,因为到时整个C盘COPY到别的盘上(文件很小的,就没有所谓),就剩下系统的三个文件夹,同那些隐藏系统文件)
运行 双击“cmd_here.cmd”文件
在DOS窗口中输入“usboot phase-III.isc”
(1)空格(space)会向下跳
(2)然后提示,按C,又向下跳
(3)提示把C盘COPY到那一个盘上
<space> copy installation to target system volume (accept only completely empty volume)"
<a> copy installation to target system volume (accept bin on volume)"
<!> copy installation to target system volume (accept disjunct content on volume)"
<s> skip this step"
这里我们选择第三项,把就做好的系统COPY到硬盘上,不要COPY到U盘上 我们按<!> 这个就是按shift+1就是<!>
按空格 <space>就是COPY到U盘上
接下,就会提示你COPY到那个盘上,选择,就是前面标数字-----后面字母就是我们硬盘的盘符
我们填上对应硬盘的数字,按回车(如D盘前面数字是2 就填2 按回车)
接下,又会提示COPY那个盘,当然是C盘(就是系统盘)填1,按回车 又向下跳
(4) <space> initialize the USBoot ArcGuard"
<s> skip this step"
我们按空格<space>
(5) <space> deactivate all pagefiles"
<a> activate a single pagefile on system volume (size 512MB)"
<!> activate a single pagefile on system volume (size managed by system)"
<s> skip this step"
我们按空格<space>
(6)<space> deactivate the prompt for driver downloads from windows update"
<s> skip this step"
我们按空格<space>
(7)<space> skip this step
<a> activate the Microsoft EWF filter"
我们按 A
(8)<space> skip this step"
<a> change the computer name for the transferred installation"
我们按空格<space>
(9)<space> create sample boot.ini file"
<a> create sample boot.ini file with additional entries for other disks/partitions"
<s> skip this step"
我们按空格<space>
这个时候,整个C盘就会COPY到别的盘上了,不会建文件夹的,所以等COPY完后,
把文件全部COPY到自己建的一个文件夹上,记住要把刚才从C盘COPY过来的系统隐藏文件COPY起来。
这时还要注电的是 那个boot.ini文件,(如果你COPY到硬盘上的话,要修改一下)
multi(0)disk(0)rdisk(0)partition(2)\WINDOWS="USBoot activated Windows" /fastdetect /noexecute=optin
multi(0)disk(0)rdisk(0)partition(2)\WINDOWS="USBoot activated Windows (observe bootmessages)" /sos /fastdetect
如上面 在U盘上用,我们要把那个 partition(2) 改成partition(1)
就是读取第一个硬盘啦,partition(*)改成partition(1)
我们的U盘XP做好了,准备COPY到U盘上,
但是,我们的U盘,还是做一个启动U盘
我们要用到三个工具,非常好用的,
(1)USBOOT(这个软件又叫这个名,这个是格式化软件)
这个软件作用,我个人应该,这个软件,就是你的U盘,感觉变慢了,或者由于不格式化,造成变慢,就用这个软件应格式一次
要注意,(使用这个软件时,不要选择错误啊,选了硬盘),这个软件格式后,你的U盘会变细的,2G以上的U盘,变成2G
不过放心,下面再用HPUSBFW格一次,又变回来了,这个只是清清你的U盘各扇区,用不用都可以
(2)HPUSBFW(这个大家很熟悉了)
这个格式化U盘,不要选错,选了硬盘,最好选FAT32
(3)BOOTICE(这个软件非常好用)
这个软件,就是非常好啊,就是随意改行,硬盘,U盘的引导
引导分(主引导记录,同分区引导记录)
我们的U盘,就点主引导记录 然后使用UltraISO USB-HDD+
然后点安装/配置
分区引导记录一般都是NTLDR 所以不用写入了。
上面工具在U盘工具里
做好之后,就可以把刚才做好的系统文件全部COPY到U盘上,就得了,记看看BOOT.INI文件
那个是partition(1)
这种U盘XP 可以在不同机上使用,
但是,不可以装一些大型的硬件驱动 ,如显卡,很多不兼容的
如果你不装驱动的话,在任何机上都可以使用,就像GHOST一样
进入系统,要选择电源模式啊,一般就分两种(就是大机,同手提了)
USBoot activated Windows"
USBoot activated Windows (observe bootmessages)
USBoot activated Windows ACPI APIC MP HAL"
USBoot activated Windows ACPI APIC UP HAL"
USBoot activated Windows ACPI UP HAL"
USBoot activated Windows EISA UP HAL"
USBoot activated Windows EISA UP HAL !SOS!"
boot文件出现上面的选择
第一个就是默认的,就是你做好的系统是的电源模式,你用大机做的,就是 ACPI APIC MP HAL和ACPI APIC UP HAL
用手提做的就是ACPI UP HAL EISA UP HAL
我做的像镜是用大机做的 是大机的朋友,选第一个就行了,如果是手提,就选USBoot activated Windows ACPI UP HAL"
USBoot activated Windows (observe bootmessages)这个我不知道是什么啦
USBoot activated Windows EISA UP HAL !SOS!" 这个就是Standard PC,就是什么机都可以
一般手提选USBoot activated Windows ACPI UP HAL" 入系统
大机电脑选USBoot activated Windows ACPI APIC MP HAL"(这个像镜用大机做的,直接默认入系统就可以)
GHOST版xp怎么安装啊?谢谢
传统双系统方案——Win7下安装XP
相信很多买了新电脑的用户都是预装的Win7操作系统,但因一些原因,还需要用到XP系统。因此就需要在Win7当中安装XP。相对XP当中安装Win7,在Win7中安装XP的难度就要大一些了。
方法一 用XP安装光盘全新安装
首先,需要准备一个用于安装XP系统的主分区。建议在Win7系统中,用磁盘管理器创建一个容量不小于10GB的主分区(如图1所示)。然后用Win XP安装光盘启动电脑并进行安装即可,安装方法与安装XP系统类似。
1. 由于Win7已默认地占用了两个分区(100MB隐藏的系统保留分区及系统分区),为此,在选择安装位置时,请根据实际情况选择分区(如图2所示)。 2. 由于该分区是在Win7当中创建的,因此XP安装程序无法识别,所以还需要在下一步中再次进行格式化操作。
安装完成后,将只能进入XP系统,这时就需要进一步的手动配置,以恢复启动菜单。
用Win7安装光盘启动电脑,当进行到“现在安装”一步时,选择“修复计算机”,直到出现“系统恢复选项”菜单(如图3所示)。
选择“命令提示符”,接着在弹出的命令提示符窗口中依次输入以下命令(每输入一条按一下回车,若屏幕上返回“操作成功完成”的信息,则继续输入下一条命令,否则请检查刚才的输入是否有误并重新输入):
bcdedit /create {ntldr} -d Windows XP
bcdedit /set {ntldr} device partition=D:
bcdedit /set {ntldr} path \ntldr
bcdedit /displayorder {ntldr} /addlast
全部命令运行后重新启动电脑,即可出现启动菜单(注:其中“D:”为XP所在分区,请根据实际情况修改)。
方法二 利用Ghost镜像安装
相信很多用户都有制作Ghost镜像光盘进行备份和系统安装的习惯。相对利用XP安装光盘进行安装,利用XP的Ghost镜像文件进行安装,就要简单一些了。只需要在恢复XP系统后配置启动菜单即可。
与上面的方法一样,首先在Win7下准备一个用于恢复XP的主分区。然后用相应的工具光盘启动电脑,并将XP的Ghost镜像文件恢复到刚才准备好的主分区之中。
完成后,暂时没有启动菜单,只能启动到Win7下。不要紧,以系统管理员身份进入Win7后,将XP分区中的“ntldr”、“boot.ini”、“NTDETECT.COM”三个文件(全部在XP系统根目录下)拷贝到Win7的分区中。接着运行命令提示符,输入上文的4条命令即可。
小结:在Win7中安装XP,给人最深的感受莫过于“倒行逆施”,安装的难度也比较高,因此建议普通用户在有一定电脑基础的用户指导下安装。此外,文中无法罗列所有可能发生的情况,但对于偶尔出现的一些莫名其妙的错误(如Win7无法启动等),一般都可以利用Win7的安装光盘进行修复。
传统双系统方案——XP下安装Win7
相信不少用户对XP的忠诚度就跟笔者一样,但Win7的新功能也同样具有吸引力,所以,在XP当中安装Win7,自然就成为很多人的选择。相对来说,在XP中安装Win7是最简单的。
方法一 XP系统中用光盘安装Win7
众所周知,操作系统由低版本到高版本的安装,一般都是非常顺利的,不会有什么问题。因此,XP系统中安装Win7也是非常顺利的。
需要注意的问题:
1. 在安装选择具面请注意选择“自定义安装”而非“升级安装”,XP并不能升级至Win7,因为它们是不同的内核。
2. 选择安装位置时,不要选择已安装了XP的分区,否则将无法创建双系统。
3. 安装向导会询问是否获取重要更新,请选择“否”,因为更新可在安装完成后集中进行。
4. 安装Win7的分区空间不得少于10GB且必须为NTFS格式,因此建议在XP当中提前做好预留安装空间的准备工作。
方法二 用Win7安装光盘启动安装
在XP系统中安装Win7简单易行,但美中不足的是无法对分区进行调整。而用Win7安装光盘启动的方法进行安装,却可以对分区进行任意调整,包括创建、删除、格式化分区以及调整分区大小等。
需要注意的问题与前一种方法类似。
小结:两种方法,用户可以根据个人情况进行选择,基本操作也非常简单,只要根据相应的提示即可完成。而启动菜单也可以自动生成。
请点击“下一页”,我们介绍最佳方案——独立双系统安装。
最佳方案——独立双系统安装
上文介绍的是较为传统的双系统安装方案,因为它主要依靠启动菜单进行引导,因此局限性较高,一旦启动菜单配置文件损坏,两套系统都将瘫痪。而与之对应的无启动菜单的独立式双系统则克服了这个弊端,更重要的是,独立多系统还可相互维护。
由于无启动菜单,要选择进入不同的系统,可使用从Windows版分区魔术师中提取出来的系统转换工具。
首先,使用第三方工具(如“分区魔术师”)在硬盘上创建两个主分区(分别用于安装XP和Win7)且将其中之一设置为激活状态。当激活一个主分区时,另一主分区将自动处于隐藏状态,这正是我们所需要的。本例中,我们先激活安装Win7的分区。
提示:一旦系统中安装了Win7,DOS版的分区魔术师将无法正常识别硬盘,为此,请提前创建两个主分区。
然后,用Win7安装光盘启动电脑,将Win7安装到预定的分区之中。安装完成后启动系统,并运行转换工具中的“pqbw.exe”,在弹出的对话框中(如图4所示)选择XP的分区后再选择“Restart Now”,单击“OK”重新启动电脑。此时,用于安装XP的分区将处于激活状态,而已安装Win7的分区将自动隐藏。接下来,利用XP安装光盘引导电脑来安装XP即可,完成后将自动启动XP。
提示:在这一步中,也可以利用Ghost镜像文件来安装XP。
至此,无论启动到哪个系统中,只要运行“pqbw.exe”,选择另外一个系统所在的分区并重新启动即可切换到另一系统之下。同时,无论在哪一系统下,都可利用工具软件对另一系统进行备份或恢复。如果真的是倒霉到家,两套系统都不能启动,还可通过WinPE等工具光盘来修复。
最简单易行的方法,无疑是XP下安装Win7,普通用户操作起来也没有太大难度;Win7下安装XP,则相对困难很多,而且容易产生不少问题,因此不推荐普通用户独立安装;独立多系统的安装,难度相对适中,但优势也相当明显,比较适合电脑技术爱好者尝试使用。
因此,对于那些已经安装了Win7的用户,可以考虑做好Win7的系统备份后重新格式化系统,安装XP之后再利用备份文件恢复安装Win7,操作起来相对更为简单、安全。
1. 由于Win7已默认地占用了两个分区(100MB隐藏的系统保留分区及系统分区),为此,在选择安装位置时,请根据实际情况选择分区(如图2所示)。
2. 由于该分区是在Win7当中创建的,因此XP安装程序无法识别,所以还需要在下一步中再次进行格式化操作。
安装完成后,将只能进入XP系统,这时就需要进一步的手动配置,以恢复启动菜单。
用Win7安装光盘启动电脑,当进行到“现在安装”一步时,选择“修复计算机”,直到出现“系统恢复选项”菜单(如图3所示)。
选择“命令提示符”,接着在弹出的命令提示符窗口中依次输入以下命令(每输入一条按一下回车,若屏幕上返回“操作成功完成”的信息,则继续输入下一条命令,否则请检查刚才的输入是否有误并重新输入):
bcdedit /create {ntldr} -d Windows XP
bcdedit /set {ntldr} device partition=D:
bcdedit /set {ntldr} path \ntldr
bcdedit /displayorder {ntldr} /addlast
全部命令运行后重新启动电脑,即可出现启动菜单(注:其中“D:”为XP所在分区,请根据实际情况修改)。
方法二 利用Ghost镜像安装
相信很多用户都有制作Ghost镜像光盘进行备份和系统安装的习惯。相对利用XP安装光盘进行安装,利用XP的Ghost镜像文件进行安装,就要简单一些了。只需要在恢复XP系统后配置启动菜单即可。
与上面的方法一样,首先在Win7下准备一个用于恢复XP的主分区。然后用相应的工具光盘启动电脑,并将XP的Ghost镜像文件恢复到刚才准备好的主分区之中。
完成后,暂时没有启动菜单,只能启动到Win7下。不要紧,以系统管理员身份进入Win7后,将XP分区中的“ntldr”、“boot.ini”、“NTDETECT.COM”三个文件(全部在XP系统根目录下)拷贝到Win7的分区中。接着运行命令提示符,输入上文的4条命令即可。
小结:在Win7中安装XP,给人最深的感受莫过于“倒行逆施”,安装的难度也比较高,因此建议普通用户在有一定电脑基础的用户指导下安装。此外,文中无法罗列所有可能发生的情况,但对于偶尔出现的一些莫名其妙的错误(如Win7无法启动等),一般都可以利用Win7的安装光盘进行修复。
电脑蓝屏了,怎么重装系统Xp
克隆软件Ghost初级使用教程
一、什么是Ghost ?
Ghost(幽灵)软件是美国赛门铁克公司推出的一款出色的硬盘备份还原工具,可以实现FAT16、FAT32、NTFS、OS2等多种硬盘分区格式的分区及硬盘的备份还原。俗称克隆软件。
1、特点:既然称之为克隆软件,说明其Ghost的备份还原是以硬盘的扇区为单位进行的,也就是说可以将一个硬盘上的物理信息完整复制,而不仅仅是数据的简单复制;克隆人只能克隆躯体,但这个Ghost却能克隆系统中所有的东东,包括声音动画图像,连磁盘碎片都可以帮你复制,比克隆人还厉害哟:)。Ghost支持将分区或硬盘直接备份到一个扩展名为.gho的文件里(赛门铁克把这种文件称为镜像文件),也支持直接备份到另一个分区或硬盘里。
2、运行ghost:至今为止,ghost只支持Dos的运行环境,这不能说不是一种遗憾:(。我们通常把ghost文件复制到启动软盘(U盘)里,也可将其刻录进启动光盘,用启动盘进入Dos环境后,在提示符下输入ghost,回车即可运行ghost,首先出现的是关于界面
按任意键进入ghost操作界面,出现ghost菜单,主菜单共有4项,从下至上分别为Quit(退出)、Options(选项)、Peer to Peer(点对对,主要用于网络中)、Local(本地)。一般情况下我们只用到Local菜单项,其下有三个子项:Disk(硬盘备份与还原)、Partition(磁盘分区备份与还原)、 Check(硬盘检测),前两项功能是我们用得最多的,下面的操作讲解就是围绕这两项展开的。
3、由于Ghost在备份还原是按扇区来进行复制,所以在操作时一定要小心,不要把目标盘(分区)弄错了,要不将目标盘(分区)的数据全部抹掉就很惨的……根本没有多少恢复的机会,所以一定要认真、细心!但你也不要太紧张,其实Ghost的使用很简单,弄懂那几个单词的意思你就会理解它的用法,加上认真的态度,你一定可以掌握它的!一起来吧:)
二、 分区备份
预备知识:认识单词
Disk:不用我说你也知道,磁盘的意思;
Partition:即分区,在操作系统里,每个硬盘盘符(C盘以后)对应着一个分区;
Image:镜像,镜像是Ghost的一种存放硬盘或分区内容的文件格式,扩展名为.gho;
To:到,在ghost里,简单理解to即为“备份到”的意思;
From:从,在ghost里,简单理解from即为“从……还原”的意思。
(一) Partition菜单简介
其下有三个子菜单:
To Partion:将一个分区(称源分区)直接复制到另一个分区(目标分区),注意操作时,目标分区空间不能小于源分区;
To Image:将一个分区备份为一个镜像文件,注意存放镜像文件的分区不能比源分区小,最好是比源分区大;
From Image:从镜像文件中恢复分区(将备份的分区还原)。
(二) 分区镜像文件的制作
1、 运行ghost后,用光标方向键将光标从“Local”经“Disk”、“Partition”移动到“To Image”菜单项上,然后按回车。
2、 出现选择本地硬盘窗口,,再按回车键。
3、 出现选择源分区窗口(源分区就是你要把它制作成镜像文件的那个分区)
用上下光标键将蓝色光条定位到我们要制作镜像文件的分区上,按回车键确认我们要选择的源分区,再按一下Tab键将光标定位到OK键上(此时OK键变为白色),再按回车键。
4、 进入镜像文件存储目录,默认存储目录是ghost文件所在的目录,在File name处输入镜像文件的文件名,也可带路径输入文件名(此时要保证输入的路径是存在的,否则会提示非法路径),如输入D:\sysbak\cwin98,表示将镜像文件cwin98.gho保存到D:\sysbak目录下,输好文件名后,再回车。
5、 接着出现“是否要压缩镜像文件”窗口,有“No(不压缩)、Fast(快速压缩)、High(高压缩比压缩)”,压缩比越低,保存速度越快。一般选Fast即可,用向右光标方向键移动到Fast上,回车确定;
6、 接着又出现一个提示窗口,用光标方向键移动到“Yes”上,回车确定。
7、 Ghost开始制作镜像文件
8、 建立镜像文件成功后,会出现提示创建成功窗口
回车即可回到Ghost界面;
9、 再按Q键,回车后即可退出ghost。
至此,分区镜像文件制作完毕! 也蛮简单的嘛:)。
三、 从镜像文件还原分区
制作好镜像文件,我们就可以在系统崩溃后还原,这样又能恢复到制作镜像文件时的系统状态。下面介绍镜像文件的还原。
(一)在DOS状态下,进入Ghost所在目录,输入Ghost回车,即可运行Ghost。
(二)出现Ghost主菜单后,用光标方向键移动到菜单“Local-Partition-From Image”,然后回车。
(三) 出现“镜像文件还原位置窗口”,在File name处输入镜像文件的完整路径及文件名(你也可以用光标方向键配合Tab键分别选择镜像文件所在路径、输入文件名,但比较麻烦),如d:\sysbak\cwin98.gho,再回车。
(四) 出现从镜像文件中选择源分区窗口,直接回车。
(五) 又出现选择本地硬盘窗口,再回车。
(六) 出现选择从硬盘选择目标分区窗口,我们用光标键选择目标分区(即要还原到哪个分区),回车。
(七) 出现提问窗口,选Yes回车确定,ghost开始还原分区信息。
(八) 很快就还原完毕,出现还原完毕窗口,选Reset Computer回车重启电脑。
现在就完成了分区的恢复,是不是很快呀:)。
注意:选择目标分区时一定要注意选对,否则:(,后果是目标分区原来的数据将全部消失……
四、 硬盘的备份及还原
Ghost的Disk菜单下的子菜单项可以实现硬盘到硬盘的直接对拷(Disk-To Disk)、硬盘到镜像文件(Disk-To Image)、从镜像文件还原硬盘内容(Disk-From Image)。
在多台电脑的配置完全相同的情况下,我们可以先在一台电脑上安装好操作系统及软件,然后用ghost的硬盘对拷功能将系统完整地“复制”一份到其它电脑,这样装操作系统可比传统方法快多了哦:)。
Ghost的Disk菜单各项使用与Partition大同小异,而且使用也不是很多,在此就不赘述了。
五、 Ghost使用方案
1、最佳方案:完成操作系统及各种驱动的安装后,将常用的软件(如杀毒、媒体播放软件、office办公软件等)安装到系统所在盘,接着安装操作系统和常用软件的各种升级补丁,然后优化系统,最后你就可以用启动盘启动到Dos下做系统盘的克隆备份了,注意备份盘的大小不能小于系统盘!
2、如果你因疏忽,在装好系统一段间后才想起要克隆备份,那也没关系,备份前你最好先将系统盘里的垃圾文件清除,注册表里的垃圾信息清除(推荐用Windows优化大师),然后整理系统盘磁盘碎片,整理完成后到Dos下进行克隆备份。
3、什么情况下该恢复克隆备份?
当你感觉系统运行缓慢时(此时多半是由于经常安装卸载软件,残留或误删了一些文件,导致系统紊乱)、系统崩溃时、中了比较难杀除的时,你就要进行克隆还原了!有时如果长时间没整理磁盘碎片,你又不想花上半个小时甚至更长时间整理时,你也可以直接恢复克隆备份,这样比单纯整理磁盘碎片效果要好得多!
4、最后强调:在备份还原时一定要注意选对目标硬盘或分区!
如何用U盘做启动盘然后进行重装系统?
首先将bios设置调成光盘启动,然后放入WinXP光盘,重新启动。系统会自动读光盘,出现英文提示时按任意键,进入安装界面。
1. 安装程序弹出协议对话框,询问是否接受协议,接受,进入下一步,不接受,退出安装。毫无疑问,我们选择了接受协议,然后点击“下一步”。
2. 到了此步,安装程序进行检测系统,并作复制必要的安装文件到 C 盘和其它临时目录,15秒后电脑重新启动。
3. 电脑重新启动后,进入WINDOWSXP 安装界面。安装程序有三个选择项:
a) 要开始安装WinXP,按ENTER
b) 要修复WinXP,按R
c) 要停止WinXP并退出安装程序,按F3
4. 我们按回车选择第一个选项,程序进入安装目录选择窗口,确定需要安装的盘符。如果希望用硬盘尚未划分的磁盘分区来安装 Windows XP,请按键盘上的 C 字母,如果想删除高亮显示的磁盘分区请按键盘上的 D 键。我们按了回车,选择了 C 盘。
5. 程序进入下一个窗口,提示选择文件系统的格式,下面把它们都列了出来,共有三种: a) 用FAT文件系统格式化磁盘分区 b) 将磁盘分区转换为NTFS c) 保持现有文件系统(无变化)---默认
6. 如果发觉选择的磁盘分区不对,请按 ESC键返回上一步。由于 NTFS 是 NT 系列平台运行最高效率的磁盘文件系统格式,因此在第一个选项高亮时按了回车。Windows XP 将会花几分钟检查磁盘空间,确保有足够空间安装 Windows XP。
7. 将文件复制到Windows XP安装文件夹中---等待一段时间后,安装所需要的文件都复制完毕,这时,我们就可以来到下一个步骤了。
8. 安装程序初始化 Windows XP 配置后,重新启动电脑,重启后可看到 WinXP 安装程序进行各项检测。接下来,安装程序底部安装的区域设置,默认系统区域和用户区域设置均为(中国)。键盘布局也默认为中文(简体)--美式键盘键盘布局。若要进行修改,可自定义进行设置。安装程序进入一个要求您输入个人信息,包括姓名及公司或单位的名称的窗口。填写计算机名:安装程序提供了文字输入确定用户的计算机名和其它的设置。
9. 在此,需要声明的是:安装程序会创建一个称为Administrator(系统管理员的)用户帐户,它拥有完全控制计算机的权限。确定这个帐户时,安装程序要求用户输入“系统管理员密码”和“确认密码(即再次输入)”。然后,用鼠标点击“下一步”后,安装程序弹出了日期和时间的设置对话框,确定之后按回车。
10. 到此,系统出现网络设置对话框,共有两个选项,分别是“典型设置”和“自定义设置”, 对于安装操作系统的生手,建议选择“典型设置”,让安装程序实现傻瓜式的操作,避免安装过程中设置出错。
11. Windows XP 是基于NT内核的,网络对它来说最为重要,所以系统弹出了域成员设置对话框。然后执行最后任务,也就是安装程序花几分钟时间进行安装与配置 WinXP 组件。此时不再需要用户进行操作,完成是由 Windows XP 所提供的。
电脑带个光盘,里面有三个文件夹win7、xp、user manual是干嘛的?
方法:
1、首先将U盘制作成为PE启动盘。下载软件后插入U盘,启动软件,将U盘制作为Pe系统。
2、之后将下载的GHO文件复制到U盘中(如果是对本机进行恢复,可放在D盘下)。
3、插入U盘,开机按F12,选择U盘启动。进入界面后,选择微PE启动。
4、当进行PE系统桌面后,就可以用Onekey等工具将系统恢复到指定的分区下。
电脑带的光盘内的三个文件夹用处如下:
win7和xp是系统安装文件,可以自己选择为自己的系统安装WIN7系统或者是XP系统。
user manual是用户手册,这个是一些针对用户使用该电脑的详细说明。
user manual
[英][?ju:z m?nju?l][美][?juz m?nju?l]
用户手册;
例句
1、For two-component coating or multi-component coating, the production formulationmust mark on the product's package and user manual.
对于由双组分或多组分配套组成的涂料,包装标志上或产品说明书中应明确各组分的施工配比。
2、Please keep this user manual for future reference.
请保留这本使用者手册作为未来参考。