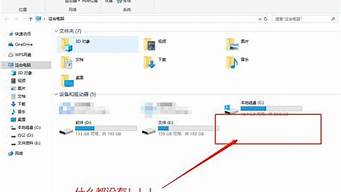大家好,今天我将为大家介绍一下关于thinlpad怎么进入bios的问题。为了更好地理解这个问题,我对相关资料进行了归纳整理,现在让我们一起来看看吧。
1.弱弱的问下thinkpadt430怎么进入bios
2.联想笔记本电脑怎么进入BIOS?
3.联想thinkpad进入bios设置按哪个键?

弱弱的问下thinkpadt430怎么进入bios
以联想ThinkPad X240为例,按下开机键后,在屏幕出现Lenovo图标画面时,快速、连续多次按键盘的F1按键,即可进入BIOS界面;部分机型在开机不停敲击回车(Enter)键,会出现一个功能菜单,有15秒时间选择需要的功能。具体介绍如下:1、以联想ThinkPad X240 win10为例,在开机或重启的Lenovo画面自检处,快速、连续多次按键盘的F1按键,即可进入bios界面;
2、键盘的F1按键所在位置,在键盘的左上角区域;
3、还有部分ThinkPad是开机时不停的敲击回车键(Enter),会出现一个功能菜单,有15秒时间选择需要的功能。
联想笔记本电脑怎么进入BIOS?
联想ThinkPadE14这款笔记本的bios在设置U盘启动的过程中,需要关闭安全启动。许多用户没有注意到这点,导致U盘启动重装系统失败。本文就一步步的和大家示范,联想ThinkPadE14如何进入bios设置,关闭安全启动,并将U盘设置为第一启动项。
1、重启笔记本按F12,按TAB键切换栏目到AppMenu,然后选择setup进入BIOS设置,或是看到lenovo或ThinkPad标识后多次按Enter回车,听到报警声后等待下一画面,然后按F1或Fn+F1进入BIOS主界面。
2、按方向键移动到Security,将secureboot改成disabled,关闭安全启动,无论是uefi还是legacy模式安装都要关闭安全启动,否则后续无法进入win7系统,具体操作;
3、按方向键移动startup,把csmsupport,设置为Yes(开启兼容模式),;
4、选择startup,在UEFI/legacbootpriority下,设置为LegacyFirst(传统模式优先),改了传统模式记得硬盘分区类型要改成MBR格式,;
5、最后按方向键移动在Restart下,选择OSOptimizedDefaults回车,改成Disabled或OtherOS,开启支持win7系统选。接着选择LoadSetupDefaults回车进行加载,然后按F10保存设置。
6、保存设置后自动重启进入LOGO画面时,一直按F12,选择U盘启动,如果是uefi引导这里选择uefi开头的U盘,如果是legacy引导这里选择usbhdd开头的U盘。
联想thinkpad进入bios设置按哪个键?
具体操作如下。
1、打开笔记本电脑;
2、开机界面狂按F1,这样就进入bios界面了。
BIOS是英文“BasicInputOutputSystem”的缩略词,直译过来后中文名称就是“基本输入输出系统”。它是一组固化到计算机内主板上一个ROM芯片上的程序,保存着计算机最重要的基本输入输出的程序、开机后自检程序和系统自启动程序。其主要功能是为计算机提供最底层的、最直接的硬件设置和控制。
按F2进入bios。知识延展:可以通过以下步骤进行bios设置:
1.开机按F2键进入该BIOS设置界面,选择高级BIOS设置:Advanced BIOS Features;
2.高级BIOS设置(Advanced BIOS Features)界面,首先选择硬盘启动优先级,Hard Disk Boot Priority;
3.硬盘启动优先级(Hard Disk Boot Priority)选择:使用小键盘上的加减号“+、-”来选择与移动设备,将U盘选择在最上面。然后,按ESC键退出;
4.再选择第一启动设备(First Boot Device):该版本的BIOS这里没有U盘的“USB-HDD”、“USB-ZIP”之类的选项,经尝试选择移动设备“Removable”不能启动,但选择“Hard Disk”可以启动电脑。
好了,关于“thinlpad怎么进入bios”的话题就讲到这里了。希望大家能够通过我的讲解对“thinlpad怎么进入bios”有更全面、深入的了解,并且能够在今后的工作中更好地运用所学知识。