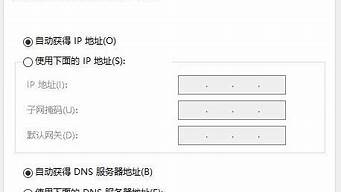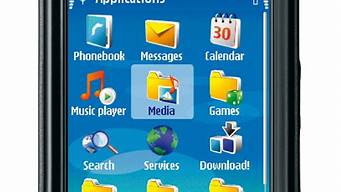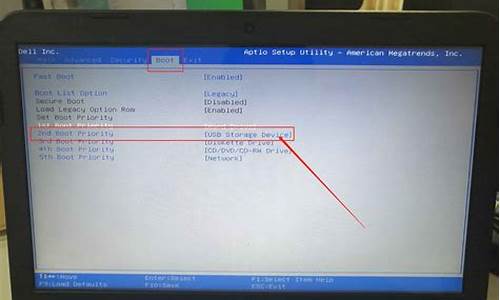很高兴能够参与这个电脑系统u盘重装问题集合的解答工作。我将根据自己的知识和经验,为每个问题提供准确而有用的回答,并尽量满足大家的需求。
1.����ϵͳu����װ
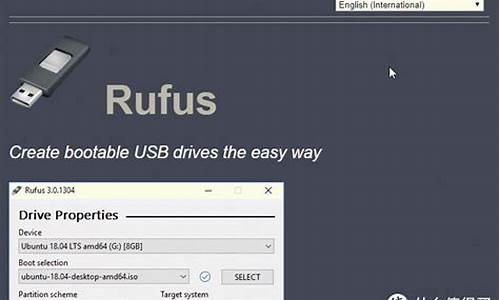
����ϵͳu����װ
系统出了问题?或是疑似中毒?别担心,其实有一个简单又实用的解决办法——那就是用U盘重装系统 制作PE启动盘首先,你需要一个U盘。对于WIN10/W7系统,建议使用8G以上的U盘;而XP系统则4G以上即可。U盘容量越大,能存放的系统就越多。下载深度、U盘装机大师等PE启动U盘制作软件,按照提示轻松制作启动盘。
下载系统文件在网上找一个适合你的系统文件,一般是光盘镜像文件ISO、ESD或GHO。下载完成后,复制到刚才制作好的PE启动盘上。
用U盘启动电脑插入U盘并开机,按下DEL键或其他相应键进入BIOS设置。在这里,你需要设置电脑从U盘启动。如果你的电脑比较新,可能不需要进入BIOS,只需在开机自检时按下F9(通常会在自检画面下方的英文字母中看到BOOT相关键)等快捷键选择U盘启动。
进入PE界面一旦电脑从U盘启动,你会进入PE界面。在这里,你可以使用PE自带的Diskgenius等软件对硬盘进行分区或格式化。但请注意,这会导致盘中的文件全部消失,所以请务必提前备份重要文件。
安装系统最后,按照下载的PE说明进行系统的安装。
如果你的电脑遇到了问题,不要担心,我们为你提供了一个简单易懂的U盘启动教程,帮助你轻松重装系统。让我们一起动手解决这个问题吧! 插入U盘,重启电脑首先,插入U盘,重启电脑。在重启过程中,狂按DEL键或F2键进入CMOS设置。
设置USB启动在CMOS设置中,选择Advanced BIOS,将First Boot Device设置为USB启动。这样,你就可以成功进入PE系统盘了。
进入PE系统盘成功进入PE系统盘后,你可以进行系统重装等操作。如果你想节约空间,可以右击C盘,选择属性,去掉压缩驱动器以节约空间的选项。
注意事项需要注意的是,不当操作可能导致电脑卡顿、蓝屏或突然断电关机等问题。为了预防这些问题,我们建议在日常使用中保持电脑的稳定运行,避免不当操作,以延长电脑的使用寿命。
好了,关于“电脑系统u盘重装”的讨论到此结束。希望大家能够更深入地了解“电脑系统u盘重装”,并从我的解答中获得一些启示。