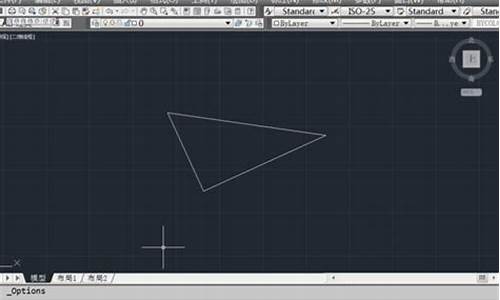接下来,我将为大家详细解析一下如何安装音频驱动程序的问题,希望我的回答可以解决大家的疑惑。下面,让我们来探讨一下如何安装音频驱动程序的话题。
1.解决音频问题的简单几步
2.电脑耳机不能用,驱动怎么安装啊?

解决音频问题的简单几步
音频问题是电脑使用过程中常见的问题之一。本文将介绍几种简单的解决方法,帮助你快速解决音频问题。 检查设备连接检查声卡、连接线和音箱等设备是否正常连接。若电脑感染病毒,记得运行杀毒软件全面清查。
添加新硬件
前往“控制面板”,选择“添加新硬件”。根据向导指示,逐步操作,确保新硬件正确安装。
卸载和重新安装驱动程序打开“我的电脑”,选择“属性”,进入“硬件”选项卡,然后点击“设备管理器”。在此查看“声音、视频和游戏控制器”部分,若有问题,先卸载问题设备,再重新安装驱动程序。
安装声卡驱动程序若设备管理器中没有声卡硬件信息,你需要找到正确的声卡型号,然后放入系统驱动盘,按照步骤安装声卡驱动程序。
电脑耳机不能用,驱动怎么安装啊?
想要让你的电脑声音更加清晰吗?安装声卡驱动是关键!下面是详细的步骤。 进入操作系统首先,打开你的电脑,进入桌面或操作系统。
打开“属性”点击右键,选择“我的电脑”或“计算机”,然后点击“属性”。
进入“设备管理器”在打开的窗口中,点击“硬件”选项卡。接着,点击“设备管理器”选项,找到“声音、视频和游戏控制器”部分。
检查设备状态检查该部分是否有**的“?”号或红色的“!”号。如果有**的“?”号,说明缺少声卡驱动;如果有红色的“!”号,则表示声卡驱动不能正常使用。
查找声卡型号如果不确定声卡型号,可以查看“声音、视频和游戏控制器”下的字符和数字串,这就是你的声卡型号。另外,也可以通过“开始”菜单中的“运行”选项,输入“dxdiag”,打开DirectX诊断工具中的声音部分来查找。
使用光盘安装如果选择使用光盘安装,将声卡驱动光盘放入光驱,右击有**“?”号的选项,选择“更新驱动程序”。
硬件更新向导在弹出的“硬件更新向导”中,选择“是,仅这一次”和“下一步”,然后选择“自动安装软件”继续。系统会自动搜索并安装光盘中的声卡驱动程序。如果光盘中没有适合的驱动程序,可以尝试换一张光盘。
下载驱动软件如果选择下载驱动软件进行安装,可以到综合大型网站的搜索框中输入声卡型号进行搜索。在打开的网站中,下载适合你的声卡型号的驱动软件。注意选择与你的操作系统和声卡品牌型号相匹配的驱动程序,并查看公布的时间以确保下载最新版本。
安装驱动软件下载后,根据软件的自动安装功能或解压后手动安装到电脑中。确保记下软件在磁盘中的具体路径,以便后续操作。
1、首先,我们先确认能否在系统的控制面板中找到“Realtek高清晰音频管理器”软件,打开系统中的控制面板。2、如果已经安装了Realtek高清晰音频管理器应用软件的话,是可以找得到的。如果没有安装的话,可以尝试安装该驱动程序管理软件。
3、这里,我们可以利用安全软件来进行驱动程序的安装,点击打开安全软件主页面菜单,选择“功能大全”菜单。
4、在软件大全页面中,点击选择驱动程序管理软件并下载安装。
5、驱动管理软件安装完毕之后,点击软件主页面上的“驱动管理”按钮,检测硬件的驱动程序,并安装对应的声卡驱动软件。
6、声卡驱动程序安装完毕之后,重新启动计算机,在控制面板程序和功能管理页面中可以找到对应的驱动程序就可以了。
好了,今天关于“如何安装音频驱动程序”的话题就讲到这里了。希望大家能够通过我的介绍对“如何安装音频驱动程序”有更全面、深入的认识,并且能够在今后的实践中更好地运用所学知识。