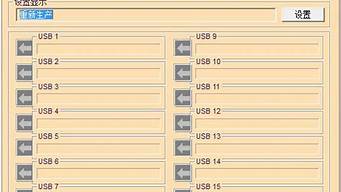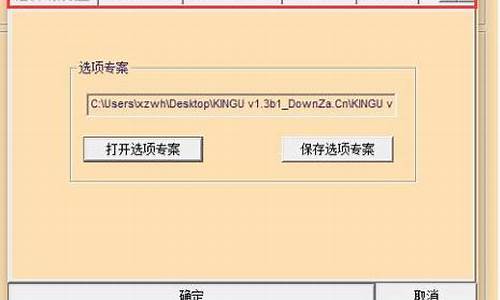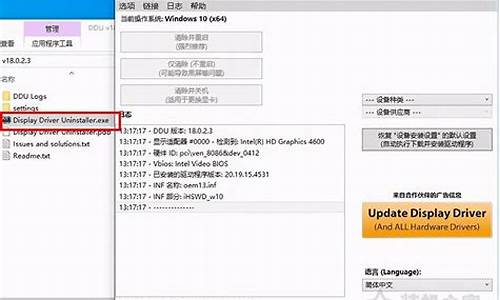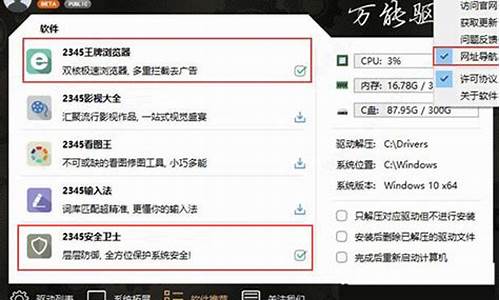在这个数字化的时代,u盘ghost装系统步骤图解win7的更新速度越来越快。今天,我将和大家分享关于u盘ghost装系统步骤图解win7的今日更新,让我们一起跟上时代的步伐。
1.Ghost win7安装教程
2.win7系统ghost怎么安装
3.怎么用U深度u盘装ghost win7系统?

Ghost win7安装教程
Ghost win7安装如下 制作u启动盘首先将u盘制作成u启动u盘启动盘,重启电脑等待出现开机画面按下启动快捷键,选择u盘启动进入到u启动主菜单,选取“02u启动Win8PE装机维护版(新机器)”选项,按下回车键确认。
选择win7系统镜像文件进入win8PE系统,将会自行弹出安装工具,点击“浏览”进行选择存到u盘中win7系统镜像文件。
选择安装磁盘位置等待u启动pe装机工具自动加载win7系统镜像包安装文件,只需选择安装磁盘位置,然后点击“确定”按钮即可。
等待安装完成
此时在弹出的提示窗口直接点击“确定”按钮。随后安装工具开始工作,请耐心等待几分钟。完成后会弹出重启电脑提示,点击“是(Y)”按钮即可。
等待进入系统桌面此时就可以拔除u盘了,重启系统开始进行安装,我们无需进行操作,等待安装完成即可,最终进入系统桌面前还会重启一次。
win7系统ghost怎么安装
雨林木风ghostwin7系统是一款稳定、安全的免激活版操作系统,系统集成了实用的维护工具和驱动程序,让用户装机维护更方便,那么下载的雨林木风win7系统要怎么安装呢?下面小编就详细跟大家介绍使用U盘启动盘安装雨林木风win7系统的步骤教程。
一、安装准备
1、重装系统前需备份C盘和桌面重要文件
2、4G左右的U盘,制作U盘PE启动盘
3、操作系统:雨林木风ghostwin7系统镜像
二、雨林木风win7系统U盘安装步骤
1、先根据上述提供的教程制作U盘启动盘,打开雨林木风win7镜像,选择win7.gho,点击“解压到”;
2、把win7.gho文件解压到到U教授维护盘的GHO目录中;
3、重启电脑,按下F12/F11快捷键选择USB启动项,按回车进入,不同电脑U盘启动快捷键;
4、启动进入U教授主界面,按数字02运行U教授Win8PEX86精简版;
5、进入PE系统中,运行U教授PE一键装机,保持默认的设置,选择系统安装分区C盘,确定;
6、提示将删除C盘数据,点击是开始解压gho文件;
7、解压完成自动重启,拔出U盘,系统继续执行安装和配置工作;
8、最后启动进入雨林木风win7系统桌面,安装完成。
使用U盘启动盘安装雨林木风ghostwin7系统的步骤就是这样了,有需要重做系统的用户可以参照上述方法来操作。
怎么用U深度u盘装ghost win7系统?
ghost win7系统安装步骤:准备工具:
1、大白菜u盘启动盘
2、Ghost win7系统镜像文件
具体步骤:
1、首先将制作好的大白菜u盘插入电脑,重启,按下快捷键引导u盘进入启动项选择窗口,选择“usb hdd”选项,按回车,如下图所示:
2、然后成功进入大白菜主菜单,选择第二项win8pe进入,如下图所示:
3、成功进入大白菜win8pe桌面,打开大白菜pe装机工具,点击“浏览”,将ghost win7镜像文件添加进来,选择c盘为安装盘,点击“确定”,如下图所示:
4、在弹出的提示窗口,确认执行还原,然后耐心等待系统还原过程,如下图所示:
5、最后电脑自动重启并开始自行安装,直到完成进入桌面。如下图所示:
1、首先,将准备好的u盘启动盘插入到电脑当中,重新启动电脑,在出现开机画面时通过启动快捷键引导u盘启动进入到u深度u盘启动主菜单之中,接着将光标通过键盘方向键选择“02运行u深度win8pe装机维护版”选项,按下回车键确认选择,如下图所示:2、进入到win8pe系统桌面后,u深度装机工具会在进入winpe系统时自动打开,并检测出之前所存放于u盘中的原版win7系统镜像文件,按下图中更多按钮之后,在下拉菜单中选择所准备好的原版win7系统镜像文件,数秒钟后工具会自动读取出以下几种系统版本,如下图所示:
3、从出现的5个系统版本中,选择“windows 7 旗舰版“进行安装,接着在下方硬盘分区列表中为选择系统所安装的分区路径,默认情况下选择C盘做为系统安装路径分区,一切选择完成后按下确定即可,如下图所示:
4、这时会弹出一个安装确认提示窗口,无需改动界面上的任何参数,直接按下确定按钮可立即执行原版win7系统的安装,如下图所示:
5、如下图所示为工具正在将系统镜像文件解压释放到之前所指定的硬盘分区中,此过程大约需要5-10分钟的时间,耐心等待解压过程结束即可:?
6、解压过程结束后电脑将自动重启,继续进入到原版win7系统的安装步骤,如下图所示:
好了,今天关于“u盘ghost装系统步骤图解win7”的话题就到这里了。希望大家能够通过我的讲解对“u盘ghost装系统步骤图解win7”有更全面、深入的了解,并且能够在今后的生活中更好地运用所学知识。