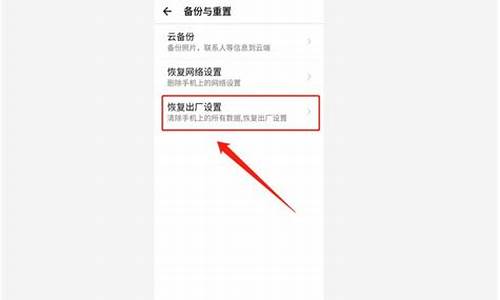随着科技的发展,hpwin7系统盘安装步骤的今日更新也在不断地推陈出新。今天,我将为大家详细介绍它的今日更新,让我们一起了解它的最新技术。
1.hp笔记本怎么装win7系统
2.电脑系统怎么重装系统 hp电脑系统怎么重装
3.windows7光盘安装步骤惠普541
4.hpenvy15怎么装Win7

hp笔记本怎么装win7系统
一、分区完,要重启后才能安装系统。二、新买的笔记本电脑用U盘装WIN7系统新电脑一般预装的Windows8系统,需要使用BIOS中的UEFI功能及GPT分区表,而Windows7使用的是MBR分区表,两者互不兼容。所以在预装的Windows8系统改装为Windows7系统的过程中需要关闭UEFI。具体的操作方法和安装过程如下:第一,重新启动计算机,BIOS设置界面,将光标移动至“EXIT“项目,找打” OS OptimizedDefaults“选项,按下“回车”键打开该选项的设置菜单,将该选项默认的”Win8 64bit“修改为”Others“之后,按下“回车”键确认。之后找到”Load Default Setting“选项,按下回车键启动恢复BIOS默认功能窗口,在该窗口中直接按下笔记本键盘上的”回车“键启动BIOS恢复默认功能。之后再按下笔记本键盘上“F10”键或“Fn键+”F10“键启动BIOS保存设置窗口,在该窗口中直接按下笔记本键盘上的”回车“键启动BIOS保存设置。第二,在计算机重新后进入BIOS,找到“Boot“项目,然后找到该项目下”Boot Mode“选项,按下“回车”键打开该选项的设置菜单,将该选项默认的”UEFI“修改为”Legacy Support“之后按下“回车”键确认,然后选择”BootPriority“选项,将该选项默认的”UEFIFirst“修改为”Legacy First“之后按下“回车”键确认。之后再按下笔记本键盘上“F10”键或“Fn键+”F10“键启动BIOS保存设置窗口,在该窗口中直接按下笔记本键盘上的”回车“键启动BIOS保存设置并重新启动计算机功能。第三,重启电脑后,找到电脑的启动选择项,选择你自己需要的启动方式选择就就可以了,一般光驱和U盘启动都可以,然后就可以直接安装Win7系统了。第四,安装系统的方法很简单,想必很多人都安装过,不会的可以参照这个教程,U盘怎么装系统?
电脑系统怎么重装系统 hp电脑系统怎么重装
惠普笔记本安装win7步骤如下:一、安装前准备工作
1、转移硬盘所有的重要文件
2、准备8G容量U盘一个:U盘启动盘制作工具(PE特点:1,绝无捆绑任何软件的启动盘。2,支持PE自动修复UEFI+GPT引导。3,支持LEGACY/UEFI双引导。4,一键装机自动注入usb3.0和nvme驱动)
3、win7镜像下载:?惠普WIN7新机型镜像下载(新机型集成USB3.0驱动,解决安装过程无法识别USB设备的问题)
二、新买的惠普笔记本win10系统改装win7系统BIOS设置步骤(安装WIN7系统重要一步)
1、开机一直按按ESC,出现以下界面后,再按F10进入BIOS,如下图所示;
2、进入BIOS后,将移动键盘到“先进”选项下,选择"安全引导配置",按回车键进入设置;
3、回车后,将配置传统支持和安全引导设置电脑“启用传统支持和禁用安全引导”以及去掉“启用MS UEFI CA密钥”前面的勾,然后按F10保存更改;
4、F10保存重启后再次开机按ESC,然后选择F10进入BIOS设置,将进入刚设置的地方,勾选“清除安全引导密钥”,然后再次F10保存;
5、F10保存重启后再次开机按ESC,然后选择F10进入BIOS设置,将鼠标移动“先进”选项中,选择"启动选项"后回车进入,如下图所示;
6、进入后将UEFI顺序前面的勾去掉,让机器默认为传统启动,这样方便安装WIN7,如下图所示;
7、插入制作好的U盘启动盘,重启按ESC再按F9调出启动管理对话框,选择USB HDD识别到U盘启动进入PE,回车;
三、改硬盘分区格式为MBR分区(安装WIN7改MBR分区格式)?
1、选择U盘启动盘进入PE后,在桌面上运行DiskGenius分区工具,点击菜单栏的硬盘,选择转换分区表类型为MBR格式,然后点击快速分区进行分区;
详细GPT分区转MBR分区视频教程进入
四、新买的惠普笔记本安装WIN7系统步骤
1、运行桌面的"一键快速装机"工具,然后选择win7系统镜像文件,以c盘为系统盘,把win7系统安装在c盘中,点击确定,如图所示:
?
2、最后,等待释放GHO安装程序,电脑便会自动重启电脑。
4、电脑重启后,系统会自动完成后续的程序安装,直到看到桌面,系统就彻底安装成功了。
windows7光盘安装步骤惠普541
以下以惠普笔记本电脑U盘重装系统法为例。惠普笔记本U盘重装系统演示
1、我们要准备一个8以上的U盘,去下载一个重装系统的应用程序然后把U盘插在电脑上。
2、下好后,我们打开程序选择制作系统
3、我们可以看到有很多种制作系统的方法,我们选择需要的制作U盘。点击开始制作
4、选择好需要的系统,然后点击制作
5、接下来进入了自动化的过程,我们不要去点击电脑或者触碰。以免出错。
6、系统U盘制作完成后,我们重启电脑,按下启动热键
7、打开后会出现一个蓝色方框,选择带USB的字样的按回车确定、
8、确定后,我们进入另一个页面,选择好我们需要的系统
9、选择把系统安装在U盘上面。
10、等待自动完成后,拔下U盘,点击重启电脑
11、重启完成后你会发现系统制作好啦!
以上就是惠普笔记本U盘重装系统的图文解说了,更多详情请到小白系统官网了解。
hpenvy15怎么装Win7
您好,感谢您选择惠普产品。1、您备份数据后,插入系统安装光盘,重启电脑,开机后反复按“F9”键进入启动项设置,选择从光驱启动(例DVD/CD-ROM或Optical Disk Drive),然后就可以从光驱引导系统光盘来安装系统了。
(提醒您,在进入光盘启动界面后,如果出现press any key to boot from cd or dvd...提示,请您快速随意按一个按键,就可以继续安装了。)
2、另外,Win7系统的安装过程,您可以参考一下微软官方文档资料:
欢迎您通过追问功能反馈您的操作结果或疑问,以便继续跟进解决您的问题,祝您一切顺利!
hpenvy15装Win7步骤:准备工具:
1、u启动u盘启动盘
2、win7系统镜像包
具体步骤:
一、制作u启动盘
1、从网上下载u启动u盘启动盘制作工具安装包
2、安装u启动u盘启动盘制作工具
3、插入u盘,打开u启动u盘启动盘制作工具,点击“一键制作启动U盘”
4、弹窗确认,执行一键制作启动u盘操作
二、安装win7
1、制作u启动u盘启动盘,重启电脑时按开机启动快捷键设置u盘启动,进入u启动主菜单界面后选择运行win8pe选项回车
2、pe系统自动弹出pe装机工具,在已经给硬盘分区完成情况下,可以直接在pe装机工具中选择win7系统镜像装在c盘中,点击确定,
3、接着提醒程序将执行还原操作,点击确定,
4、进行程序还原过程,等待win7系统镜像释放完毕,
5、重启计算机,然后进行程序安装过程,静候即可。
6、安装结束后自行设置常规参数,设置完成进入win7系统桌面,系统就安装结束了?
好了,今天关于“hpwin7系统盘安装步骤”的话题就讲到这里了。希望大家能够通过我的介绍对“hpwin7系统盘安装步骤”有更全面的认识,并且能够在今后的实践中更好地运用所学知识。如果您有任何问题或需要进一步的信息,请随时告诉我。