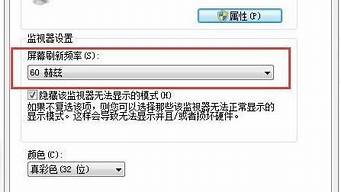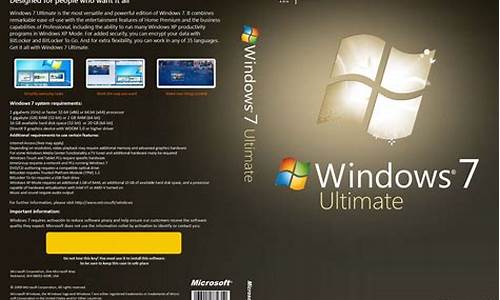大家好,今天我来为大家详细地介绍一下关于imac win7分区的问题。以下是我对这个问题的总结和归纳,希望能对大家有所帮助。
1.苹果电脑只有俩分区装了双系统Mac跟Win7,如何重新分区呢?
2.imac装win7多分区的具体步骤
3.2010中的imac装win7求助
4.苹果电脑双系统下分盘问题
5.苹果电脑怎么安装win7双系统|最新mac安装win7双系统教程

苹果电脑只有俩分区装了双系统Mac跟Win7,如何重新分区呢?
1、先要把在Windows下需要的资料保存一下。
2、开机,进入苹果系统,到了桌面后,在底部的 Dock 菜单找到 应用程序 - 实用工具 - BootCamp助理,点开之后,已经安装了Windows的情况下,BootCamp会有个选项是,创建或除去Windows分区。选择这一项之后,继续,然后Mac就会把分区恢复到1个只有Mac系统的状态。
3、然后,请准备好外置光驱。
重新开始给Windows分区,并安装Win7的方法:
1)一样的,在底部的 Dock 菜单找到 应用程序 - 实用工具 - BootCamp助理
此时,打开BootCamp助理后 继续之后
2)在这里说一下,如果是 最新款的Air,那么BootCamp助理的第一个界面,会有两个选项,一是让下载Windows下所需的程序,二是,我已经下载过
如果是新款Air的话,那么,如果已经有Windows驱动的情况下,可以选择2,直接开始分区,然后安装,如果没有驱动,那么选择1,先下载好驱动,再安装。
如果不是最新的Air,那么忽略上面说的这一步。
3)Mac安装Win双系统的方法,使用官方正规的 Boot Camp 安装方法。
4)首先,在苹果桌面的底部的 Dock 菜单,找到并打开 应用程序。
5)会看到,有个 实用工具 文件夹,打开它。
6)实用工具 里,可以看到有个 Boot Camp 助理,打开它。
7)可以看到Boot Camp的介绍,用来安装Windows的,点继续。
8)给Windows的C盘分大小,可以 使用32G,也可以均等分割,或者可以拖动中间的小点,随意分,具体根据使用情况来定,如果Windows用得多就多分点。好了之后点 分区。
点 分区 后,等待...........................
9)可以看到Boot Camp助理的提示,让放入Windwos的光盘,然后点开始安装即可。
10) 放入光盘,点开始安装后,会自动重启,读取放入的Windows光盘(第一次安装,请尽量使用硬装版的光盘)
11)开始读取光盘后,就会到熟悉的Windows安装界面。
Win7的话,到了让选择安装在哪个分区的时候,一样的,选择BootCamp这个分区,但是记得格式化一次,Win7安装时,到了选择安装到哪个分区时,右下角,会看到有个 高级选项,点一下之后,会弹出格式化的选项,记得,是格式化BootCamp这个分区。
如果光盘带有 驱动集成 的,请 不要集成驱动。
还有就是,因为苹果电脑的特殊情况,安装Windows只有一个分区,也就是只有一个C盘。(多分区的安装方法比较复杂,针对刚用的情况,所以先采用苹果官方正规方式)
等Windows完全安装完成以后,到了Windows桌面后,如果是最新款的Air,那么,请把开始安装请下载好的驱动安装。如果是较早的Air,那么,请把电脑包装盒子里的光盘,上面印有Mac OS X 那张光盘,放入光驱,安装苹果电脑在Windows下的驱动。BootCamp驱动安装完之后,就完整了。
imac装win7多分区的具体步骤
苹果一体机一般都是自带的苹果系统,但是,很多人用习惯了win7系统,想在苹果一体机安装win7系统。那么,苹果一体机怎么安装win7系统呢?
苹果一体机安装win7一:系统分区
a.前往应用程序实用工具BootCamp助理
b.打开BootCamp助理,点击继续,调整Windows分区大小(鼠标移到到红圈处,按住鼠标左键左右移),确定好大小好,点击分区
c.分好区后,放入系统盘,点击开始安装
苹果一体机安装win7二:win7系统安装
在安装Windows系统时最好插USB键盘和鼠标,蓝牙键盘和鼠标用不了
a、Windows7安装过程中和安装PC一样,唯一要注意的是,在选择分区时一定要标记BOOTCAMP的分区,单击Driveoptions(advanced)驱动选项(高级)Format格式化Next(下一步)
b、开始安装Windows7
c、安装到读取win7logo标志的时候会长时间黑屏幕
等待一段时间,3分钟左右,这一步失败,就得重新安装系统
处理方法为:
再次重新启动并且再次从光驱启动,重新进入安装画面(疑难1开机系统选择)
在苹果一体机安装win7的第一个界面下选择修复win7.然后选择修复驱动程序,然后选择浏览目录,找到c:windowssystem32driversatikmdag.sys并删除。然后重新启动,这次需要按住左边option键,选择从硬盘启动,让win7安装程序自动完成剩下的安装。
到这里,应该你的win7已经顺利的安装到了你的imac里面。
苹果一体机安装win7三:安装驱动
a、放入随机提供的mac系统盘找到bootcamp目录里面setup直接全部自动安装即可、安装完后重启电脑
b、托盘(时间区域)右键BootCamp程序,选择设置,选择启动默认系统
苹果一体机安装win7四:Windows分区
a、系统安装好后,只有2个分区,MacintoshHD是MAC的分区,只能读不能写,BootCamp是Windows分区
b、单击我的电脑右键选择管理磁盘管理选择要压缩的分区
c、最后建新分区
苹果一体机安装win7五:添加蓝牙键盘和鼠标
a、键盘:开始设备和打印机点击添加设备(这时要不停的按动键盘的任意键,找到Apple的键盘,双击)
b、鼠标:安装a步骤搜索到鼠标,双击(如果一直显示,关闭重新搜索安装)很难安装成功,关闭鼠标电源重新打开电源,快速搜索,快速双击,在操作过程中不停点击蓝牙鼠标
苹果一体机安装win7六:移除Windows分区
很多时候,安装Windows的过程中出现奇怪但无法解决的问题,又或者你的Windows很容易中毒,然后你的Windows就开不起来了等等,我们就会需要移除Windows,然后重头再做一遍以上的安装过程。
a、前往应用程序实用工具BootCamp助理选择建立或移除Windows分区,点击继续,接下来你将有可能遇到
疑难1开机系统选择
重新启动时需要按住左边option键来呼叫系统选择菜单,好让系统通过光驱启动。
newimac标配的时无线键盘和鼠标,因此跟其他用户不同的时,重新启动的一瞬间,我们按住左边option时往往由于键盘处于断电状态而响应延迟,导致容易错过系统接受左边option指令的时间。所以之前我的解决方法时按一下键盘开关让键盘的电源灯亮起来,然后重新启动电脑的同时按住左边option,然后间歇性按键盘电源键保持电源灯长亮,直到进入选择画面。
疑难杂症2蓝牙问题无线鼠标和无线键盘失灵
由于无线鼠标和键盘有自动节省电源的类似休眠的功能,因此蓝牙接收器会在默认的时间内自动为无线设备断电,以节省能源。但是由于apple驱动与win驱动的兼容性问题,唤醒(类似的意思)功能却不正常。因此一旦从开机后你的鼠标和键盘停止工作停上几秒中,那么他们就自动休眠。唤醒的方法目前只有一个"重新启动"。
解决方法:控制面板---设备管理器---蓝牙接收器---applebroadcombuilinbluetooth---右键---电源管理把里面允许计算机关闭此设备以节省电源前面的勾去掉。
鼠标键盘的问题立即修复。(注意如果你没有外接usb鼠标的话你的操作要连贯)
2010中的imac装win7求助
右键点击“我的电脑”,
选择“管理”命令。
在打开的“计算机管理”窗口中,依次展开“计算机管理”→“存储”→“磁盘管理”项。之后,在右侧窗格中即可看到当前硬盘的分区情况。
在“未指派”的磁盘空间上点击右键,(如果没有就点“压缩卷”,输入你需要的容量)
选择“新建磁盘分区”命令。
在弹出的磁盘分区向导窗口中,选择分区类型为“扩展分区”,点击“下一步”后,输入新建分区的容量大小,
接着在此设置分区的磁盘文件格式,并勾选“不格式化”项,最后点击“完成”按钮即可完成分区操作。
再打开“我的电脑”,右键点击新建分区,选择“格式化”命令,使用快速格式化方式,即可在一分钟之内,完成分区到格式化的全部操作。
苹果电脑双系统下分盘问题
2010款mac一体机装win7步骤如下:
一:系统分区
1、前往——应用程序——实用工具——BootCamp助理。
2、打开BootCamp助理,点击继续,调整Windows分区大小(鼠标移到到红圈处,按住鼠标左键左右移),确定好大小好,点击分区。
3、分好区后,放入系统盘,点击开始安装。
二:win7系统安装
1、Windows7安装过程中和安装PC一样,唯一要注意的是,在选择分区时一定要标记BOOTCAMP的分区,单击Drive options(advanced)驱动选项(高级)——Format格式化——Next(下一步)。
2、开始安装Windows7。
三:安装驱动
1、放入随机提供的mac 系统盘找到bootcamp 目录里面setup 直接全部自动安装即可、安装完后重启电脑。
2、托盘(时间区域)右键BootCamp程序,选择设置,选择启动默认系统。
苹果电脑怎么安装win7双系统|最新mac安装win7双系统教程
苹果双系统win7分区方法:
选择安装盘符进去之后,不要立刻选择“安装系统”,选择“磁盘工具”进行分区。
在左侧面板选中电脑的 硬盘,然后在右侧选择 “抹掉”,然后选择“分区”进行分区。
这里选择4个分区,注意,最后面是mac os的分区,倒数第二个必须是win7的主分区。
分区时要看好,非苹果系统分区之外的其它分区格式为exFAT 或者MSDOS(fat),雪豹只有
msdos分区格式,exfat。
苹果系统分区为 Mac OS 扩展(日志式)最多建议分
4个分区。为了防止安装Windows系统时不好区分。给每个磁盘给上卷标。
这里再重复下分区列表:
第一个是
exFAT、Msdos 格式 (Windows系统 D 盘)。
第二个是 exFAT、Msdos 格式(Windows 系统 E盘)。
第三个是 exFAT、Msdos 格式(Windows 系统安装盘也就是 C盘 Windows系统要装到倒数第二个分区里要注意)。
第四个是Mac OS 扩展(日志式) 用来装Mac系统的(Mac 系统到时要装到最后一个分区)。
分区完之后退出磁盘工具即可,继续安装 Mac 系统,安装 Mac的系统选择分区的时要选到最后一个分区也就是 MacOS
扩展(日志式)的分区里,直到安装完毕。
安装win7要注意的是在安装win7系统过程中电脑会重启,在重启时务必要安装option键,然后选择windows盘符,注意不是U盘的盘符。
win7安装完成之后需给win7安装相应的驱动,此时要用到boot camp。下载相应的boot camp版本,看清楚不同版本所支持的机型和苹果系统不同。
下载下来后,在win7下解压安装即可。
苹果电脑默认安装的是MacOSX系统,OSX最大的特点就是安全、简单,非常适合办公,但是不兼容部分游戏,所以Mac系统自带Bootcamp助理帮助用户安装Windows系统,比如win7系统,那么苹果电脑怎么安装win7双系统呢?下面小编跟大家介绍mac安装win7组成双系统方法。
相关阅读:
苹果mac装ghostwin7双系统详细步骤
苹果macbook怎么安装win8双系统
苹果mac笔记本怎么装win10双系统
一、所需工具
1、苹果mac电脑,BootCamp助理
2、8GU盘,转移U盘所有文件
3、win7下载:原版win764位系统iso镜像下载
4、保持网络连接
5、需要注意的是,新版本OSX只支持安装win8以上
二、mac安装win7双系统步骤如下
1、在mac系统实用工具中找到并打开BootCamp助理;
2、打开BootCamp助理窗口,点击继续;
3、插入U盘,勾选创建Windows7或跟高版本的安装盘,从Apple下载最新的Windows支持软件,这个是必须勾选的,继续;
4、转到这个界面,点击“选取”;
5、选择已经下载的Win764位iso镜像,打开;
6、执行拷贝Windows文件和下载驱动;
7、U盘制作好后,进入分区界面,可以选择均等分割,或移动中间的圆点,自行调整大小,必须30G以上,点击安装;
8、重启进入win7安装界面,根据提示操作;
9、进入到Windows分区界面,点击“驱动器选项(高级)”;
10、选择分区4:BOOTCAMP分区,格式化;
11、弹出警告对话框,直接确定;
12、格式化之后,选择分区4,点击下一步安装;
13、在这个界面,执行win7安装过程;
14、重启按Option选择Windows进入,进行系统配置,后续自己操作即可。
以上就是最新的mac安装win7双系统方法,如果不能安装win7,那么大家需安装win8以上版本系统或采用相关阅读的方法来安装。
好了,今天关于“imac win7分区”的话题就讲到这里了。希望大家能够对“imac win7分区”有更深入的认识,并从我的回答中得到一些启示。如果您有任何问题或需要进一步的信息,请随时告诉我。