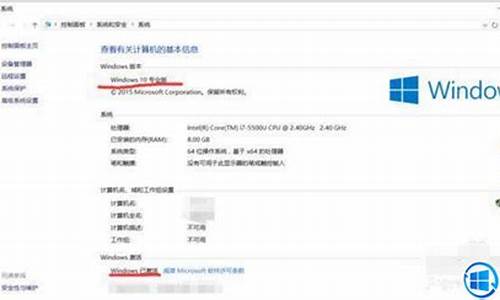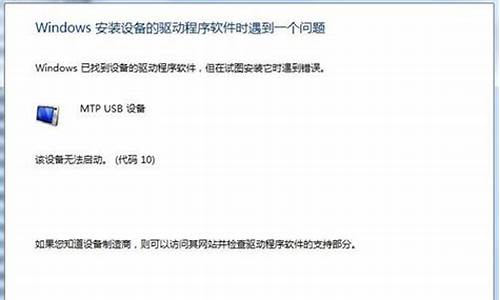大家好,今天我来给大家讲解一下关于dell台式机光盘安装系统bios设置的问题。为了让大家更好地理解这个问题,我将相关资料进行了整理,现在就让我们一起来看看吧。
1.dell台式机怎样进入bios
2.戴尔工作站重装系统bios设置
3.DELL戴尔电脑,BLOS设置,我有一台DELL的台式机,怎么才能把设为光驱为第一启动项
4.戴尔电脑要改成XP系统,怎样进入BIOS设置啊

dell台式机怎样进入bios
1、电脑按下开机键后,首先显示的是戴尔品牌信息,并对硬件进行自检。在此过程中,需要快速按下"F2",选择进入BIOS菜单。2、如果电脑已经在启动windows,说明你按慢了,需要重启电脑再来。
3、成功进入BIOS界面后,应是蓝底白字的一个界面(不同型号电脑,界面可能稍有差异)。
4、如果仅仅是选择启动项,大可不必进入复杂的BIOS菜单,进入BIOS启动菜单即可。进入BIOS启动菜单的按键为"F12",
5、成功进入BIOS 启动菜单的界面如下,再此就可以直接选择U盘或者光驱启动。当然也可以选择System Setup进入BIOS界面。
戴尔工作站重装系统bios设置
您好将bios设置调成光盘启动的方法(不同机器可能有所不同): \x0d\1、开机,并按住DEL键(不同机器有所不同,有些机器是按F2键)不放,直到出现BIOS设置的蓝色窗口; \x0d\2、将光标移动到(按↑、↓、←、→)“Advanced BIOS Features(高级BIOS功能设置)”,按Enter(回车)键,出现“Advanced BIOS Features”页面,一般分下面两种情况设置启动顺序: \x0d\⑴ 如果该页面有“First Boot Device(或1st Boot Device,第一启动设备)”、“Second Boot Device(或2nd Boot Device,第二启动设备)”、“Third Boot Device(或3rd Boot Device,第三启动设备)”,可以将光标移动到“First Boot Device”项,按Page up或Page down键将其调节为CD-ROM,按ESC键退出该页面,再选择“Save & Exit Setup(存储并退出)",回车,按Y键,回车即可。 \x0d\⑵ 如果该页面有“Boot Device Select...(启动设备选择)”,请将光标移动到“Boot Device Select...”,按Enter(回车)键,出现一个小窗口,里面有“1st(或First)”“2nd(或Second)”“3rd(或Third)”三项,将光标移动到“1st(或First)”,按Page up或Page down键将其调节为CD-ROM,按ESC键退出该窗口,再按ESC键退出“Advanced BIOS Features”,再选择“Save & Exit Setup(存储并退出)",回车,按Y键,回车即可。
DELL戴尔电脑,BLOS设置,我有一台DELL的台式机,怎么才能把设为光驱为第一启动项
1、开机: F12 点按几下直到出现BIOS.2、点击"BIOS SETUP”;3、选择:左侧:"Update Recovery" ;4、看右侧: BIOS Recovery from Hard Drive" (从硬盘回复BIOS) ,中-句: "When Disabled is selected, BIOS firmwareupdate procedure does not store the recovery file on the user primary hard drive. BIOS Recoveryis only vailable via theexternal USB key using on- demand process." (选择禁用时, 不能在主硬盘中更新BIOS固件和恢复文件,只能通过外部的USB更新) ;意思是:关闭后才可以使用U盘启动。操作:关闭下面的按钮(灰色)。5、点击应用程序更改: "APPLYCHANGES” ,提示框问你是否保存设置?选择上,点击确定。6、退出:选择:“EXIT”关机。7、开机F12,点按进入BIOS,看见你的U盘,点击它,就是U盘启动。可以直接装系统或者进入PE系统。
戴尔电脑要改成XP系统,怎样进入BIOS设置啊
设置DELL台式计算机从光驱启动概述:本文描述如何设置系统BIOS中的相关选项,以便使计算机能够从光驱启动
注意事项:更改BIOS有可能导致系统无法正常工作,修改时请小心,或在有相关经验人士的指导下进行
早期Dimension系列
1、启动计算机,当看到DELL启动画面时,按“Del”键进入BIOS;
2、按左右方向键移动到BOOT菜单;
3、在BOOT菜单中找到“1st?Boot?Device”设置项,将其值改为“ATAPI?CD?ROM”,然后按?"F10"键保存退出即可。
Optiplex系列和新的Dimension系列
1、启动计算机,当看到DELL启动画面时,按“F2”键进入BIOS;
2、将光标移动到“Boot?Sequence”项,按“Enter”键进入下级菜单;
3、在打开的窗口中,移动光标到“CD-ROM?Device”上,按“-”键将其移到第一位。
注意:请确认启动设备前是否有打勾的符号,如果没有,请按“Space”键修改,如下图所示:
一次性启动菜单
适用机型:新型号的DELL计算机,包括Optiplex系列和Dimension系列
1、启动计算机,当看到DELL启动画面时,在屏幕的右上角出现提示:
F2=Setup F12=Boot?Menu
2、按F12键,屏幕出现启动菜单,菜单中显示能够引导系统的设备,如下所示:
Boot?Device?Menu
================
1、Normal
2、Diskette?Drive
3、Hard-Disk?Driver?C:
4、IDE?CD-ROM?Device
Enter?a?Choice:4
3、将具有引导功能的光盘放进光驱,选择"4",按“Enter”键确认后即可从光盘引导。
注意:一次性启动菜单仅对本次启动有效,下次启动时仍按BIOS中设定的引导顺序引导系统
/document?dn=114969&l=zh&c=cn&s=lca
以Dell 4010的BIOS设置为例,说明如何进入BIOS并设置从光盘(安装盘)启动:1 开机在BIOS自检界面,连续按F2键(或用户手册定义的其它键,如F1/DEL),进入BIOS设置主界面,如下图:
2 用左右方向键移动到“BOOT”项,切换到启动顺序设置界面,如下图:
3 上图中,第一个是Hard Drive,即硬盘是第一启动设备,第二个是CD-ROM
Drive,即光驱是第二启动设备。这样,硬盘存在时,不会从光盘启动。操作上下箭头键移动光标到CD-ROM Drive(光驱),按“+”键,将光驱的启动顺序往前调(按“-”键往后调),其它启动设备同理。如下图:
4 调完后,用左右方向键,移动到“Exit”页面,光标在第一项“Exit Saving Changes”(即“保存并退出”),按回车,弹出窗口提示是否保存,如下图:
5 再次回车(确认保存),结束BIOS设置过程。此时BIOS自动关机并重启,重启后,BIOS优先从CD-ROM ?Drive(光驱)启动。
好了,今天关于“dell台式机光盘安装系统bios设置”的话题就讲到这里了。希望大家能够对“dell台式机光盘安装系统bios设置”有更深入的认识,并且从我的回答中得到一些帮助。