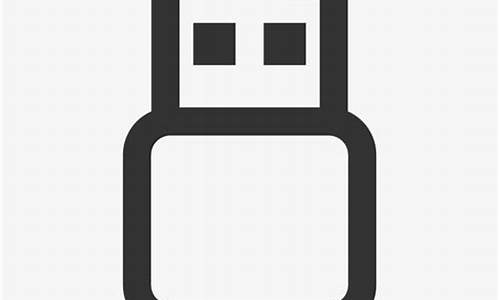感谢大家给予我这个机会,让我为大家解答bios设置光驱硬盘主从的问题。这个问题集合囊括了一系列与bios设置光驱硬盘主从相关的问题,我将全力以赴地回答并提供有用的信息。
1.老式电脑的老版本BIOS系统怎么设置从光驱启动
2.如何在bios中设置从光驱启动
3.两个SATA硬盘怎么设置主从?
4.WIN7系统BIOS设置怎么设置从硬盘和从磁盘启动?
5.硬盘设置小技巧:轻松调整硬盘顺序
6.怎么在bios设置电脑硬盘引导顺序
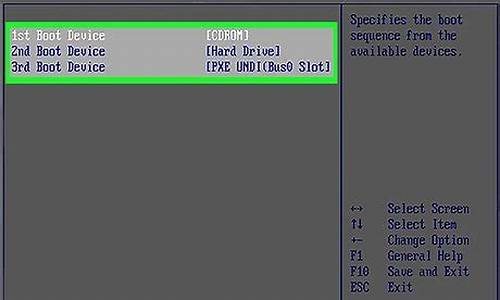
老式电脑的老版本BIOS系统怎么设置从光驱启动
1、电脑开机的时候快速按下键盘的DEL键进入BIOS设置,有些电脑是F2等等。2、进入bios界面后,用键盘的方向键向右选择BOOT菜单。
3、在BOOT引导菜单中选择BOOT DEVICE PRIORITY驱动引导顺序,回车。
4、这时候进入的界面上,在第一驱动引导上面默认的是硬盘,回车选择第一项。
5、在弹出的窗口中用键盘的方向键选择光驱,回车确认自己的选择。
6、这样我们就把第一驱动引导改为了光驱引导。
7、这时候按下键盘F10保存我们刚才对BIOS的设置修改。
如何在bios中设置从光驱启动
1、首先打开电脑,在电脑出现华硕logo的开机画面的时候,不停地按“F2”按键。2、然后在弹出来的BIOS模式窗口中按左右方向键,选择“BOOT”选项,回车确定。
3、然后在弹出来的窗口中选择Boot Option #1回车,选择P0:ST***这一项回车确定;
4、然后按下“F10”按键进行保存,重启电脑就完成了。
两个SATA硬盘怎么设置主从?
各种电脑BIOS版本设置为光驱启动的方法 光盘重装电脑操作系统首先就是要设置第一启动项为光驱启动,下面介绍几种不同的BIOS版本设置为光驱启动的方法:
一、
开启计算机电源或重新启动计算机后,按住“Del”键就可以进入CMOS的设置界面。要注意的是,如果按得太晚,计算机将会启动系统,这时只有重新启动计算机了。大家可在开机后立刻按住Delete键直到进入CMOS。进入后,你可以用方向键移动光标选择CMOS设置界面上的选项,然后按Enter键进入子选单,用ESC键来返回父菜单,用PAGE UP和PAGE DOWN键来选择具体选项,F10键保存并退出BIOS设置。 光标移到第二项“Advanced BIOS Features",按"Enter"键进入。
更改First Boot Device(第一启动设备)为光驱 CDROM 。
Second Boot Device(第二启动设备)为硬盘HDD-0
更改方法是:把光标移动到相应条目上,按Enter键进入,用光标键选择相应盘,再Enter确认退出。 二、1、重启,按Del进BIOS,找到Advanced Bios Features(高级BIOS参数设置)按回车进Advanced Bios Features(高级BIOS参数设置)界面。
First Boot Device 开机启动顺序1 。
Second Boot Device 开机启动顺序2。
Third Boot Device开机启动顺序3。
正常设置是:
First Boot Device 设为HDD-O(硬盘启动)
Second Boot Device 设为CDROM(光驱启动)
Third Boot Device 设为FIOPPY(软驱)
2、当重装系统需从光驱启动时,按DEL进BIOS设置,找到First Boot Device ,将其设为CDROM(光驱启动),方法是用键盘方向键盘选定First Boot Device ,用PgUp或PgDn翻页将HDD-O改为CDROM,按ESC,按F10,再按Y,回车,保存退出。
将安装光盘放入光驱重启,当界面底部出现CD……时及时按任意键,即将安装光盘打开,否则又进入硬盘启动了。
记住重装系统完成后,再用以上方法将硬盘改为启动顺序1。 三、Award BIOS 6.0设置
重启,按Del进BIOS,找到Advanced Bios Features(高级BIOS参数设置)按回车进Advanced Bios Features(高级BIOS参数设置)界面。找到First Boot Device ,用PgUp或PgDn键,将HDD-O(硬盘启动)改为CDROM(光驱启动),按ESC,按F10,按Y,回车,保存退出。AMI BIOS 8.0设置
启动电脑,按Del进入AMI BIOS设置程序主界面,在上方菜单中用→←方向键选中“Boot”,回车,在打开的界面中用方向键↑↓选中“ Boot Device Priority”,回车,选“1st Boot Device”,回车,进options界面,用PgUp或PgDn键,将“1st Boot Device”设置成 “CD/DVD:3S-PH……”(光驱启动),按Esc,按F10,再按Y,回车,保存退出。将安装光盘放入光驱重启,当界面底部出现CD……时及时按任意键,即将安装光盘打开,否则又进入硬盘启动了。
记住重装系统完成后,再用以上方法将硬盘改为启动顺序1。 部分笔记本电脑设置光驱启动:一.
1. 启动计算机。
2. 按<F2>键进入系统设置界面。
3. 按<→>键,选择菜单栏中的Boot选项。
4. 按<↓>键,选择CD-ROM Drive选项。一般情况下,CD-ROM为第三启动设备。
5. 按<F6>键。将CD-ROM向上移动一格。
6. 再次按<F6>键。将CD-ROM移动至第一位置。
7. 将启动光盘放入光驱中。
8. 按<F10>键,保存并退出。弹出Save changes and exit now提示框。
9. 按<Enter>键。
二.
1. 启动计算机。
2. 按<F2>键进入系统设置界面。
3. 按<Alt>+<P>组合键跳至第二页。
4. 按<↓>键,选择CD/DVD/CD-RW Drive选项。
5. 按<U>键,将CD/DVD/CD-RW Drive移动到列表顶端。
6. 将启动光盘放入光驱中。
7. 按<ESC>键,保存并重新启动。
计算机将从光驱中的光盘启动。
三.
1. 启动计算机。
2. 按<F2>键进入系统设置界面。
3. 按<Alt>+<P>组合键跳至第二页。
4. 按<↓>键,选择CD/DVD/CD-RW Drive选项。
5. 按<U>键,将CD/DVD/CD-RW Drive移动到列表顶端。
6. 将启动光盘放入光驱中。
7. 按<ESC>键。
四.
1. 启动计算机。
2. 按<F2>键进入系统设置界面。
3. 按<Alt>+<P>组合键跳至第二页。
4. 按<↓>键,选择Boot First Device。
5. 按<→>键,直到显示CD-ROM/DVD-ROM Drive。
6. 将启动光盘放入光驱中。
7. 按<ESC>键。
五.
1. 启动计算机。
2. 按<F2>键进入系统设置界面。
3. 按<→>键,选择菜单栏中的Boot选项。
4. 按<↓>键,选择CD-ROM Drive选项。一般情况下,CD-ROM为第三启动设备。
5. 按<F6>键。将CD-ROM选项向上移动一格。
6. 再次按<F6>键。将CD-ROM选项移动至第一位置。
7. 将启动光盘放入光驱中。
8. 按<F10>键,保存并退出。弹出Save changes and exit now提示框。
9. 按<Enter>键。
六.
1. 启动计算机。
2. 按<F2>键进入系统设置界面。
3. 按<↓>键,选择Boot First Device选项。
4. 按<→>键,直到显示CD-ROM/DVD-ROM Drive。
5. 将启动光盘放入光驱中。
6. 按<ESC>键,保存并重新启动。
七.
1. 启动计算机。
2.按<F2>键进入系统设置界面。
3. 按<→>键,选择菜单栏中的Boot选项。
4. 按<↓>键,选择CD-ROM Drive选项。
5. 按<+>键。将CD-ROM选项向上移动一格。
6. 再次按<+>键。将CD-ROM移动至第一位置。
7. 将启动光盘放入光驱中。
8. 按<F10>键,保存并退出。弹出Save changes and exit now提示框。
9. 按<Enter>键。
WIN7系统BIOS设置怎么设置从硬盘和从磁盘启动?
双SATA硬盘设置主从的步骤如下:1、先把两个SATA硬盘插入电脑接口后再开机,开机时候按住上方的Boot选项进入BIOS界面。
2、然后根据上面指示F1等上下左右键,按到如下图的白色部分选项。
3、这个时候可以看到boot device Priority优先级调整就是将硬盘的顺序进行调整,即设置主从成功,如下图,然后按F10保存,重启即可。
扩展资料:
SATA主从硬盘的选择:
在选择到底哪块硬盘作为主盘,哪块硬盘作为从盘时的一个原则:性能好的硬盘作为主盘,而性能稍微差点的硬盘作为从盘。如果不想破坏旧硬盘上的数据,又想将老硬盘作为从盘,那最好的方法就是先进行备份数据,然后再重装即可。
如果没有备份媒介,可以使用GHOST软件将两块硬盘对COPY一下,然后将旧老的硬盘分区格式化后作为从盘就可以了。使用GHOST软件需要注意,最好两款硬盘是相同容量的,如果两块硬盘不是相同容量的话,至少要求目标盘的容量比原盘大才行。
硬盘设置小技巧:轻松调整硬盘顺序
第一步,如果我们的电脑处于待机或工作状态,这个时候需要电脑讲电脑重新启动。如果电脑处于关机状态,直接按开机键就可以了。(PS:重新启动之前尽量关闭所有程序,这样对电脑的伤害最小啦,我们以thinkpad电脑为例。)2.重启之后,在开机页面一定要注意观察页面的英文,这个时候需要记住进入BIOS设置的键盘按钮(PS:不同电脑的进入BIOS设置不同,一定不要乱按,根据开机页面来确定,这台电脑是回车键。)
3.此时,进入了BIOS设置窗口,需要我们先找他“Advanced BIOS(高级BIOS功能)选项”里面,仔细找找,一定会发现的,然后双击它,进入新的页面。当然 不电脑不同,需要认真观察,最好随时可以查英文。(PS:此次电脑在设置里面,即:“startup”)
4.在新弹出的窗口里面,我们需要仔细找到“Boot Devlice priorfty(启动装置顺序)”,这一次依然是双击它,进入新的页面。如果没有,就需要找到boot,回车键会出来新的窗口。(PS:这个电脑就是单击的boot)
5.在进入新的页面中,我们可以看到上方依次排列的“1、2、3”三项(有的BIOS为1st Boot Device;2nd Boot Device;3th Boot Device),分别代表着“第一项启动、第二项启动、第三项启动”,可以仔细看图。(这台电脑都是以数字表示的。)
6.找到后,我们需要根据页面下面的提示来进行修改,将顺序依次设置为“硬盘-HDD;移动设备是USB;光驱是CDROM”。(PS:根据我们可以发现,这一台电脑的硬盘位很hdd0,根据页面下方提示和左边的帮助修改即可。)
7.完成设置之后,我们一般用F10来保存(PS页面下方也有提示哦),在弹出的对话框,我们选择或者输入“Y”来保存,这个时候电脑会自动重启,我们的设置就生效啦。(这个电脑直接在yes地方敲击回车键就可以啦。)
怎么在bios设置电脑硬盘引导顺序
想知道如何轻松调整硬盘顺序吗?下面两个方法或许能帮到你1?屏蔽硬盘法
通过设置主从关系,连接硬盘,进入BIOS,将从盘设为“NONE”,再设置主盘为启动硬盘,保存设置,重启后硬盘顺序就调整好啦!但注意,从盘在纯DOS模式下可能不被识别哦。
2?重新分区法
通过设置好主从关系,连接硬盘,用分区软件操作,将从盘全部划为逻辑分区,盘符就会按顺序排在主盘后面啦!
具体操作步骤如下:1、首先,电脑开机,在开机界面时按DEL键进入BIOS页面,在BIOS主页面上选择“advanced BIOS features”,然后按Enter进入,如下图所示,然后进入下一步。
2、其次,在弹出页面中,选择“advanced frequency settings”并按Enter进入,如下图所示,然后进入下一步。
3、接着,完成上述步骤后,选择“first boot device”,按Enter进入,如下图所示,然后进入下一步。
4、然后,在弹出窗口中,将光标移动到“
?HDD”开头的选项,然后按Enter确认,如下图所示,然后进入下一步。
5、最后,按F10保存设置并重新启动计算机,即可从硬盘进入计算机系统了,如下图所示。这样,问题就解决了。
好了,今天关于bios设置光驱硬盘主从就到这里了。希望大家对bios设置光驱硬盘主从有更深入的了解,同时也希望这个话题bios设置光驱硬盘主从的解答可以帮助到大家。