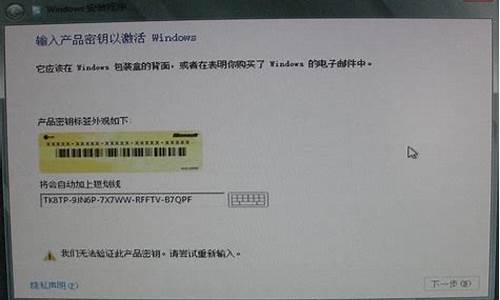非常欢迎大家参与这个这何电脑不显示u盘问题集合的探讨。我将以开放的心态回答每个问题,并尽量给出多样化的观点和角度,以期能够启发大家的思考。
1.??ε??Բ???ʾu??
2.u盘插到电脑上怎么不显示
3.电脑不显示u盘怎么办 电脑不显示u盘的解决办法
4.电脑上插了u盘显示不出来,怎么办
5.电脑不能识别u盘怎么回事
6.优盘插上不显示怎么办

??ε??Բ???ʾu??
1、现象:任务栏小喇叭和u盘图标显示有问题,每次开机后,在右下角看不到小喇叭图标,插上u盘后,也看不到u盘的图标,但在资源管理器那儿,还能看到有那个U盘,并且也能在里面存取文件,u盘在别的机器上可用,并试过不同类型u盘和存储设备。
2、u盘插上后没有弹出图标,可以到设备管理器进行驱动更新,或者重新扫描检测,具体操作如下:工具/原料:联想thinkbook14G2ARE、windows10。鼠标右键此电脑。点击打开设备管理器。
3、其实不管任务栏是否显示那个安全删除硬件的图标,都应该这么修改一下,这样的话以后即使你忘了安全删除了,那也没有关系。解决方案(三):命令行直接键入rundll3exeshell3dll,Control_RunDLLhotplug.dll命令就可以了。
4、右击我的电脑→管理→存储→磁盘管理→如果有U盘盘符,右击盘符打开快捷菜单→点更改驱动器名和路径→点更改→为其选一个没有使用过的盘符→点击确定,退出。再重新打开我的电脑。应有盘符出来了。
5、如果没安全删除图标,那你就要确保U盘没读写,才能拔出,不然U盘容易损坏。你可以在网上搜索一下,下个添加U盘安全删除的软件,然后运行一下,以后就会有图标了。
6、如果您的电脑使用的是nforce芯片组的主板和串口硬盘。在系统中安装好所有的硬件驱动程序后,发现在任务栏右下角始终会显示一个“安全删除硬件”的图标。
u盘插到电脑上怎么不显示
排查步骤:1.? 先确认USB设备是否可以正常使用,可以在其他电脑上测试。
2.? 换一个usb接口来连接usb设备测试看看或者拔掉周边其他USB设备。(排除是不是某个接口问题或设备太多,供电不足所致)。
3.? 以上方式不行,再试试以下方案:
进入设备管理器,单击人体学输入设备-将USB输入设备全部右键卸载,然后重启机器测试看看。
进入设备管理器,展开通用串行总线控制器,右键单机设备然后点卸载,每个设备重复,完成后重启计算机,将自动安装USB控制器。
若还是不行,进入电源选项,单击当前所选的计划边的更改计划设置,单击更改高级电源设置,单机框中展开USB设置,然后展开USB选择性暂停的设置,然后选择禁用。
若以上方法均无效,建议重装系统尝试。
电脑不显示u盘怎么办 电脑不显示u盘的解决办法
相信有些时候我们在使用u盘的时候都遇到过这个问题,就是明明u盘已经插到电脑上了,但是电脑上却没有显示,u盘在电脑上读不出来的话也就意味着自己无法查看和编辑u盘上的文件了。不用担心,今天小编就给大家带来了电脑插上u盘后看不到u盘的解决方法,赶紧来了解下吧。
u盘在电脑上不显示是怎么回事
方法1:取消勾选“隐藏的驱动器”
1、首先要排除是不是U盘损坏的问题,当U盘插入到其他电脑,如果可以读出来,那么肯定不是U盘的问题了。
2、很有可能是U盘在你的电脑上被隐藏了,将U盘插入电脑后,打开「此电脑」,点击「查看」-「选项」。
3、接着在文件夹选项界面,点击「查看」,取消勾选「隐藏空的驱动器」这个选项,最后点击「应用」。
方法2:更新USB驱动
1、有时候U盘读不出来,也有可能是电脑的问题,这个时候我们打开「此电脑」,点击「计算机」-「管理」。
2、进入计算器管理窗口,找到右侧栏的「设备管理器」,查看电脑的USB驱动有没有出现问题,如果有出现**叹号,说明需要更新USB驱动了。
方法3:更改驱动器号和路径
1、这个方法可以解决大部分U盘无法识别的问题。
2、进入到「计算机管理」界面,在右侧「存储」-「磁盘管理」,找到「可移动磁盘」,并击选择「更改驱动器号和路径」。
3、接下来在弹出的窗口中点击「更改」,随便选择一个未被占用的盘符,点击确定后,电脑就会重新识别U盘并安装相关驱动。
方法4:卸载USB设备
1、如果电脑没反应,但U盘驱动程序已经自动加载上了,可能出现了某些故障,所以显示不出来,这个时候我们可以先将这个USB设备卸载。
2、依旧是先进入到「计算机管理」界面,点击「设备管理器」,找到「通用串行总线控制器」,双击「USB大容量存储设备」。
3、接着在弹出的窗口中,点击「驱动程序」-「卸载设备」-「确定」,卸载完成之后,再将U盘重新插入电脑,系统会自动加载U盘驱动,最后检查一下U盘是否被读取。
总结:
方法1:取消勾选“隐藏的驱动器”
方法2:更新USB驱动
方法3:更改驱动器号和路径
方法4:卸载USB设备
电脑上插了u盘显示不出来,怎么办
1、在控制面板中打开声音和音频设备,勾选音量中的将音量图标放入任务栏中,点击确定就可以同时看见小喇叭和u盘的图标了。(99%的类似故障可以解决)
2、如果将音量图标放入任务栏打勾,无效,提示丢失sndvol32.exe,文件路径C:WINDOWSsystem32,可以在别的机子上找个sndvol32.exe,或找个系统光盘找到sndvol32.ex_文件复制到system32后,重命名为sndvol32.exe。
3、如果你曾用软件删除过启动项目或通过运行msconfig关闭了启动项目,而不小心删除了音量图标的启动。这种时候,将音量图标放入任务栏打勾,音量图标出现,但重新开机后音量图标没有恢复,必须重新在控制面板里设置(这种情况,网络连接图标可能也消失)。这种时候只要在注册表里的启动项恢复被删除的项就行。开始——运行输入regedit打开注册表以后,依次打开HKEY_LOCAL_MACHINE在它的右窗口新建字串Systray(在Run上右键点新建),键值(在Systray上双击编辑)为c:windowssystem32Systray.exe,如果是win2000系统,则为c: winntsystem32Systray.exe这样就可以了。
4、先将闪存(u盘)插到USB接口,然后在Windows中用鼠标右键单击我的电脑图标,依次展开属性→硬件→设备管理器→磁盘驱动器,找到USBFlashDriveUSBDevice(不同品牌的闪存名称可能不同),然后双击它打开USBFlashDriveUSBDevice属性对话框或者右击它选择属性。切换到策略选项卡,选中为提高性能而优化,单击确定退出。
5、在开始菜单中的运行中输入regsvr32stobject.dll然后回车。
6、升级系统,并打上最新补丁,更新usb相关设备驱动,如果有工行u盾之类的,先停用试试。
7、关闭bios里usb鼠标和键盘支持,并开启usb设备支持(如果键盘鼠标是普通ps/2口的话)。
电脑不能识别u盘怎么回事
当U盘插在电脑上显示不出来,可以使用以下步骤进行操作:
先右键我的电脑-管理-磁盘管理。查看磁盘列表中是否有你的U盘,如果有,在磁盘上点右键-更改驱动器号和路径,为U盘分配一个盘符。选一个稍微大一点的字母。
如果没有,那就是Windows没有识别到你的U盘,换个接口试试,在换台电脑插上去试试。如果上述两种方式都不行的话,情况分两类:
一、U盘坏了:
这种情况下要么用软件检测主控重新量产查错,如果损坏比较严重的话需要更换硬件,如果有非常重要想要恢复的数据,可以选择试试嗨格式数据恢复大师扫描数据进行恢复。具体操作步骤如下:
步骤 1. 计算机上运行数据恢复软件:
1. 在界面上根据数据丢失的情况选择「误删除恢复」、「误格式化恢复」、「U盘/内存卡恢复」、「误清空回收站恢复」、「磁盘/分区丢失恢复」或点击「深度恢复」,这取决于自己是如何丢失了电脑数据。
2. 选择完成后选择原数据的存储位置,点击右下角的「开始扫描」扫描您指定位置,以找回丢失文件数据。
步骤 2. 预览扫描结果,导出文件
1. 检查分类下扫描到的文件。或者,您可以使用「搜索」功能搜索文件名称,然后根据文件名称、类型或者文件大小高效率找到
丢失的数据文件。
2. 找到丢失的资料夹和文件后,勾选文件并点击「恢复」将文件保存到计算机或外接硬盘上。
二、可能是被防火墙拦截了信息
解决方法就是打开这类安全软件,选择信任即可。
优盘插上不显示怎么办
电脑无法识别U盘,解决方法如下:
此电脑(我的计算机)鼠标右击——管理——设备管理器--通用串行总线控制器--看一下有没有(USB大容量存储设备)点卸载 。再重新拔插你的U盘试下。如果此方法无法解决且盘内有重要数据,可以借助专业的数据恢复软件拯救数据,挽回损失。以嗨格式数据恢复大师为例,具体方法如下:
1、 先到嗨格式官网下载一个软件,然后按提示安装软件。
2、 安装完成嗨格式数据恢复大师后,运行软件,选择“U盘/内存卡恢复”开始扫描;
3、 选择遗失文件所在位置,点击「扫描」查找文件。
4、 扫描停止后,双击分类下的扫描找到的文件,目前软件支持免费预览内容,找到需要恢复的内容后再付费,保证大家不花一分冤枉钱~
5、 勾选需要的文件,单击「恢复」并将它们保存到其他外部磁盘上。
是一款专家级的数据恢复软件,支持恢复数据预览,数据恢复更直观,同时支持快速扫描、深度扫描等许多功能。数据恢复越早越好不无道理的,因为数据丢失时间越短找回的可能性越大。
电脑不显示u盘怎么办解决教程
正常情况下U盘是会自动被电脑识别并在我的电脑里找到它的盘符的,而有时候由于系统的原因或者U盘本身的原因会导致电脑不显示U盘的问题,这时候我们要怎么修复它呢,其实很多时候只是小问题导致的,当然也小概率遇到U盘故障导致的,下面就以这几种情况分别给出解决方案。
方法一、驱动导致电脑不显示U盘
这种情况下的症状一般是当U盘插入的时候会有叮咚声,但打开我的电脑里确找不到U盘,这就有可能是U盘的驱动没有被正确安装,下面分别解决。
1、如果是U盘驱动没有安装正确,那么我们鼠标右键点击桌面上的我的电脑,在菜单里点击管理选项。
2、然后左边的设备管理器,然后点右边窗口的-通用串行总线控制器,你会发现有一个其中带usb字符的设备显示**的感叹号,那就说明问题在驱动没成功安装了。
3、我们直接下载一个驱动人生,然后自动扫描一下驱动,点击更新usb驱动就修复好了。
4、如果没有**感叹号,那我们也可以尝试鼠标右键点击USB大容量存储设备,然后点击卸载,然后我们再把U盘重新拔插一次,看看是不是显示U盘了呢。
方法二、系统没有分配盘符给U盘
1、U盘没有被系统分配盘符,这种情况也会导致电脑不显示U盘,其症状跟没装驱动差不多,只是其原因不同,我们只需要鼠标右键点击桌面的我的电脑,然后点击管理,然后点击左边的存储-磁盘管理
2、然后会发现右边的磁盘1是可移动的,这就是我们的U盘了,电脑是识别到的,只是没显示,因为它没有被分配盘符,如上图,没有像H盘这种盘符。
我们选中需要添加盘符的1.53G的活动分区,然后点击鼠标右键,点击选择更改驱动器号和路径选项
3、然后在新弹出的窗口里点击更改
4、然后点分配以下驱动号后面的框,选择一个电脑其他硬盘或者磁盘没有被使用过的盘符,比如J盘,然后点确定。
5、然后就会发现这个分区已经有J盘盘符了,我们再去我的电脑里看看U盘是不是已经显示了呢。
方法三、U盘本身损坏
这种情况就不是系统的问题了,是U盘本身坏了的时候,也会导致电脑不显示U盘,症状也不一样,往往U盘插入电脑后不会发出叮咚声,基本没有任何反应,电脑也就不显示U盘了。
解决方法就必须用到短接+量产的方法。
1、首先插入U盘后,下载芯片精灵并打开,就会自动检测到U盘的主控和闪存,比如检测到是慧荣SM3267AE的主控,如果检测不到,可以拆开U盘看芯片上的字也会写主控型号。
2、然后我们在量产网搜索SM3267AE量产工具,找最新款的量产工具,打开它,插入U盘,由于U盘已经不被电脑识别,如果连量产工具也没有识别的话,我们需要短接一下U盘,短接教程参考这里。
短接后量产工具就会识别U盘了,这时候我们再安装量产教程修复一下就可以了,量产教程参考对应主控型号的量产网教程,站内搜索一下就能找到,不同的主控有不同的教程,因为差异化很大,这里就不详细说了,大家按教程做即可。
总结:
电脑不显示U盘解决方法基本上这里都讲齐全了,也是实测可解决的方案,其中量产方法不但可以解决U盘不显示,还可以解决U盘不能格式化,不能写入数据等各种各样的U盘问题,是厂家修复U盘的方法,所以是最可靠的,当然量产会格式化U盘,所以数据也会丢失,这一点需要注意,要判断是系统的问题还是U盘的问题,大家可以多在几台不同电脑上测试,如果只是你电脑会出现那就是系统问题,如果都出现那就是U盘本身的问题,还是很好排除的。
好了,关于“这何电脑不显示u盘”的话题就讲到这里了。希望大家能够对“这何电脑不显示u盘”有更深入的了解,并且从我的回答中得到一些启示。