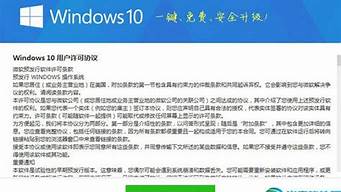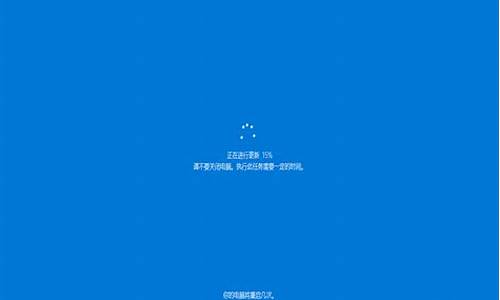非常欢迎大家参与这个云骑士u盘装win7系统详细步骤问题集合的探讨。我将以开放的心态回答每个问题,并尽量给出多样化的观点和角度,以期能够启发大家的思考。
1.u盘重装系统步骤win7
2.云骑士怎么制作U盘动盘
3.云骑士u盘启动盘重装教程

u盘重装系统步骤win7
1、将GHOST WIN7系统镜像复制到U盘;
2、进入到PE系统;
3、打开U盘大师一键装机软件;
4、选择要拷贝进U盘启动盘的ISO文件;
5、然后选择刚才拷贝进去的WIN7系统镜像;
6、点击确认按钮;
云骑士怎么制作U盘动盘
这毛线云骑士啊,看看百度多少因为云骑士出现问题的,用下面这个教程试试吧
以下是用U盘装机流程,自己看看,学会不求人,而且自己更方便。
U盘装系统理论如下:是把U盘内置一个PE系统后插在电脑上,用主板带动U盘启动,然后做系统用,主要是方便又可以更好的操作更多的是不容易出现问题。准备工作:1.买个接口是2.0U盘(3.0U盘要有驱动才行,装机几率性会失败。)
2.准备未储存文件的空U盘(建议使用8G以上U盘,注意:制作PE系统时会把U盘格式化的),下载USM的纯净版本装机系统软件,如果自己的电脑可用,就在自己的电脑上把U盘制作成PE系统,也可以到别的机器上制作。按照下图格式制作
3.百度搜索“系统119”里面先下载WINXP、 WIN 7或是WIN10的系统镜像下载U盘里。
以下是U盘装机流程:
U盘做好后首先要做的是: 电脑正常时或是到PE桌面时,要备份电脑上重要文件,(主要有:桌面上的重要文件和我的文档里的重要文件,拷到D盘里。)
接下来需要了解的是你的电脑如何进入u盘快捷启动进行安装系统,笔记本、台式机进去快捷启动的快捷键都不一样,基本上市面上左右的电脑的BOOT热键都是F8-F12可以启动起来的。
确认好自己电脑的快捷按键之后,开机前插上u盘并对电脑进行重启,重启后迅速不停的按下快捷键,如果快捷键确认无误,会跳出一个界面,选择USB HDD,或者是带有USB或HDD的选项,按下enter键。
等待进入pe界面在这里会有两种情况:电脑会弹出一个选择界面,如果你是安装xp的选择2003pe后回车进入,其它Windows则一律请选择win8pe(单核多核都可以)
进入桌面后,选择通用ghost工具-选择简易模式-选择恢复系统
点击“计算机”在可移动存储设备的分类中找到“总裁装机u盘”,点击进去后选择你刚刚复制进u盘的系统。
选择“c”盘,点击“继续”。此时等待进度完成后重启计算机。
拔掉u盘等待计算机自动部署完成即可,时长约15-25分钟。重新从硬盘启动后,进入电脑,就会开始安装系统,如配置开始菜单,注册组件等等,整个安装过程所需要的时间会更长,一定要耐心等待。
注意!未安装完成前禁止强制退出。
具体图文教程可参考链接
有帮助请~~下
云骑士u盘启动盘重装教程
云骑士是一款非常时尚非常好用的精品装机软件,这款软件能能够去帮助广大的用户们进行方便快捷的装机使用等,装机体验非常的棒,但是很多用户们不会制作U盘启动盘,那就来看看详细的装机教程吧~
云骑士怎么制作U盘动盘:
第一步、
1、下载云骑士装机大师。
2、准备一个空U盘。大小建议在8GB左右。
第二步、
1、将下载的云骑士装机大师,双击打开,然后点击选择“U盘模式”。
2、然后插入自己的U盘进行制作,在选择设备中选择你的U盘,然后点击“一键制作启动U盘”。
3、然后会弹出个提示选择窗口,我们选择右边的“UFFI/BIOS双启动”。
4、弹出选择PE版本的提示,我们在这里选择“高级版”。
5、然后就能够选择你想要去安装的系统了,win8、win10都能选择。
6、制作成功,点选“确定”即可完成并取出U盘了。
云骑士u盘启动盘重装教程如下:
以云骑士装机大师为例,将u盘插入电脑,接着打开云骑士装机大师再点击上面的启动U盘,选择左边的U盘模式。选择好U盘以后点击制作U盘启动盘。
选择旗舰版64位后点击开始制作。
接着会弹出一个提示框,点击确定。
接着会下载U盘PE系统,需要耐心等待。
制作完成后会弹出提示窗口,启动U盘制作成功。
好了,今天关于“云骑士u盘装win7系统详细步骤”的话题就到这里了。希望大家能够通过我的讲解对“云骑士u盘装win7系统详细步骤”有更全面、深入的了解,并且能够在今后的生活中更好地运用所学知识。