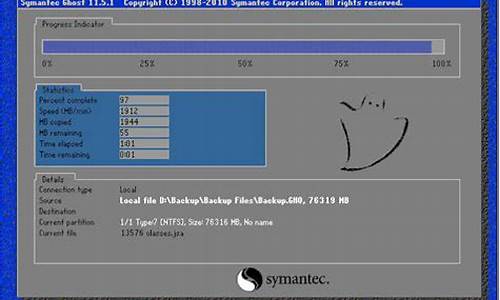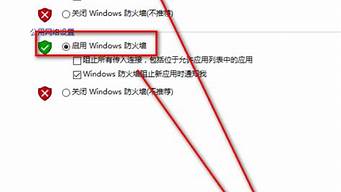在接下来的时间里,我将尽力回答大家关于u盘装机后进不了系统的问题,希望我的解答能够给大家带来一些思考。关于u盘装机后进不了系统的话题,我们开始讲解吧。
1.u盘装系统启动不了,无法进入PE怎么办?
2.电脑重装系统无法进入?看这里!
3.我用U盘重新装系统后,安装完成后重启电脑一直没有反应,进入不了系
4.用U启动U盘装系统,装完了,老是进不去

u盘装系统启动不了,无法进入PE怎么办?
现在,很多朋友装系统都是用U盘PE来装,因为U盘PE以其强大稳定的性能得大量电脑用户的喜欢,不过有用户在操作的过程中,却遇到了u盘装系统进不了pe系统的情况,这该怎么去解决呢?很多用户第一次遇到显得不知所措,为此,我给大家带来解决u盘装系统进不了pe系统的技能。 U盘装的系统无法进入PE的原因 01第一个原因就是看看U盘本身是否有问题,如果U盘是坏的,那么是无法进入PE的。这时,我们可以换几个电脑试一下U盘,看看U盘是否有问题。
02第二个原因就是PE系统本身就存在一定的问题。我们可以利用?U盘装机大师?模拟启动来检查PE系统是否存在问题。
03如果通过?U盘装机大师?模拟启动能够进入PE系统,这说明PE系统是没有问题的。如果没有进入PE系统,我们就可以点击?启动windows的PE系统?,通过方向键来选择,回车键来确定。确定以后恢复默认设置,重新制作PE系统就好了。
进行BIOS设置检测 01首先,选择Boot菜单界面设置U盘启动。
02在系统bios中设置好ata setup为IDE模式。这是需要首先尝试的方法。因为硬盘模式识别不对的话会造成winpe系统进不去。
03启动优先级设备选择(Boot Device Priority)在第一启动设备(1st Boot Device)里选择U盘。如果在图1的硬盘驱动器?Hard Disk Drives?里面还没选择U盘为第一启动设备,那么这里就不存在和显示U盘,如图所示,可以选择移动设备?Removable Dev.?作为第一启动设备。
04硬盘驱动器?Hard Disk Drives?选择:选择U盘为第一启动设备?1st Drive?。如果先在?Hard Disk Drives?里面选择U盘为第一启动设备,如图所示,那么这里就会显示有U盘,那就选择U盘为第一启动设备,如图所示。
05当我们首先在图的硬盘驱动器?Hard Disk Drives?中选择U盘为第一启动设备?1st Drive?以后,启动优先级设备选择(Boot Device Priority)里面才会显示U盘,然后我们优先选择U盘作为第一启动设备(1st Boot Device)。
电脑重装系统无法进入?看这里!
你的启动U盘没有做好。它不带引导文件。(如果不确认U盘是不是可以引导,最好在网上找个制作引导盘的教程看一下,按照说明去做。很容易。)你的主机没有设置成从 U盘启动。(这个你打联想客服,他们会指导你的。)
U盘装系统,要先进入pe think pad 在开机过程不断按f12 选择U盘进入!
开机出现Logo时点击F1进入BIOS;
选择Restart—OS Optimized Defaults,修改成Disabled;
点击F9(Edge系列机型点击Fn+F9),选择Yes;
点击F10(Edge系列机型点击Fn+F10),选择Yes;
重新启动机器后,开机有频率的点击F12,选择USB的U盘引导就可以了,安装的时候重新分区后安装,安装系统前备份好了重要的数据。
我用U盘重新装系统后,安装完成后重启电脑一直没有反应,进入不了系
电脑重装系统是一项常见的操作,但有时候会遇到无法进入系统的问题。本文将为大家介绍如何通过制作U盘启动盘,快速重装系统。 制作U盘启动盘首先,需要制作U盘启动盘,并将系统iso镜像文件放进去。这样可以方便地进入pe系统,进行后续操作。
备份数据在重装系统之前,一定要备份好重要的数据。然后打开分区工具,快速分区。C盘建议35G以上,固态盘要4k对齐。
使用装机工具接下来,打开装机工具,选择iso镜像,提取gho文件。然后还原分区,选C盘,勾选重启和引导修复。
等待安装等待5分钟,系统自动安装到C盘。安装完成后,重启电脑,拔出U盘,继续配置系统。
安装完成系统重装需5-10分钟,全新系统桌面出现,大功告成!
用U启动U盘装系统,装完了,老是进不去
u盘重装系统操作步骤如下:1、首先将u盘制作成u深度u盘启动盘,重启电脑等待出现开机画面按下启动快捷键,选择u盘启动进入到u深度主菜单,选取“03U深度Win2003PE经典版(老机器)”选项,按下回车键确认。
2、进入win8PE系统,将会自行弹出安装工具,点击“浏览”进行选择存到u盘中win7系统镜像文件。
3、等待u深度pe装机工具自动加载win7系统镜像包安装文件,只需选择安装磁盘位置,然后点击“确定”按钮即可。
4、此时在弹出的提示窗口直接点击“确定”按钮。
5、随后安装工具开始工作,请耐心等待几分钟。
6、完成后会弹出重启电脑提示,点击“是(Y)”按钮即可。
7 、此时就可以拔除u盘了,重启系统开始进行安装,无需进行操作,等待安装完成即可,最终进入系统桌面前还会重启一次。
U盘重装系统步骤:1.用U启动U盘启动盘制作工具做一个启动U盘;
2.下载一个GHOST系统镜像;
3.BIOS中设置从U盘启动,把之前下的镜像放到U盘中;
4.U盘启动后,在启动界面出选择“GHOST手动安装”类似意思的项,进去后选择安装源为你放在U盘里的系统,安装路径是你的C盘。或者在界面处选择进PE,然后PE里有个一键安装的软件(就在桌面),选择你放在U中的镜像,装在你的C盘。此时会出现一个进度窗口,走完后重启。
5.重启后取下U盘,接着就是机器自己自动安装了,只需要点“下一步”或“确定”,一直到安装完成
好了,今天关于“u盘装机后进不了系统”的话题就讲到这里了。希望大家能够对“u盘装机后进不了系统”有更深入的认识,并从我的回答中得到一些启示。如果您有任何问题或需要进一步的信息,请随时告诉我。