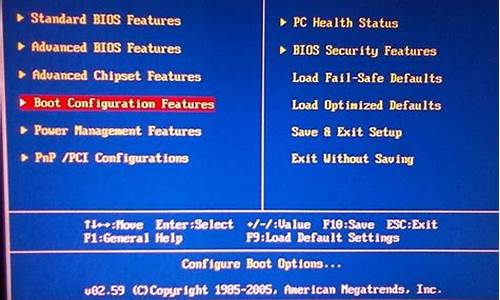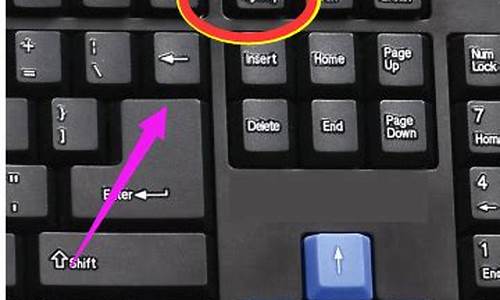1.win7系统是原版怎么安装
2.Win7系统怎么安装

win7是继xp之后的又一款经典操作系统,系统win7界面更加华丽,具备更强的视觉效果,同时又不需要太高的硬件配置,所以现在更多的人会选择安装系统win7,虽然安装系统win7方法很多,但是电脑新手都不知道怎么安装,下面小编跟大家介绍安装系统win7的详细教程。
相关阅读:
怎么用U盘启动盘安装原版win7系统
一、所需材料
1、系统镜像:番茄花园win7旗舰版
2、分区教程:安装win7系统如何分区
二、U盘安装方法
如何用U盘装系统win7
三、光盘安装方法
怎么用光盘安装系统win7
四、硬盘安装方法
1、下载系统win7镜像文件到C盘之外的分区,比如D盘,右键使用WinRAR等工具解压;
2、双击“安装系统.exe”打开onekeyghost,选择安装在C盘,确定;
3、提示是否立即重启执行计算机还原,点击是;
4、在这个界面,执行系统的解压操作;
5、完成解压后电脑自动重启,开始安装系统win7;
6、安装完成后自动启动到系统win7桌面!
以上就是怎样安装系统win7的详细方法,主要有光盘、U盘和硬盘三种方法,大家选择一种适合自己的方法来安装。
win7系统是原版怎么安装
工具:
windows原版操作系统;
安装步骤:
以windows7操作系统为例
1、将windows7原版操作系统解压至D盘;
2、打开解压的windows7文件夹,然后选择点击setup.exe进行下一步;
3、打开安装向导,点击“现在安装”;
4、安装程序提示“安装程序正在启动”;
5、选择“不获取最新安装更新”;
6、选择“我接受许可条款”,然后点击下一步;
7、选择安装类型 “自定义(高级)”;
8、在弹出的安装盘符界面,点击“C盘”,然后点击“下一步”;
9、系统安装程序进入自动安装过程,耐心等待安装完成;
10、系统程序释放完成,等待自动重启电脑;
11、重启后进入安装设置界面,选择国家、时间和键盘布局;
12、然后输入用户名和计算机名称;
13、设置计算机登录密码;
14、设置Windows,选择以后询问我(A);
15、设置时间和日期(默认为当日北京时间);
16、设置网络类型,可根据自己网络进行选择;
17、设置完成,准备进入系统桌面;此时windows7原版操作系统安装完成。
Win7系统怎么安装
1、在电脑光驱上放入系统光盘,重启时不停按F12、F11、Esc等快捷键选择DVD选项,回车;
2、从光盘启动,进入安装界面,选择语言和输入法,下一步;
3、在这个界面,点击“现在安装”;
4、勾选“我接受许可条款”,下一步;
5、安装类型选择“自定义(高级)”;
6、在硬盘界面,选择主分区即C盘,下一步开始安装,可以事先进行格式化;
7、进入到这个界面,开始解压系统文件;
8、完成解压后会重启,更新注册表设置;
9、接着回到安装界面,继续安装,完成安装后,重启;
10、输入用户名,比如系统城,计算机名随意设置,下一步;
11、安装密钥直接跳过;
2、完成设置之后,一键永久激活。
Win7系统安装步骤:
准备工具:
1、u启动盘
2、win7系统镜像包
具体步骤:
一、制作u启动盘
1、从网上下载u启动u盘启动盘制作工具安装包
2、安装u启动u盘启动盘制作工具
3、插入u盘,打开u启动u盘启动盘制作工具,点击“一键制作启动U盘”
4、弹窗确认,执行一键制作启动u盘操作
二、安装win7
1、制作好u盘启动盘,接着将该u启动盘插入电脑usb接口,按开机启动快捷键进入u启动主菜单界面,并选择运行win8pe菜单按回车,
2、pe系统自动弹出pe装机工具,在已经给硬盘分区完成情况下,可以直接在pe装机工具中选择win7系统镜像装在c盘中,点击确定,
3、接着提醒程序将执行还原操作,点击确定,
4、进行程序还原过程,等待win7系统镜像释放完毕,
5、重启计算机,然后进行程序安装过程,静候即可。
6、安装结束后自行设置常规参数,设置完成进入win7系统桌面,系统就安装结束了