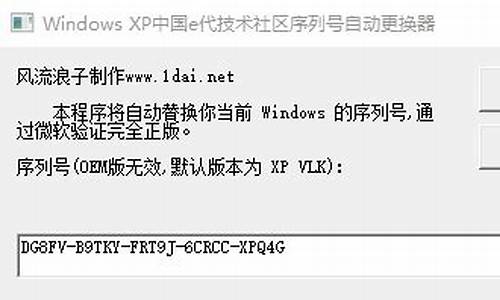在当今这个日新月异的时代,ghostwin7备份文件也在不断发展变化。今天,我将和大家探讨关于ghostwin7备份文件的今日更新,以期为大家带来新的启示。
1.win7一键ghost备份系统步骤
2.WIN7 GHOST备份文件怎么用
3.怎么用ghost备份系统|一键ghost备份xp/win7/win8/win8.1/win10系统步骤
4.用winPE系统中的ghost做系统备份,备份文件有多大?我的是win7旗舰版,C盘文件25G

win7一键ghost备份系统步骤
win7系统一键Ghost备份还原方法
第一步,一键软件安装到电脑上,先启动这个软件。
第二步,显示选择为“一键备份系统”这一项,如果此时要备份,只要点击下面的“备份”按钮。
第三步,如果之前用一键对系统备了份,这时,会显示为“一键恢复系统”,下面那个“备份”按钮会显示为“恢复”,如果此时要恢复之前备份时的系统,点“恢复”按钮。
有一个提示框,必须重启电脑,才能开始执行备份或恢复,按“确定”。
第四步,重启电脑后,进入系统选项,原本默认为Windows 7启动,这回也默认为“一键ghost”了,倒计时过后,即会自动进入这一项。
win7系统一键Ghost备份还原方法
第五步,在这里,是GRUB4DOS引导界面,因为已经默认操作了
如果实在想要手动设置,选择的是“Win7/Vista/Win8”这一项
win7系统一键Ghost备份还原方法
第六步,只要1KEY GHOST工具,即一键备份,有两版本11.2和11.5,但也不需要动手,会默认为1KEY GHOST11.2
win7系统一键Ghost备份还原方法
第七步,选择驱动器类型,是USB还是硬盘类型,硬盘类型也分纯SATA only类型, 还是兼容型IDE/SATA,默认也是IDE/SATA
win7系统一键Ghost备份还原方法
第八步,如果之前是选择的恢复,到这里,“备份”按钮会显示为“恢复”,也会有10秒倒计时,过后即自动开始恢复操作。
这就是所谓的一键,只要在之前选择执行类型,是备份还是恢复,都只需要一键,之后就不要手动了。
win7系统一键Ghost备份还原方法
第九步,当进度条满格时,就完成备份了
完成后,都会重启电脑,如果有提示框,一般按“重启(Restart)”即可。
win7系统一键Ghost备份还原方法
WIN7 GHOST备份文件怎么用
利用系统自带的备份还原
1、这种方法的缺点是如果以后系统出现问题,无法进入系统的话,就无法恢复系统了。首先我们点击开始菜单,打开控制面板。
2、在控制面板中点击系统和安全。
3、我们选择备份和还原中的备份您的计算机。
4、我们选择创建系统映像,然后选择把备份保存在那个盘,因为我们要对系统做备份,所以我们不要选择C盘保存备份!然后下一步。
5、我们选择C盘,我们要给C盘做备份,然后单击下一步。
6、在这个界面上,我们单击开始备份!我们对C盘也就是系统盘做备份。
7、系统备份开始,我们耐心点等待即可。
8、系统备份完以后,会提示我们是否创建系统修复光盘,我们如果有刻录机当然可以刻录一张系统修复光盘。如果没有空光盘和刻录机我们选择“否”。我们的C盘已经做了备份。
9、以后我们系统出了问题的时候,我们可以还原我们所做的备份。
利用一键ghost硬盘版备份推荐
1、我们百度搜索“一键ghost”然后将一键GHOST硬盘版,下载到自己的电脑上进行安装。
2、安装后运行一键GHOST硬盘版程序!在这个界面我们单击备份。
3、系统会自动重新启动,开始对系统进行备份。
4、以后电脑坏了的时候,我们只需要在电脑开机时,出现两个菜单的时候用鼠标选择第二项一键GHOST,进入后耐心等待,出现下面界面时选择恢复即可。
怎么用ghost备份系统|一键ghost备份xp/win7/win8/win8.1/win10系统步骤
WIN7 GHOST备份文件的使用:1、插入PE系统盘,然后开机时按F12键,进入快速启动菜单,选择U盘或者光盘(看PE系统在哪个盘上就选择哪个盘);
2、点击通用一键GHOST;
3、点高级模式;
4、点浏览,选择WIN7 GHOST安装程序,点打开;
5、选择分区盘,选中还原,点恢复选择的分区,然后就进入系统还原界面,开始还原WIN7系统。
用winPE系统中的ghost做系统备份,备份文件有多大?我的是win7旗舰版,C盘文件25G
在平时使用电脑时或多或少会遇到系统故障,严重时需要重装系统,重装系统意味着要重新安装各种应用程序,很是麻烦。一键ghost工具支持一键备份整个系统分区,一键恢复系统,下面小编就以使用ghost备份xp系统为例,跟大家介绍一键ghost备份系统为GHO文件的方法,方法适用于xp、win7、win8、win8.1、win10等各种操作系统。
操作步骤如下:
1、下载一键GHOST(OneKeyGHOST)V13.9硬盘版;
2、打开一键ghost备份工具,点击“备份分区”,映像备份路径自动生成,选择要备份的分区,比如C盘,确定;
3、弹出提示对话框,点击是立即重启;
4、开始执行系统备份操作,等待完成;
5、操作完成自动重启,打开备份目录,下图中的GHO文件就是系统备份文件;
6、如果要恢复还原系统,则打开一键ghost,选择GHO文件,点击“还原分区”,确定即可。
以上就是使用OnekeyGhost一键备份工具备分操作系统的步骤,及时对系统做好备份,在系统出现故障时就能恢复还原到正常的状态。
相关教程:怎么从硬盘安装win7系统
①使用u盘PE微系统中的GHOST做备份,是对整个C盘做备份,所以C盘越大,做出来的备份越大。
②有了备份操作系统镜像文件的这个意识很好,以后遇到问题,随时可以使用备份还原操作系统。
③先备份一个操作系统的镜像,然后再对C盘进行调整,使其瘦身,原则是自有资料不和系统混淆。
④从两方面着手:移动系统文件夹我的文档、我的照片、我的音乐、收藏夹。右键点击即可外移。
⑤安装软件的时候,但凡给予选择路径,都可以自定义到非C盘(比如:D盘),只将C改成D即可。
⑥关闭操作系统本身的备份、还原,清理备份缓存空间。外移虚拟内存和关闭休眠功能,清理文件。
⑦删除Windows文件夹下以$$带头的文件夹,这是卸载补丁的东西,一般的清理软件不会自动清除。
⑧浏览器的缓存也能外移(详情请看教程),所有下载的缓存也要做一番清理和缓存外移、统管。
我使用了多年的XP和Windows7共享C盘(双系统只要一个备份)GHO备份只有2G(未彻底清理)
GHO之后的镜像,只能在这个电脑中使用。鉴于设备驱动的关系,不能使用到其他配置的电脑中去。
要做到这一点,需要封装(也就是卸载相关驱动,之后马上备份,可以使用软件,或看相关教程)
其实,网上有很多GHO文件,仔细找一下,还是有好一点的镜像可直接使用的(帮别人装系统)。
百度经验:《安装操作系统:[1]备份还原篇》/s/blog_4a1faae60102dv2o.html
参考资料:优化电脑·安装卸载有套路·逐一掌握(使用 谷歌 搜索找到此博文)/s/blog_4a1faae60102dv30.html好了,关于“ghostwin7备份文件”的话题就到这里了。希望大家通过我的介绍对“ghostwin7备份文件”有更全面、深入的认识,并且能够在今后的实践中更好地运用所学知识。