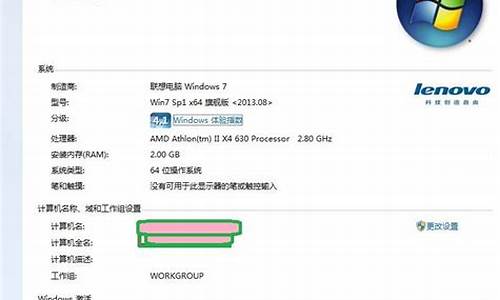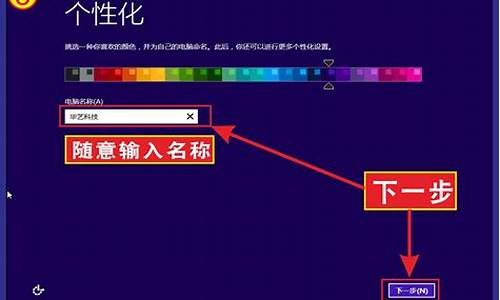u盘装win7系统步骤如下:
准备工具:
1、u启动U盘启动盘制作工具
2、win7系统镜像文件
3、4g以上可用U盘
具体步骤:
一、制作u启动U盘启动盘
1、打开u启动uefi版,将准备好的u盘插入电脑usb接口并静待软件对u盘进行识别,保持默认参数设置并直接点击“开始制作”即可:
2、此时,弹出的警告窗口中告知会清除u盘上的所有数据,请确认u盘中数据是否另行备份,确认完成后点击“确定”:
3、制作过程可能要花2-3分钟,在此期间请耐心等待并勿进行其他与u盘相关操作:
4、制作成功后点击“是”对制作完成的u盘启动盘进行模拟启动测试,如图:
5、随后若弹出下图所示界面,说明u盘启动盘制作成功(注意:此功能仅作启动测试,切勿进一步操作)。按“Ctrl+Alt”释放鼠标,点击右上角的关闭图标退出模拟启动测试:
二、安装win7系统
1、将准备好的u启动u盘启动盘插在电脑usb接口上,然后重启电脑,在出现开机画面时通过u盘启动快捷键进入到u启动主菜单界面,选择02U启动Win8PE标准版(新机器)选项:
2、进入pe系统u启动pe装机工具会自动开启并识别u盘中所准备的原版win7系统镜像,建议参考下图的内容选择系统版本以及磁盘安装分区,操作完成后点击确定:
3、此时弹出的确认提示窗口中,勾选复选框“完成后重启”,接着点击确定,如图:
4、此过程大约需要数分钟的时间,在此切勿操作其他相关u盘操作,操作结束后在弹出的窗口中点击“是”重启计算机即可:
5、最后电脑会继续执行剩余原版win7系统安装步骤,敬请耐心等待:
6、安装完成之后需要进行系统相关设置,设置完成便能进入win7系统:
重装系统的办法有很多,U盘重装系统因为不需要电脑光驱支持和系统安装光盘,直接借助U盘就可以实现重装系统,别适合于未安装光驱的台式机或超薄笔记本电脑上,因而现在越来越受到系统装机用户的欢迎,下面就跟小编一起来看一下如何用u盘重装系统win7步骤教程。
工具/原料
系统版本:windows7旗舰版
品牌型号:小新air15
软件版本:小白一键重装系统V2290
如何用u盘重装系统win7步骤教程
1、首先打开电脑,保持联网和供电状态,准备一个空白的8GU盘,使用浏览器下载和安装好小白一键重装软件,选择制作系统。
2、在电脑系统选择上面,下载和安装window7系统.
3、这时会弹出格式化U盘操作,在确定保存好重要数据之后,点击“确认”,等待U盘制作完成之后,重启电脑。
4、在重启过程中选择U盘启动,在进入小白系统pe时,选择选择第一项“启动win10 x64PE(2G以上内存进入)”进入电脑系统。
5、将window7系统进行安装,安装到C盘,等待安装完成。
6、拔掉U盘,重启电脑,进入桌面后,用u盘重装系统win7就完成了。
总结
1、准备空白的8GU盘,下载和安装好小白一键重装软件,选择制作系统。
2、选择window7电脑系统,等待下载完成。
3、进入电脑pe中,将下载好的电脑系统安装C盘,等待安装完成。
4、拔掉U盘,重启电脑,用u盘重装系统win7就完成了。
以上就是如何用u盘重装系统win7步骤教程,希望可以帮助到大家!