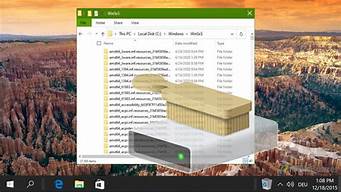1.vmware workstation 10怎么用u盘装系统
2.win7系统如何安装vmware
3.VMware虚拟机 U盘PE下如何安装 安装版系统?

1、VMware Workstation 12(如果没有这个版本的,别的版本跟这个版本也差不多)
2、1个4gU盘(用于储存win7gho的,U盘也要制作成u盘启动盘。这样的软件例如u启动、u深度)如果有现成的就更好了~
操作步骤:
1、打开虚拟机,选择创建新的虚拟机。
2、选择典型,点击下一步xitonghe 。
3、选择稍后安装操作系统。
4、操作系统选择windows7。
5、接下来是选择储存虚拟机文件目录的,你可以直接下一步,或是指定一个目录;
6、选择虚拟机硬盘容量,可直接点击下一步或是自己指定大小;
7、直接点击完成。
8、点击编辑虚拟机设置。
9、点击添加。
10、添加一个硬盘
11、这里直接下一步。
12、点击使用物理硬盘。
13、点击“PhysicalDrive1’如果没有Drive1的话,重启一下虚拟机软件就好了,我的就是这样。
14、重启之后就会出现‘PhysicalDrive1’了。‘PhysicalDrive1’就是你的U盘,如果怎么重启都不出现Drive1那很可能你的U盘坏了。
15、点击完成。
16、右击windows7
17、选择电源——打开电源时进入固件。
18、用键盘方向键移动到Boot。
19、移到Hard Drive,并展开(按回车)。
20、把VMware Virtual SCSI Hard Drive(0:1)用+号移到最前面。
21、再把Hard Drive移到最前面。
22、摁F10保存并退出。
23、重启后,选择运行win2003PE。
24、加载完成后,选择DG分区工具。
25、接下来不要选中你的U盘,要选中虚拟机的硬盘。最简单的方法是看哪个容量大。
26、点击快速分区。
27、在弹出的页面点击确定。
28、退出分区工具。双击U深度PE装机工具,点击卷标系统的地方,之后点击确定。
29、之后就静静等待ghost Win7 结束吧。心急吃不了热豆腐。ghost完成后会自动重启。
30、重启后等待win7系统自动安装,不用管它。
31、重启后关闭win7虚拟机电源。
32、点击编辑虚拟机设置。
33、移除新硬盘(SCSI)。
34、这样就能拔下U盘还能打开win7系统了。
vmware workstation 10怎么用u盘装系统
使用U盘USB方式安装ESXI 5.1虚拟化平台的方法: 1、下载Universal-USB-Installer-1.9.3.3.zip
注:制作USB启动盘也可以使用UltraISO等工具,本文用Universal-USB-Installer
2、下载ESXi 5.1 ISO文件VMware-VMvisor-Installer-5.1.0-7933.x86_64.iso
1、运行Universal-USB-Installer-1.9.3.3.zip压缩包中的Universal-USB-Installer-1.9.3.3.exe程序,出现Licence Agreement界面,选择I agree。
2、指定镜像文件位置以及用于USB启动的U盘,执行操作前记得将U盘中文件拷出。
3、弹出警告,选择逗是地继续。
4、等待程序运行。
5、制作完毕,结束程序。
1、插入U盘到需要安装ESXI 5.1的机器上,开机,出现安装界面,选择ESXI-5.1.0-7933-standard installer;
2、接下来出现load installer过程,过程结束后进入ESXI安装步骤,根据个人情况选择各步骤选项;
3、安装结束,重启出现上灰下黄界面,按下F2,输入设置的用户名密码,进入 Configure Management Network->IP Configuration 选项,配置你的IP和DNS等信息。
1、在网络互通的另一台电脑上打开浏览器,输入s://刚刚设置的IP地址,由于浏览器安全级别设置的情况不同,可能会出现安全提示,选择逗继续浏览地;
2、出现以下界面:
3、下载vSphere Client,并安装,安装完成后运行出现以下界面:
4、输入正确的信息即可登录。
win7系统如何安装vmware
制作前准备:
1、准备好一个U盘,U盘大小自行决定。当然了,如果想要用u盘安装win7或是u盘装win8建议容量大一些,至少需要3~4G,即便是用u盘装xp系统,也需要600MB~1.5G。
2、利用U盘装系统软件,制作u盘系统安装盘。
3、如果在制作启动u盘的时候,遇到失败或者安全软件、杀毒误报,请添加信任或者退出安装软件。
第一步:用u盘装机大师u盘启动盘制作u盘启动盘
第二步:重启电脑,当电脑启动以后反复的按快捷键一般是F12,机型不一样快捷键有可能不一样,之后窗口里面会有几个选择,我们要找到并按上下方向键"↑↓"选择到u盘,然后按回车键进入U盘装机大师主界面。
第三步:进入PE系统后,在PE系统的桌面上,双击打开"PE一键装系统"。在弹出的映像大师窗口,通过"打开"按钮选择要安装的“ISO”镜像文件。选择要恢复的分区,一般默认为C:盘,然后点击"执行"。然后等待镜像释放完毕,系统安装成功即可
VMware虚拟机 U盘PE下如何安装 安装版系统?
此时有两种方式解决:
1、直接用U盘给VMware安装系统:VMware虚拟机用U盘装win7系统的方法
2、选择小于4G的win7 64位系统镜像:番茄花园ghost win7 sp1 64位最新稳定版
二、VMware虚拟机安装win7步骤
1、运行虚拟机VMware Workstation,创建一个新的虚拟机;
2、选中我们创建好的windows7虚拟机,点击CD/DVD;
3、点击“使用ISO映像文件”,“浏览”选择win7系统镜像;
4、点击“高级”选择“IDE”模式,否则无法安装;
5、启动虚拟机,进入系统安装主界面,由于虚拟机未安装系统,需进行分区,点击PQ8.05图形分区工具进入;
6、右键选择当前磁盘分区,点击“建立”,PQ8.05硬盘分区详细教程;
7、依次选择“主要分割磁区”、“NTFS”并输入磁盘大小,1G=M,确定;
8、接着按同样的步骤建立“逻辑分割磁区”,建立完成后,选择右键第一个分区—进阶—设定为作用;
9、最后点击“执行”,结束后进入以下界面输入R回车重启;
10、在以下界面马上按下F2进入BIOS设置;
11、切换到Boot,使用shift和+将CD-ROM Drive移动到第一位,按F10保存重启;
12、重启进入安装主界面,选择“安装系统到磁盘第一分区”,开始安装ghost win7系统;
13、安装过程会重启多次,最后进入win7系统桌面,安装完成!
安装的操作方法和步骤如下:
1、首先,单击新创建的虚拟机以打开“编辑虚拟机设置”选项,如下图所示。
2、其次,完成上述步骤后,依次单击“硬件”-->“使用ISO映像文件”-->“浏览”,如下图所示。
3、接着,完成上述步骤后,在这里选择安装ubuntu系统,点击加载ubunutu系统,如下图所示。
4、然后,完成上述步骤后,单击以切换到“选项”,单击“高级”,在右侧将固件类型设置为“BIOS”选项,然后按Enter键确认,如下图所示。
5、随后,完成上述步骤后,单击该虚拟机以开始安装系统,如下图所示。
6、接着,完成上述步骤后,进入ubunut安装界面,单击以选择语言为简体中文,然后单击“Install Ubuntu”选项,如下图所示。
7、然后,完成上述步骤后,将变灰并进入安装界面。 选择第一项以清理整个磁盘并安装Ubunut。 单击“现在安装”按钮以开始安装,如下图所示。
8、随后,完成上述步骤后,等待片刻,安装完成,如下图所示。
9、最后,完成上述步骤后,将自动重新启动并进入系统,如下图所示。这样,问题就解决了。