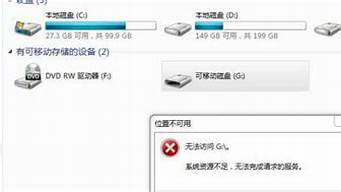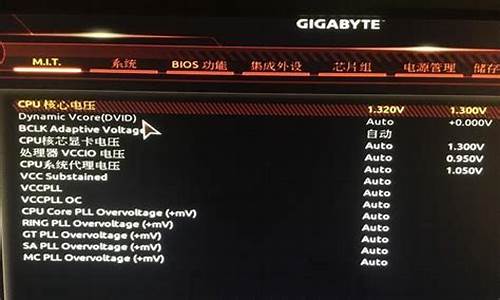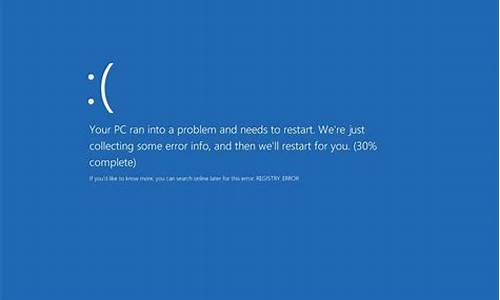1.Win10开机黑屏怎么办

一、进入win10安全模式:
1、开机在进系统的途中长按电源键关机,重复3次左右;
2、这时我们开机后应该能出现高级恢复的界面了;
3、然后点击“疑难解答”选项,接着点击“高级选项”,再点击“启动设置”,然后点击“重启”,选择安装模式进入;
4、进入到安全模式中后,如果你在黑屏之前安装过什么就可以在安全模式中将软件卸载删除,如果不确定的话可以进行干净启动,操作步骤往下看;
二:执行干净启动:
1.
按windows+r,
然后在输入框中输入msconfig,按回车,弹出系统配置对话框。
2.
选择常规,单击“有选择的启动”,然后单击清除“加载启动项”上面的勾。
3.
再点击“服务”,单击“隐藏所有microsoft”服务,然后单击全部禁用。
4.
再点击“启动”,点击“打开任务管理器”,点击启动项,然后单击禁用。
5.
单击确定,重新启动系统。
对症下药,本文修复黑屏问题的方法就是进入安全模式,删除卸载与win10系统不兼容的软件。win10出现黑屏,用此方法基本上行得通。当然,如果实在不行,那只能重装win10系统。
Win10开机黑屏怎么办
一般出现这种状况是由于电脑内存条、显卡或者系统黑屏。
解决方法:将内存条拔下来检查一下然后可以用橡皮擦擦拭一下;若是显卡问题,需要.重新安装显卡驱动;电脑系统有问题只能重装系统.了。
显示器黑屏故障解决思路:
a、检查主机电源,工作是否正常。首先,通过杳看主机机箱面板电源指示灯是否亮,及电源风扇是否转动来确定主机系统有没有得到电源供给。其次,用万用表检查外部电压是否契合要求,电压过高或过低都可能惹起主机电源发作过压或欠压电路的自动停机保护。另外,重点检查电源开关及复位键的质量以及它们与主板上的连线的正确与否都有很重要,由于许多劣质机箱上的电源开关及复位键经常发作使用几次后便损坏,形成整机黑屏无任显示。若电源损坏,则改换电源便可解决。b、检查显示器电源是否接好。显示器加电时有“嚓”的一声响,且显示器的电源指示灯亮,用户移动到显示器屏幕时有“咝咝”声,手背汗毛竖起。
c、检查显示器信号线与显示卡接触是否良好。若接口处有大量污垢,断针及其它损坏均会导致接触不良,显示器黑屏。
d、检查显示卡与主板接触是否良好。若显示器黑屏且主机内喇叭发出一长二短的蜂鸣声,则标明显示卡与主板间的连接有问题,或显示卡与显示器这间的连接有问题,可重点检查其插槽接触是否良好槽内是否有异物,将显示卡换一个主板插槽进行测试,以此判别是否插槽有问题。
e、检查显示卡是否能正常工作。查看显示卡上的芯片是否能烧焦,开裂的痕迹以及显示卡上的散热风扇是否工作,散热性能是否良好。换一块工作正常的显示卡,用以排除是否为显示卡损坏。
f、检查内存条与主板的接触是否良好,内存条的质量是否过硬。如计算机启动时黑屏且主机发出连续的蜂鸣声,则多半标明内存条有问题,可重点检查内存和内存槽的安装接触状况,把内存条重新拔插一次,或者改换新的内存条。
g、检查机箱内风扇是否转动。若机箱内散热风扇损坏,则会形成散热不良,严重者会形成CPU及其它部件损坏或电脑自动停机保护,并发出报警声。
h、检查其他的板卡(如声卡、解压卡、、捕捉卡)与主板的插槽是否良好以及驱动器信号线连接是否正确。这一点许多人常常容易无视。一般觉得,计算机黑屏是显示器部分出问题,与其他设备无关。实际上,因声卡等设备的安装不正确,导致系统初始化难以完成,特别是硬盘的数据线接口,也容易形成无显示的故障。
i、检查CPU是否超频使用,CPU与主板的接触是否良好,CPU散热风扇是否完好。若超频使用导致黑屏,则把CPU跳回原频率就可以了。若接触不良,则取下CPU须重新安装,并使用质优大功率风扇给CPU散热。
j、检查参数设置。检查CMOS参数设置是否正确,若CMOS参数设置不当而惹起黑屏,计算机不启动,则须打开机箱,入手恢复CMOS默认设置。
k、检查是否为引发显示器黑屏。若是因形成显示器黑屏,此时可用最新版杀毒软件进行处理,有时需重写BIOS程序。
win10开机黑屏是最常见的问题之一。导致win10开机黑屏的原因有如下几种。1、win10系统的bug,也就是系统漏洞,这个是普遍的说法,只有等待微软修复。2、显卡驱动问题导致开机黑屏,下面会有详细的解决办法的。3、电脑显卡损坏,需更换显卡。4、系统瘫痪,需重装系统解决。win10开机黑屏无法进入桌面解决方法一黑屏一、进入Win10系统的安全模式:1、开机进入系统时长按电源键关机,重复3次左右;2、这样开机后应该能出现高级恢复的界面了;3、点击“疑难解答”选项,接着点击“高级选项”,在“启动设置”下点击“重启”,重启后选择“安全模式”。4、进入到安全模式后,如果在黑屏之前安装过什么就可在安全模式中将软件卸载删除,如果不确定的话,可进行干净启动,干净启动的操作步骤如下:1) 按“Win+R”打开“运行”窗口, 输入msconfig命令后按回车,弹出系统配置对话框。2)切换到“常规”标签页,单击“有选择的启动”,然后单击清除“加载启动项”上面的勾。3) 切换到“服务”标签页,单击“隐藏所有Microsoft”服务,然后单击全部禁用。4) 切换到“启动”标签页,点击“打开任务管理器”,点击启动项,然后单击禁用。5) 单击确定保存后,重新启动系统。二、如果多次重启仍然黑屏,无法出现高级恢复界面,可按以下步骤操作:1、开机进入BIOS;以联想为例,开机时按enter键,显示以下界面,然后选择“F12 to choose temporary startup device”,按enter键进入下一个界面后,选择"windows boot manager"按回车,等待几秒之后就会出现高级恢复界面2、点击“疑难解答”选项,接着点击“高级选项”,点击“系统还原”,点击“下一步”,点击选择出故障前的系统,则系统会恢复到故障之前的状态,点击“确认”。3、确认后等待系统还原,大概耗时1-3分钟,还原完成后即可正常开机了。win10开机黑屏无法进入桌面解决方法二如果通过以上的方式无法解决问题,那就是显卡的问题了。第一种:显卡不完全损坏,这种损坏了,电脑不报警,可以过主板的BIOS,但是进系统后,就会有各种各样的问题,像黑屏,花屏,色彩不正常等等。这种只能通过更换或是维修显卡才能解决了。第二种:显卡驱动问题,这种就比较较显卡硬件损坏,要好处理很多。一般都是重新安装显卡驱动。安装显卡驱动,已有很多教程,直接百度搜索一下就可以了。总结一般通过进入系统,但是无法显示桌面的处理流程,如果在win8/win8.1上也遇到相同的问题,可以按以上的流程尝试操作一下,看是否能解决相关的问题。