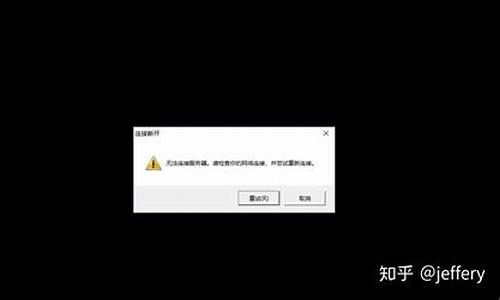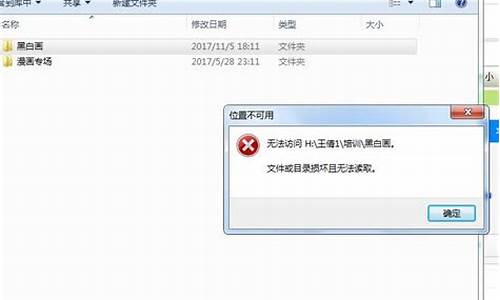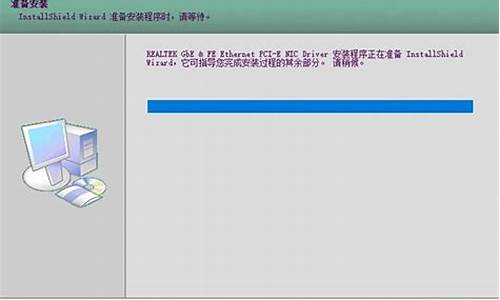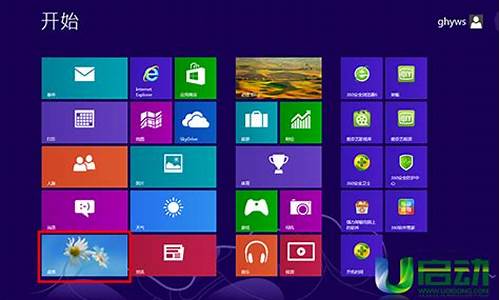
windows 8.1 iso镜像文件安装步骤如下:准备工具:1、u启动U盘启动盘2、win8.1iso系统镜像文件具体步骤:1、将u盘启动盘插入电脑usb接口,重启电脑后按开机启动快捷键进入u启动主菜单界面,在显示的菜单中选择02u启动win8pe标准版(新机器)回车,如图: 2、进入u启动pe界面,弹出u启动pe一键装机工具,选择win8.1镜像存放在c盘中,点击确定,如图: 3、弹出程序将执行还原操作提醒框,勾选复选框“完成后重启”,然后点击确定,如图: 4、接着程序还原操作过程,还原结束后就重启电脑了,之后就是安装程序,静静等待安装结束,如图: 5、程序安装好之后只需等待win8.1系统部署结束就可以用了。
现在电脑大多往触控操作方向发展,因此新型的操作系统开始支持触屏模式,比如win8系统,不仅如此,win8系统优化了系统内核,用全新的启动方式,大大提升了系统启动速度,并因此吸引了广大用户安装体验,那么电脑上要怎么装win8系统呢?接下来就跟小编一起来学习下电脑装win8系统的教程步骤。
相关阅读:
一键安装win8系统教程
nt6hddinstaller从硬盘全新安装win8/win8.1系统教程
一、所需材料
1、4G左右U盘,制作U盘PE启动盘
2、系统镜像:深度技术win8旗舰版
3、引导设置:U盘装系统启动热键
二、电脑装win8系统教程如下
1、制作U盘PE启动盘后,使用解压工具把win8镜像中的GHO文件解压到U盘GHO目录;
2、在电脑上插入U盘,重启电脑按F12、F11、Esc等快捷键选择从U盘启动;
3、启动到U盘主菜单,选择02运行Win8PE精简版;
4、如果需要分区在PE桌面上双击打开DiskGenius分区工具,点击“硬盘”—“快速分区”,无需分区直接跳到第6步;
5、选择分区数目,比如3个或4个分区,设置各个分区的大小,点击确定开始分区并格式化;
6、完成分区后,打开PE一键装机,保持默认的设置,选择系统安装盘符C盘,确定;
7、转到这个界面,开始进行系统镜像的解压;
8、解压完成后,重启电脑,执行安装win8系统过程;
9、最后启动进入到win8系统桌面,安装就完成了。
到这边电脑装win8系统的教程就介绍完了,大家不仅可以直接一键安装,也可以使用U盘来安装,还不会安装win8的用户就来学习下吧!