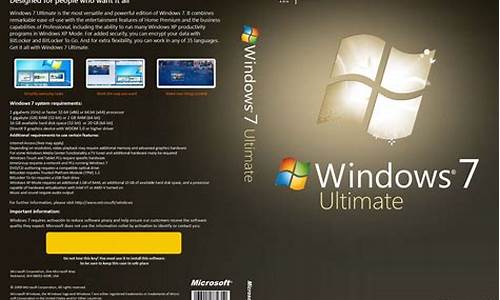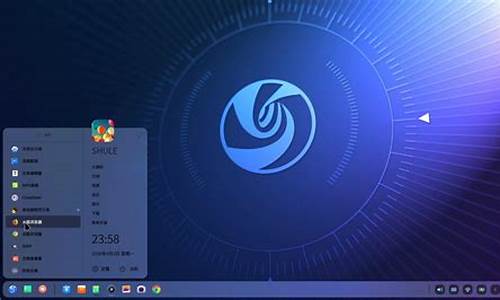1.我的笔记本是宏基4741g型号,最近想装WIN7+ubuntu双系统,win7装好了,现在ubuntu安装出现问题。
2.U盘在winxp下安装ubuntu全解。
3.ubuntu20能识别光盘,但是数据无法读取
4.ubuntu安装
5.kaldi 安装在ubuntu 虚拟机上 报错 fatal error compilation terminated,如何解决?
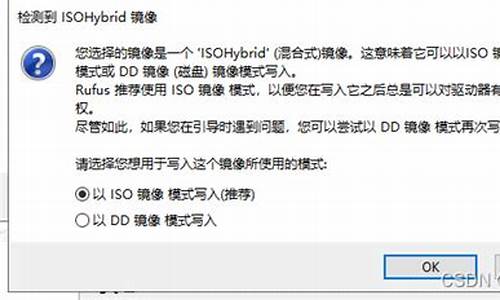
从U盘安装系统
上一篇 博客中我们提到过,虽然 Ubuntu 的发行安装方式众多,我们仍然推荐从硬盘开始安装。另一方面比起光盘,相信很多同学也了解U盘的优势:易于携带,保存,复制。这里不再敷陈,我们就从制作启动U盘说起。
1. 下载 Ubuntu ISO 文件
访问 Ubuntu 的 官方下载 页面,选择相应版本。一般而言它的版本有桌面版,服务器版,32位,64位,LTS,非LTS之分。所谓 LTS(Long Term Support)指的是长时间支持版本,并不是每一个新版本的 Ubuntu 都是 LTS 版本,譬如,最新的 12.10 版本就不是 LTS 版本,12.04 就是 LTS 版本,12.04 之前的 LTS 版本要追溯到2010年4月发布的 10.04,同时主版本号代表发布的年份,次版本号代表发布的月份,例如:12.04表示2012年4月发布。一般来说,推荐下载最近的 LTS 版本会得到更好的官方支援。这里我们推荐安装 12.04 的64位桌面版(命名方式:ubuntu-12.04.1-desktop-amd64.iso),官方支持长达5年之久,基本上已经超过了用户当前硬件 的预期使用寿命,也就是说你在换下一台PC之前无需更换操作系统。如果官方站点的下载速度较慢,你也可以搜索国内的一些镜像网站加速下载过程。譬如 网易镜像
2. 从 Windows 制作启动U盘
在 Windows 下访问 Universal USB Installer 的主页,这个Ubuntu官方推荐的绿色小工具就是帮助用户在手头没有 Ubuntu 的情况下,使用 Windows 来制作启动U盘。这个页面不仅包括了工具的下载链接,同时也包含了详细的操作步骤,同学们准备好1G容量以上的U盘和刚才下载到的ISO文件,按部就班操 作即可。制作U盘的时候注意相应的选项,按我个人的经验它制作出的启动U盘质量相当高,甚至超越了Ubuntu下自带的工具。<img src="s://pic3.zhimg/59c5e70cb485c05a0b9c5c5f2f6846_b.jpg" data-rawwidth="450" data-rawheight="352" class="origin_image zh-lightbox-thumb" width="450" data-original="s://pic3.zhimg/59c5e70cb485c05a0b9c5c5f2f6846_r.jpg">
3. 从 Ubuntu 制作启动U盘
如果你手头有一台安装完毕的 Ubuntu 系统,你也可以通过启动 Startup Disk Creator 这个系统自带的工具制作启动U盘。注意如果你是跨版本的制作相应的启动盘可能会存在问题,笔者曾经在Ubuntu 10.04下使用这个工具制作基于12.04 ISO的启动盘,结果启动盘无法启动电脑,花了一个晚上才搞清楚原来是跨版本引发的问题,最后切换到 Windows 下的 Universal USB Installer 才解决问题。<img src="s://pic3.zhimg/cfa5cc6f548e70236a488ba16378afc6_b.jpg" data-rawwidth="591" data-rawheight="503" class="origin_image zh-lightbox-thumb" width="591" data-original="s://pic3.zhimg/cfa5cc6f548e70236a488ba16378afc6_r.jpg">
4. Ubuntu 分区推荐方案
在安装之前,我们先分析一下 Ubuntu 桌面系统的分区方案。
要了解分区方案,先从 Linux 系统的目录结构说起。使用 Windows 系统的用户都知道,Windows 系统先有分区的存在,然后在不同的分区下创建文件目录结构。于是我们看到诸如 C:\Windows D:\Downloads 之类目录,也就是说每一个目录首先是存在于某个分区的。Linux 系统则相反,它首先确定有目录的存在,例如:/, /usr, /media/usb,/media/cdrom, /disk 然后才确定这个目录上挂载的是哪个分区(甚至挂载的可能是CDROM, USB等外设以及ISO光盘镜像文件:类似 Windows 下虚拟光驱的作用)。访问某个目录,实质上就相当于访问挂载在这个目录上的分区,外设或者光盘镜像文件。我们在 上一篇 博客中提到过一个系统存储重要数据的目录: /home 目录, 在通常的最佳实践中,可以把这个 home 目录作为一个单独的挂载点,挂载一个独立分区。这样做有几个好处:
系统分区如果损坏,幷不影响到 /home 分区所在的数据。这些数据通常非常重要,包括有你常用的软件,重要的文档以及各类软件的配置信息,反过来我们也鼓励把重要的数据存放在 /home 目录下,使得他们保存在系统分区以外的分区,避免因为系统的问题受损。
在重装系统,或者升级系统以后,/home 分区的数据可以得到保留,最大程度的避免了软件安装和重新配置的耗时工作。
在日常备份的工作中可以选择只备份 /home 分区所在的数据,避免做全盘的备份。
我自己就曾经因为在两年前安装Ubuntu 10.04的时候只分了一个分区,把 /home 目录下的数据和系统文件存储在了同一个分区下,导致在安装Ubuntu 12.04的时候,在没有第二个分区和第二台电脑用来备份/home目录数据的情况下,忍痛将整个系统连同/home目录里的数据全部格式化,损失惨重, 教训深刻。
所以一般来说一个 Ubuntu 的系统在安装之初应该有三个分区,他们分别是挂载于根目录: /, home目录: /home 的两个分区以及 swap 分区。swap分区是指虚拟内存的交换区,一般设置为实际内存容量的两倍大小即可。
设你有一台500G硬盘,2G内存的PC,那么比较好的分区分配方案是:根目录所在分区分配50G左右, swap分区分配4G,剩余空间全部留给 /home 所在分区即可。
5. 安装注意事项
在安装之前,记得备份本机重要数据。在电脑上插入启动U盘后,选择从U盘启动计算机:大多数电脑可以在出现启动画面的时候按F12选择启动媒介,此时选择U盘即可。之后一路安装 Ubuntu 会比较顺利,但是以下几个地方仍然需要注意:
在 Installation type 界面选择 Something else 选项,这样你才有机会调整,保留现有分区以及分区上的数据,并将多个分区挂载到同一个系统的不同挂载点(上文所述的根目录和home目录)推荐。
选择 ext4 文件系统格式作为 Linux 的文件系统格式。
三个分区大小可按上个小节分配,根目录分区大小不必过大,50G至多,如果硬盘本身不大,只分配15G问题也不大。大多的数据应该存放在 /home, 因此 /home 所在分区应该足够大。
Installation type 界面中 Device for boot loader installation 选项列表中记得选择硬盘所在条目一般是:/dev/sda,笔者安装 12.04 时因为不慎选择了 USB 所在媒介:/dev/sdb 导致安装完毕后只有插着USB才能启动系统,悲剧!
大致的效果图如下(忽略分区尺寸一项,随意填的)<img src="s://pic4.zhimg/0a49f09c82a7f70fa1ef47bfb132df27_b.jpg" data-rawwidth="" data-rawheight="766" class="origin_image zh-lightbox-thumb" width="" data-original="s://pic4.zhimg/0a49f09c82a7f70fa1ef47bfb132df27_r.jpg">
摘自://linux.cn/thread/9632/1/1/ ,版权归原作者所有。
著作权归作者所有。
商业转载请联系作者获得授权,非商业转载请注明出处。
作者:顾金鑫
链接:://.zhihu/question/20565314/answer/15518260
来源:知乎
从U盘安装系统
上一篇 博客中我们提到过,虽然 Ubuntu 的发行安装方式众多,我们仍然推荐从硬盘开始安装。另一方面比起光盘,相信很多同学也了解U盘的优势:易于携带,保存,复制。这里不再敷陈,我们就从制作启动U盘说起。
1. 下载 Ubuntu ISO 文件
访问 Ubuntu 的 官方下载 页面,选择相应版本。一般而言它的版本有桌面版,服务器版,32位,64位,LTS,非LTS之分。所谓 LTS(Long Term Support)指的是长时间支持版本,并不是每一个新版本的 Ubuntu 都是 LTS 版本,譬如,最新的 12.10 版本就不是 LTS 版本,12.04 就是 LTS 版本,12.04 之前的 LTS 版本要追溯到2010年4月发布的 10.04,同时主版本号代表发布的年份,次版本号代表发布的月份,例如:12.04表示2012年4月发布。一般来说,推荐下载最近的 LTS 版本会得到更好的官方支援。这里我们推荐安装 12.04 的64位桌面版(命名方式:ubuntu-12.04.1-desktop-amd64.iso),官方支持长达5年之久,基本上已经超过了用户当前硬件 的预期使用寿命,也就是说你在换下一台PC之前无需更换操作系统。如果官方站点的下载速度较慢,你也可以搜索国内的一些镜像网站加速下载过程。譬如 网易镜像
2. 从 Windows 制作启动U盘
在 Windows 下访问 Universal USB Installer 的主页,这个Ubuntu官方推荐的绿色小工具就是帮助用户在手头没有 Ubuntu 的情况下,使用 Windows 来制作启动U盘。这个页面不仅包括了工具的下载链接,同时也包含了详细的操作步骤,同学们准备好1G容量以上的U盘和刚才下载到的ISO文件,按部就班操 作即可。制作U盘的时候注意相应的选项,按我个人的经验它制作出的启动U盘质量相当高,甚至超越了Ubuntu下自带的工具。<img src="s://pic3.zhimg/59c5e70cb485c05a0b9c5c5f2f6846_b.jpg" data-rawwidth="450" data-rawheight="352" class="origin_image zh-lightbox-thumb" width="450" data-original="s://pic3.zhimg/59c5e70cb485c05a0b9c5c5f2f6846_r.jpg">
3. 从 Ubuntu 制作启动U盘
如果你手头有一台安装完毕的 Ubuntu 系统,你也可以通过启动 Startup Disk Creator 这个系统自带的工具制作启动U盘。注意如果你是跨版本的制作相应的启动盘可能会存在问题,笔者曾经在Ubuntu 10.04下使用这个工具制作基于12.04 ISO的启动盘,结果启动盘无法启动电脑,花了一个晚上才搞清楚原来是跨版本引发的问题,最后切换到 Windows 下的 Universal USB Installer 才解决问题。<img src="s://pic3.zhimg/cfa5cc6f548e70236a488ba16378afc6_b.jpg" data-rawwidth="591" data-rawheight="503" class="origin_image zh-lightbox-thumb" width="591" data-original="s://pic3.zhimg/cfa5cc6f548e70236a488ba16378afc6_r.jpg">
4. Ubuntu 分区推荐方案
在安装之前,我们先分析一下 Ubuntu 桌面系统的分区方案。
要了解分区方案,先从 Linux 系统的目录结构说起。使用 Windows 系统的用户都知道,Windows 系统先有分区的存在,然后在不同的分区下创建文件目录结构。于是我们看到诸如 C:\Windows D:\Downloads 之类目录,也就是说每一个目录首先是存在于某个分区的。Linux 系统则相反,它首先确定有目录的存在,例如:/, /usr, /media/usb,/media/cdrom, /disk 然后才确定这个目录上挂载的是哪个分区(甚至挂载的可能是CDROM, USB等外设以及ISO光盘镜像文件:类似 Windows 下虚拟光驱的作用)。访问某个目录,实质上就相当于访问挂载在这个目录上的分区,外设或者光盘镜像文件。我们在 上一篇 博客中提到过一个系统存储重要数据的目录: /home 目录, 在通常的最佳实践中,可以把这个 home 目录作为一个单独的挂载点,挂载一个独立分区。这样做有几个好处:
系统分区如果损坏,幷不影响到 /home 分区所在的数据。这些数据通常非常重要,包括有你常用的软件,重要的文档以及各类软件的配置信息,反过来我们也鼓励把重要的数据存放在 /home 目录下,使得他们保存在系统分区以外的分区,避免因为系统的问题受损。
在重装系统,或者升级系统以后,/home 分区的数据可以得到保留,最大程度的避免了软件安装和重新配置的耗时工作。
在日常备份的工作中可以选择只备份 /home 分区所在的数据,避免做全盘的备份。
我自己就曾经因为在两年前安装Ubuntu 10.04的时候只分了一个分区,把 /home 目录下的数据和系统文件存储在了同一个分区下,导致在安装Ubuntu 12.04的时候,在没有第二个分区和第二台电脑用来备份/home目录数据的情况下,忍痛将整个系统连同/home目录里的数据全部格式化,损失惨重, 教训深刻。
所以一般来说一个 Ubuntu 的系统在安装之初应该有三个分区,他们分别是挂载于根目录: /, home目录: /home 的两个分区以及 swap 分区。swap分区是指虚拟内存的交换区,一般设置为实际内存容量的两倍大小即可。
设你有一台500G硬盘,2G内存的PC,那么比较好的分区分配方案是:根目录所在分区分配50G左右, swap分区分配4G,剩余空间全部留给 /home 所在分区即可。
5. 安装注意事项
在安装之前,记得备份本机重要数据。在电脑上插入启动U盘后,选择从U盘启动计算机:大多数电脑可以在出现启动画面的时候按F12选择启动媒介,此时选择U盘即可。之后一路安装 Ubuntu 会比较顺利,但是以下几个地方仍然需要注意:
在 Installation type 界面选择 Something else 选项,这样你才有机会调整,保留现有分区以及分区上的数据,并将多个分区挂载到同一个系统的不同挂载点(上文所述的根目录和home目录)推荐。
选择 ext4 文件系统格式作为 Linux 的文件系统格式。
三个分区大小可按上个小节分配,根目录分区大小不必过大,50G至多,如果硬盘本身不大,只分配15G问题也不大。大多的数据应该存放在 /home, 因此 /home 所在分区应该足够大。
Installation type 界面中 Device for boot loader installation 选项列表中记得选择硬盘所在条目一般是:/dev/sda,笔者安装 12.04 时因为不慎选择了 USB 所在媒介:/dev/sdb 导致安装完毕后只有插着USB才能启动系统,悲剧!
大致的效果图如下(忽略分区尺寸一项,随意填的)<img src="s://pic4.zhimg/0a49f09c82a7f70fa1ef47bfb132df27_b.jpg" data-rawwidth="" data-rawheight="766" class="origin_image zh-lightbox-thumb" width="" data-original="s://pic4.zhimg/0a49f09c82a7f70fa1ef47bfb132df27_r.jpg">
我的笔记本是宏基4741g型号,最近想装WIN7+ubuntu双系统,win7装好了,现在ubuntu安装出现问题。
ubuntu不挑剔,逻辑分区就可以安装。但在已经有windows系统时需要注意分区方式。可以去://forum.ubuntu.org.cn这个论坛去学习。有详细的PDF文件供下载参考。
一般可以划分swap,缓冲区 512M—2048MB左右。运行大软件时需要,类似虚拟内存。
"/"区 ext4格式。系统分区。细分的话可以分/TMP /HOME把系统和更新文件等区分开。
U盘在winxp下安装ubuntu全解。
这个好像和分区有关,你有没有给UBUNTU专门分一个区,我用UBUNTU几年啦,我装UBUNTU一直就只分一个根分区,你先硬盘弄出一个20G的空间。再安装过程中把UBUNTU的引导文件安装在除C盘外的任意分区,这样的好处是,WIN系统如果坏了到时候不会影响到BUNTU.
然后根据下面的教程来操作试试:
如何用easybcd从硬盘安装ubuntu 10.04Ubuntu又一个LTS版本10.04今天发布了。我在第一时间下了dvd版(学校ipv6的速度那叫个快),但我没有dvd刻录光驱,又想第一时间安装来看看。怎么办呢?
在上一篇文章中我讲了如何用easybcd硬盘从iso文件安装系统,文章中提到方法,只适应各种PE系统,xp等(vista,7貌似不行),对于linux系统不适用。
这篇文章我就来讲一下如何用easybcd从硬盘安装ubuntu。所用软件在[如何使用easybcd 2.0引导iso文件安装系统]这篇文章中有下载。
1,安装好easybcd2.0后,启动软件:
按照上图的序号(随手画的,字比较难看)点击,点到3后出面下面的界面:
2.点击上图红框中的按钮,会打开一个用记事本打开一个文件,将如下代码粘贴到文件尾部:
title Install Ubuntu 10.04
root (hd0,0)
kernel (hd0,0)/vmlinuz boot=casper iso-scan/filename=/ubuntu-10.04-desktop-i386.iso ro quiet splash locale=zh_CN.UTF-8
initrd (hd0,0)/initrd.lz
如下图:
到此,easybcd部分就操作完了。
3.下面将下载的ubuntu iso文件放到移动硬盘(如果放在电脑硬盘里,请先把装系统用的分区分配好)某个分区的根目录下,并重命名为‘ubuntu-10.04-desktop-i386.iso’(记住一定要改为这个名字),然后用虚拟光驱将iso打开,将casper文件夹目录下的vmlinuz和initrd.lz复制到C盘根目录下。
ok,重新启动选择NeoGrub Bootloader启动项,就会进入ubuntu桌面,点桌面上的安装系统安装就行了。
卸载挂载分区命令:sudo umount -l /isodevice
没把easybcd的贴上来,网上搜一下:easybcd的使用教程吧!
ubuntu20能识别光盘,但是数据无法读取
U盘在winxp下安装ubuntu全解。
网上安装ubuntu的教程太多了,尽管很多是为菜鸟所写,但是我看了之后还是感觉到压力很大,尽管很多人预料到很多问题,如出现了什么问题,要怎么解决,但更多情况是,作者写的问题没有遇到,作者没有写的问题却遇到了。
在这个软件时代,本人没什么高水平,一切都是在软件操作下进行的。
第一步:制作启动盘
准本:
一:大于或等于1gb的u盘,我用的2gb。
二:应用软件:UltraISO,自己百度下载。
三:Ubuntu的iso镜像,既然想安它了,又怎么会没有它呢,下载一下吧。
U盘里就不要有什么重要资料了,因为一会要格式化的,制作u盘启动,网上已经有教程,忽略。
第二步:开辟空闲分区
很多作者写第二部,就是教读者怎么在BIOS里设置u盘启动,但是安装ubuntu的人,大多是已经安好了winxp,并且分好了区,就是所谓的CDEFG等等是也。当然要分清概念,各个盘的剩余空间可不是空闲分区。(各位大大不要笑,我当初就是那样认为的。)
一个很常用的方法是,把某个盘的文件都转移到另外一个盘,然后格式化,把逻辑卷标给卸下来,自然里面什么东西都没有了,就有了空闲分区。
可是对于我来说,我的DEFG盘都装了软件什么的,各种乱啊,把这个盘里的东西转移到另外一个盘,各种麻烦啊。
况且安装一个ubuntu并不需要那么大的空间,最低要求8gb,20gb足够了。
那么怎么办呢,没有空闲分区了,又不想移动文件。
那就重新分区吧,推荐两个可以在win下直接分区的软件,是对数据,硬件没有伤害的,放心使用吧。
一是:pq魔术分区大师,别人推荐的,但是我没有用。
二是:Acronis?Disk Director Suite,大名鼎鼎啊,百度一下,下载下来。Acronis?Disk Director Suite功能各种多,不过我们用到的是slpit(汗啊,不知道单词拼错了没有,是“切割”)
有Acronis?Disk Director Suite的教程最好看一下。(哈哈,我最懒啦,尽管是英语,但是很好懂,就用一次,没必要费力气汉化了。)
我的g盘原来是120gb,已经用了40gb(看到这,你就知道转移文件是多么令人扯淡的事。)所以我化成了两个盘,一个空白的i盘(20gb),一个是还是g盘(100gb),为什么说这么详细,因为里面有一个选项是,把原来盘里的那些文件移动到新盘,都别打钩,看准了,是都别打钩,对,我们需要的就是空白盘吗!
然后,格式化,把i盘的卷表卸载下来,(我不知道格式化是不是多此一举),这样我们就有了20gb的空闲分区了。对,是空闲分区。
所以,弄了这么大一会,就是为了搞一个空闲分区,如你刚买电脑,可能不需要多次一举,直接把某一个盘的卷标写下来就行了(c盘不行吧,哈哈,一般推荐是最后一个盘。)
但是如你用电脑老长一段时间了,电脑里各个盘都是东西,而且转移起来麻烦,还想要空闲分区的话,这是最好的方法了,毕竟咱们不是高手吗,哈哈。
第三步:BIOS设置u盘启动
我们永远不知道我们会遇到什么问题,曾经我们以为我们会被大问题整爬下, 可是恰恰,最后难倒我们的恰恰是一些小问题。
比如说, 你可能发现,你的电脑的BIOS设置和你在网上看到的不一样,你找不到在哪里选择u盘启动,而网上说的BIOS的各种选项,和你的不一样。
我就是那样,各种纠结啊,不能进入系统,没法求答案了,只好求人品了。
哈哈,废话少说,言归正传,现在的电脑应该都支持u盘启动吧,所以你的电脑也支持,尽管选项不是那么明显,但是找一找总是有的。
这上面不能提供你什么帮助,多看几个版本的BIOS就行了,一般说来都在bios高级选项里面。
第四步:安装ubuntu啦。
先在网上搜教程,比如说,u盘安装ubuntu啦,u盘winxp下安装ubuntu啦,这些教程都很不错的。
按照他们的步骤,选好语言——中文简体,然后会自动设置时间,键盘布局选择,然后什么什么的。
最重要的来了,到选择硬盘分区时,有几个选项,一个是“选择整块硬盘安装”那个汗哪,幸亏当时俺小心了,没有选择这个选项,然后翻看网上的教程才有的说啊,如你想留住你的winxp系统,就别选这个。
注意,即使你不想留住win,也别选啊,除非你电脑里什么重要数据也没有,因为也许大概可能选了这个选项后就会格式化整个硬盘。
如你一开始安装没有空闲分区,大概有三个选项
“启动时分别设置分区”
“选择整块硬盘安装”
"手动选择分区"
高手们的教程都是选择“手动选择分区”,那个各种问题啊,不是一般的让人烦,高手又不总是在我们身边。/啊,swap啊,/home啊,/boot啊什么的。
所以如你用第二步的方法化了一块空闲分区,那么这时会多出来一个选项。
“启动时分别设置分区”
“选择整块硬盘安装”
“选择最大的连续分区安装”
"手动选择分区"
对了,就选“选择最大的连续分区安装”说的就是那块空闲分区啦。
选择以后一切简化,填填用户名,密码什么的,剩下的就自动安装了,然后安装语言包什么的网上又有教程了,就不再说了。
——————————————————————————————————————————————————————
说说我自己的安装经过,以前虽然,wubi加虚拟机安装过ubuntu,但那时好像没有什么分区选项,这次安装,那个急啊,从上午10点多,搞到下午4点多,各种气愤。
U盘启动什么的一开始就弄好了,就是在分区那卡在那了,不知道什么意思,网上各种教程都和我的硬盘分区不一样,后来才认识一个新名词“分区”(对,就是这时候认识的。)然后搞分区,Acronis?Disk Director Suite60多m,但是当时各种卡啊,下载的很慢,一怒之下,午饭就不吃了。
看到这里似乎离成功只有一步之遥了吧,no,远着里,应为我开始按网上的教程选择“手动分区”,搞了好久明白了自己没有空闲分区,CDEFG什么的,不能挂载/./HOME./BOOT,不然里面的数据全毁了。(这是搞了好久才明白的啊。)
但是硬盘就这么大啊,没有其他分区了啊,所以后来把g盘分开,这样一来,咱也有空闲分区了吧,可以手动分区了吧,还是不行,不知道怎么不行啊,重启,进win,等qq,上百度,问啊,问啊,有人说要那样,有人说要这样。
OK,重启,按他们说的做,设置啊,崩溃有木有。
后来大概俺,灵机一动,我里个去,什么时候多出来个“选择最大连续空闲分区安装”这个选项的,是死是活在此一举,没想到成了,一切顺利,剩下的就不说了。
——————————————————————————————————————————————————————————————————————————————————
你也看到了,咱也不是什么高手,一切用工具,所以本教程,仅仅是写给那些,
电脑里原来有系统,又不想删除,
各个盘都有文件,又不想移动(太多了, 麻烦)的ubuntu爱好者,所以主要工具就是和安装ubuntu看似无关,事实上也可能确实无关的Acronis?Disk Director Suite。):哈哈
祝你在linux的天地里畅游无阻。
ubuntu安装
光驱坏了。驱很容易受到灰尘、震动等影响,加速光驱损坏,长期不用的光驱,受到了灰尘的影响会导致数据无法读取。Ubuntu20.10是Canonical于2020年10月22日发布的桌面版和服务器版操作系统。
kaldi 安装在ubuntu 虚拟机上 报错 fatal error compilation terminated,如何解决?
看看这个
://hi.baidu/eternityknight/item/3e3b3a5f61deb13295eb05dd
Win7+Ubuntu安装(U盘安装和硬盘安装) 和安全卸载ubuntu
共三点:一:u盘安装ubuntu 二硬盘安装ubuntu 三安全卸载ubuntu 一.用u盘安装ubuntu首先需要的东西UltraISO (写镜像文件的一个工具其中一个下载地址://115/file/dpwjnei5#)ubuntu 镜像文件isoU盘(大于2G就行)U盘好的话就写入快,安装相对也快 已经有上面的文件了打开UltraISO点击 Continue to try现在先改为中文
然后在左下角那本地目录打开你电脑上面的ubuntu镜像文件双击然后在‘启动’那选择 '写入硬盘映像'
写入方式USB-HDD+点击‘便携启动’-MBR - USB- HDD+
点击写入尽量把杀毒软件关闭,就会一次性通过有时候杀毒软件会封杀。如果怕着外网给入侵就给网关了。 做好了usb启动的话,就可以用u盘来安装了的。
重启电脑,让电脑从u盘启动,
安装挂在分区的方案如下(以40G为例):/ ext4 20G(根分区可以大点)/boot et4 1G SWAP 2G(不要超过电脑本身的内存)/home ext4 17G(剩下的给/home) 可以选择你要安装的语言在选择盘的时候一定要选择好,不然你以前的数据就会丢失。做好在重新启动的时候就腾出一个盘来为安装做准备。安装好了的都是
以ubuntu为第一启动项的下面的设置WIN7为第一启动项。
Ctrl+Alt+T运行sudo chmod +w /boot/grub/grub.cfg,然后再运行sudo gedit /boot/grub/grub.cfg 修改顺序要 从"BEGIN"到 "END"整段移动 !
set timeout=10 ------------------------------启动列表停留时间(这个是默认的,可以自己的)保存不要乱弄,不然会启动不了的。这样就安装好了的。然后再联网下语言包,插件,等。
二.下面的是硬盘安装,不需要外置u盘。 Win7+Ubuntu11.10(EasyBCD硬盘安装)首先还是分区,在计算机上右键--管理--磁盘管理装Ubuntu分配的硬盘大小最好是(20G以上)不要太小,这里请注意,ubuntu和windows文件系统完全不同,所以我们划好要给ubuntu的分区后,删除卷。到时候,安装好的ubuntu的分区,在windows下是看不到的,但是进入ubuntu是可以访问windows的磁盘的。和wubi那种不一样。2)准备两个东西EasyBCD软件和iso镜像(我用的easybcd是2.2版,就下载1.7之后版就行,要那种安装版的,不要绿色版)其中一个下载地址,这个是汉化了的。://115/file/ansptvge3)下面打开EasyBCD软件,可以看到现在我们的计算机只有一个启动“入口”,我们来给他加一个,选择“添加新条目”(Add Entries)(添加移动入口点),
选“NeoGrub” 然后点 “安装”(Install )点Se ,接着是“配置”(Configure)
然后就会出现一个menu.lst文件我的是用记事本打开的我们要编辑这个文件 因为系统就是这个文件找到我们的ubuntu的。把下面的 代码 复制进去,把原来的全覆盖掉title Install Ubuntu
root (hd0,0)
kernel (hd0,0)/vmlinuz boot=casper iso-scan/filename=/ubuntu-10.04.4-desktop-i386.iso ro quiet splash locale=zh_CN.UTF-8
initrd (hd0,0)/initrd.lz特别注意:“ubuntu-10.04.4-desktop-i386.iso”是你的iso的名字,别写成我的了,这个要改成你的。对于有的电脑上你的第一个盘符并不是C盘,在磁盘管理中可以看出,所以安装时需将(hd0,0)改为(hd0,1)设为第二个。关闭 保存。接下来:把准备好的iso用压缩软件或者虚拟光驱打开,找到casper文件夹,复制initrd.lz和vmlinuz到C盘,然后在把iso也拷贝到C盘。重启 你就会看到有2个 启动菜单给你选择 我们选择第2个NeoGrub 这个然后等待一段时间 就会见到我们 日思夜想的ubuntu了。默认 桌面有2个文档 一个是演示的不用管 我们选择 安装Ubuntu ,记得在这之前 要按Ctrl+Alt+T 打开终端,输入代码:sudo umount -l /isodevice这一命令取消掉对光盘所在 驱动 器的挂载,否则分区界面找不到分区。开始安装,选语言不用说,选安装类型,我们用自定义。 有些图不一样,仅供参考,一般选择最下面的那个,文字都差不多的。
挂在分区的方案如下(以40G为例):/ ext4 20G(根分区可以大点)/boot et4 1G SWAP 2G(不要超过电脑本身的内存)/home ext4 17G(剩下的给/home) 部分图:
注意:
(1)在选择安装启动引导器的设备时,可以选择我们分好的/ 区,也可以新建一个/boot区。
(2)若重启就会发现原来windows进不去了。
打开终端(Ctrl+Alt+T)
输入命令
sudo gedit /etc/default/grub
在终端中输入
sudo update-grub update
命令
会自动找到win7 启动项。并且自动更新/boot/grub/grub.cfg 文件。这样重启就能进windows了。
(3)最后进入Win7,打开EasyBCD删除安装时改的menu.lst文件,按Remove即可。然后去我们的c盘 删除vmlinuz,initrd.lz和系统的iso文件。利用EasyBCD可以更改启动项菜单按Edit Boot Menu按钮,可以选择将Windows7设为默认开机选项。
下面的设置WIN7为第一启动项。
Ctrl+Alt+T运行sudo chmod +w /boot/grub/grub.cfg,然后再运行sudo gedit /boot/grub/grub.cfg 修改顺序要 从"BEGIN"到 "END"整段移动 !
set timeout=10 ------------------------------启动列表停留时间(这个是默认的,可以自己的) 保存现在ubuntu就安装好了,和win7共存。
这个是我的网上找的,现在记的这来,时不时来看看。 就可以去学习ubuntu了的。
三.卸载ubuntu 安装系统,难免要装装卸卸,进进出出,先不写如何安装,告诉大家怎么快速简单的卸载。
绝对绝对绝对不要仅仅删除ubuntu分区--这样你将连windows也无法启动,因为指向你启动记录的信息也将丢失。你应当按如下简单几步来进行:
(1) 启动你的windows系统
(2) 点击这个链接下载Mbrfix ://115/file/anq2z7sf#(或者下载网上其它的)
(3) 下载之后,将其解压到你的系统目录(一般是c:\)
(4) 打开windows命令行(开始/附件/命令行)
(5) 键入:
cd \ [按回车]
mbrfix /drive 0 fixmbr /yes [按回车]
(6) 关掉命令行窗口
(7) 将你的Ubuntu live CD放入光驱,重启进入ubuntu桌面
(8) 打开Ubuntu终端(应用程序/附件/终端)
(9) 在终端输入:
sudo gparted [按回车]
打开磁盘管理器。你将要:
a- 删除所有的非windows分区
b- 将你的windows分区调整为更大(这步可选--你也可以保留ubuntu分区,以便下次重返Ubuntu)
(10) 当你删除完Ubuntu分区之后,重启电脑,在启动系统之前取出光盘如果一切顺利的话,你的电脑将自动启动windows。要注意,你调整磁盘大小之后首次启动windows,windows将运行磁盘检查。 这个是我的网上找来的,给自己保存到,也请大家多给意见。
1、启动虚拟机,选择“新建虚拟机”
2、点击下一步
3、自定义,点击下一步
4、选择安装盘镜像文件(提前去ubuntu官方下载好),我的放在c盘
5、个性化 linux
输入完整名称: ubuntu 12.10
用户名:upantool
6、命名虚拟机,你想要此虚拟机使用什么名称?
我选择ubuntu12.10
位置放在:
d:\linuxidc\ubuntu
然后点击下一步
7、处理器配置
指定改虚拟机处理器数量
8、虚拟机内存
你想要该虚拟机使用多少内存?
内存大小根据你自己机器的内存大小选,我这里选mb,然后下一步
9、网络类型
10、选择i/o控制器类型
我用scsi适配器,选的这个
11、选择磁盘
你想要使用哪个磁盘?
如果是首次用vmware安装,选创建新的虚拟磁盘,下一步
12、选择磁盘类型
你想要创建哪种磁盘?
我选的scsi
12、指定磁盘容量
你想要该磁盘多大?
ubuntu 推荐大小:20 gb
13、
指定磁盘文件
你想要在哪里存储这个磁盘文件
14、准备创建虚拟机
点击"完成" 来创建虚拟机并开始安装 ubuntu,然后安装 vmware tools。
ok,点击完成即可。
15、开始在vmware9安装ubuntu 12.10了
16、安装过程
17、安装好了,输入密码即可进入ubuntu 12.10
18、随便打开网页看看吧。