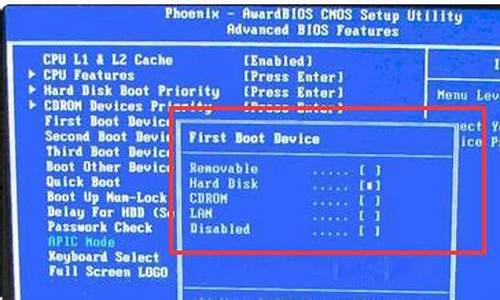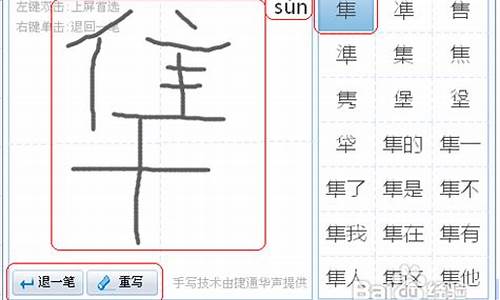1.win7一键还原的操作技巧
2.windows7如何一键备份一键还原
3.戴尔笔记本windows7系统如何一键还原
4.win7笔记本怎么一键还原系统
5.win7开机一键还原系统怎么操作

预装了windows 7操作系统的华硕笔记本可以通过以下步骤按下F9键还原。
具体步骤如下:
1、开机后在?ASUS?的?logo?显示画面重复按压?"?F9?";
2.?按?"?NEXT?(?下一步?)?"?进入还原画面;
3.?确认预计还原的扇区,?按?"?NEXT?(?下一步?)?";
(?提醒:?进行还原前请务必先备份好您的数据至外接储存装置或云端空间,请不要只将文件备份到其他磁盘?)
4.?勾选?"?I?accept?(?我同意?)?",?点选?"?NEXT?(?下一步?)?";
(?注意?:?系统还原进行时,依照型号和硬件规格的差异会需要一点时间,?此时请不要操作计算机或中断电源以免造成还原失败?)
5.点选?"?YES?(?确认?)?",?开始还原程序。
使用者可依据以上步骤将所购买的预装了windows?7操作系统的机器还原成原厂默认值。
(?提醒:?进行还原前请务必先备份好您的数据至外接储存装置或云端空间,请不要只将文件备份到其他磁盘?)
win7一键还原的操作技巧
win7系统设置一键还原系统的步骤:
右键点击桌面上的计算机图标,选择“属性”,打开系统窗口。
在系统窗口的左侧窗格中,选择系统保护选项卡。
在系统属性对话框中选中需要开启还原点设置的驱动器,单击配置按钮。
如果想打开还原系统设置和以前版本的文件的功能,请选择还原系统设置和以前版本的文件;如果想打开还原以前版本的文件的功能,请选择仅还原以前版本的文件。
在系统属性-系统保护对话框中选中需要开启还原点设置的驱动器,单击创建按钮。
键入还原点名,可以帮助您识别还原点的描述,点击创建即可创建还原点。
成功创建还原点。
注:系统还原会占用很多的磁盘空间,酌情考虑使用。
windows7如何一键备份一键还原
Win7的系统修复功能是很智能的,很多时候根本不用用户太多的干预。下面是我为大家整理的win7一键还原的操作技巧,欢迎参考~
win7系统崩溃导致无法启动:系统还原能修复
如果“启动修复”功能也无法解决问题,系统还是不能正常启动,那就需要“系统还原”出手相救了! 要启用Win7的系统还原功能,需要在系统启动时按F8键,在出现的系统选择菜单当中选择“修复计算机”,回车确认后按照提示即可进入到“系统恢复选项”界面。
Win7操作系统崩溃后的修复技巧
在“系统恢复选项”窗口中我们可以看到“启动修复”、“系统还原”、“系统映像恢复”、“Windows内存诊断”和“命令提示符”五个选项,直接选择“系统还原”,然后按照提示选择一个还原点,很快就可以完成还原操作。完成后重新启动,一般情况下都可以修复系统无法启动等问题。
提示:要使用“系统还原”功能有两个前提条件:一是系统分区已经开启系统保护功能;二是已经创建了系统还原点(手动或自动)。
系统分区故障:系统光盘起死回生
如果你足够“”,上述方法都救不了你的系统(系统分区被破坏),那么我们就要用终极恢复大法——Win7系统安装光盘或Win7系统修复光盘来帮忙了!
用Win7系统修复光盘启动系统,然后进入光盘中的“系统恢复选项”。在这里可以选择“使用以前创建的系统映像还原计算机”来还原系统映像,随后的`操作同上面讲过的系统映像还原完全一致。这是因为由于系统分区故障导致系统分区中的WinRE不能正常工作,因此系统将自动调用系统光盘当中的WinRE进行修复。
此外,如果怀疑故障可能与内存有关,可以选择第一项,然后点击“下一步”,进入“选择恢复工具”界面,在这里就可以选
win7系统崩溃:映像还原妙手回春
一般情况下,绝大多数的系统故障都可以通过启动修复和系统还原来修复,但是,如果你的系统由于等原因,造成系统用户配置文件被破坏,那么上面的方法也就无能为力,不过别担心,利用Win7的系统映像还原功能修复即可(进入系统映像还原的方法与进入系统还原的操作一致)。
那么如何判定是否需要启用系统映像还原功能呢?很简单,如果使用系统还原功能修复时提示出错,就说明系统还原无法修复,此时再使用系统映像还原来修复就可以了。具体的操作方法和步骤都很简单,用户只需要根据提示进行操作即可,在此就不再赘述。
提示:同样,要使用“系统映像还原”功能,必须事先在系统正常时创建系统映像。此外,进行系统映像还原操作后,此前的个人文件都将被创建系统映像时的文件覆盖!因此,如果有重要文件需要备份,可以利用WinPE进入系统,然后把系统分区中重要的个人文件拷贝出来。
Win7系统修复:不用重装系统能解决
相比此前的操作系统,Win7已经“聪明”了许多。对于普通用户来说,在系统出问题后只要按照系统提示进行操作就可以修复;对于有一定经验和电脑基础的用户来说,如果能够判断问题大概出在哪儿,就可以跳过检测过程,直接选择相应的修复工具即可。
相比重装系统,用系统的修复功能,可以最大程度地减少用户的损失,并节约重新安装系统和相关软件的时间,同时也不用重新进行设置,可谓方便高效。
Win7系统崩溃也无需重装:电脑一键恢复
虽说Win7系统很强大也非常安全稳定,但在每个人的实际使用过程中难免遇上系统崩溃的问题,这个时候还是需要按照过去的惯重装系统吗?No!真的不再需要了。只要你购买新电脑的时候稍微留意过使用说明,就会知道Win7电脑一般都带有一键恢复系统功能,即使你的电脑系统已经完全崩溃无法使用了,通过一键恢复功能你可以迅速简单的把电脑还原到新买回来时的“健康状态”,Windows7系统依然运行良好。只不过此时你的电脑系统焕然一新,甚至连一些个人设置都全部丢失了,又要花费一些时间来重新设置一番,但至少节省下来的重装系统时间足够可以完成这些操作了。
Win7操作系统崩溃后的修复技巧
如果你工作繁忙或者是不愿意进行一些重复性劳动,那么我们可以有更好的方法来应对系统崩溃问题。记得在XP系统时代,Ghost对很多用户来说都不算陌生,通过它来备份系统一旦出现问题就能把系统还原到备份时的状态,其中可包含个人设置、常用软件、重要文件等等。现在Win7系统同样提供了强大的系统备份还原功能,作用与Ghost完全相同,并且使用Win7自带的备份功能还有一项优点自动备份,系统可以根据用户自定义的时间频率进行自动备份,这就能确保任何时候
戴尔笔记本windows7系统如何一键还原
Ghost一键恢复目前支持最新的Windows 7 64位。这个软件堪称万能的一键恢复了。接下来看看如何使用这个软件来备份和还原Windows 7吧。
一、人性化的Windows 7备份
我们在一台双硬盘的系统进行一键备份还原操作。我们的目的是将第一硬盘的系统盘备份到第二硬盘的第一分区。首先,我们双击桌面的“GGhost一键恢复”图标即可运行GGhost一键恢复程序了,在程序窗口点击“备份C:”按钮。
接着将弹出重启电脑的提示窗口,确定即可重启系统了;然后将出现GGhost一键恢复的启动画面,进入GGhost一键恢复启动菜单。
这时,进入到一键恢复的确认窗口,选择“取消”以不进行默认备份操作。
接着,在操作选单选择“1分区备份”命令。
在备份向导窗口,先通过Tab键切换到“备份1:1及到”后,然后将备份的目标文件夹设置为“2.1:\GGhost..\sys.ggh”,也就是第二硬盘的第一分区目录下。
接着切换到“备份(B)”命令,回车即可启动Ghost开始备份,备份完成后即可重启, 整个备份的过程正确识别了硬盘并可以手工选择备份的位置,最后还可以自动启动Ghost进行备份,因此,操作体验非常人性化。
二、全自动还原Windows 7
那么,我们需要还原系统的时候该怎么做呢?还原操作是否简单呢?让我们尝试来还原一下吧。运行GGhost一键恢复程序,点击“恢复C:”按钮,确定后即可重启系统;重启系统进入GGhost一键恢复,默认即可进入恢复操作。
最后就可以开始启动Ghost11进行还原了。 以后系统无法进入Windows桌面,我们还可以进入启动菜单GGhost来恢复。系统还原的过程堪称全自动,全程不需要手工干预即可恢复完成了。
三、给还原操作加把安全锁
GGhost可以支持畸形目录来提高备份文件的安全性,避免其被误删除,然而,陌生人随意通过GGhost备份和还原系统依然是恨危险的,那么,GGhost是否可以未雨绸缪,避免无谓的数据丢失呢?我们只需启动GGhost一键恢复程序,点击“高级选项”按钮进入“高级选项”窗口,选择“设置密码”选项,点击“确定”按钮。
接着,在弹出的密码设置窗口输入密码,确认后即可给程序加锁。
以后没有密码就无法启动该程序了,即使通过启动菜单也无法进入GGhost一键恢复。这样就提高了系统的数据安全性。
如果,你还在寻觅Windows 7的一键还原程序,那么,GGhost一键恢复应该可以满足你的需求。
win7笔记本怎么一键还原系统
戴尔电脑恢复出厂设置的方法如下(要求机器出厂有带操作系统,客户没有分区、破坏隐藏分区或者重装过操作系统):
1.开机进入系统前,按F8,进入Windows?7的高级启动选项,选择“修复计算机”
2.选择键盘输入方法,然后点下一步
3.如果有管理员密码,需要输入;如果没有设置密码,直接“确定”即可
4.进入系统恢复选项后,选择“Dell?DataSafe?还原和紧急备份”
5.选择“选择其他系统备份和更多选项”,点击“下一步”
6、选择“还原我的计算机”,点击“下一步”
7、选择正确的出厂映像后,点击“下一步”就可以开始恢复系统到出厂状态
8.在恢复过程中,笔记本需要连接适配器。完成后,重启电脑即可。
扩展资料:
戴尔(dell)一键恢复简称Dell PC Restore。下面进入其使用方法(不同版本的系统可能界面存在差异,建议针对自己致电售后):
简介:
1、DSR (Dell System Restore) 提供系统恢复功能,快速恢复到出厂状态。
2、只预装在有购买OS的 绝大部分Dimension & Inspiron 上。其他机型目前没有预装。
3、DSR将占用3.5GB空间,位于系统主硬盘最后的部分。
4、使用此功能恢复系统,只会丢失C盘中的数据,其他分区不会丢失。
5、重新分区 或 重装系统,可能会使此功能失效。
win7开机一键还原系统怎么操作
首先下载u深度一键还原精灵工具,下载好u深度一键还原精灵工具后双击打开,然后用鼠标单击工具下方的第三个选项“自定义操作”,如下图所示:
打开自定义操作后,就进入到了u深度一键ghost界面,在这里我们可以实现还原分区和备份分区的操作,如下图所示:
一、备份分区
备份分区就是针对一个硬盘分区进行一个备份操作,我们重装完系统后,就可以对装完系统的初始状态进行备份,备份完成后会得到一个以GHO后缀的备份文件。当计算机出现故障需要进行还原分区操作的时候就可以找到相对应的GHO备份文件进行还原系统操作。
1、选择工具上方的“备份分区”,然后点击“浏览”按钮,如下图所示:
2、在弹出的路径窗口中,选择存放备份文件的路径,点击“保存”按钮,如下图所示:
3、路径选择好后,选择需要备份的硬盘分区,然后点击“确定”按钮即可,如下图所示:
4、在弹出的信息提示框中,点击“确定”按钮,如下图所示:
5、鼠标点击“是”按钮,如下图所示:
6、此时开始进行系统备份,我们等待其备份完成即可,如下图所示:
二、还原分区
还原分区可以理解为将系统还原到装完系统的初始状态,同时在某种意义上来说,它是我们在使用ghost系统镜像包重装系统时所会用到的功能之一。不管是哪种用法,在进行还原分区时都会需要相应的GHO文件:如果是将系统还原到装完系统的初始状态,那么就需要有在备份系统时所生成的GHO文件;如果是重装系统则需要提取系统镜像包中所包含的GHO文件。
在有相对应的GHO文件情况下,我们进行如下的系统还原操作:
1、选择工具中的“还原分区”,然后点击“浏览”按钮,选择对应的GHO文件,如下图所示:
2、在文件路径查找中,找到GHO文件的存放位置,双击打开,如下图所示:
3、选择需要还原的硬盘分区,最后点击“确定”按钮,如下图所示:
4、在弹出的信息提示框中,点击“确定”按钮,如下图所示:
5、鼠标单击“是”按钮,如下图所示:
6、这时我们可以看到u深度一键还原精灵工具开始进行还原系统,我们等待其完成即可,如下图所示:
参考:://.yjhyjl/syjc/29.html
win7一键还原系统的原设置方法:
1、在开始打开控制面板,选择备份和还原选项。
2、选择恢复系统设置和计算机。如计算机没有开启还原的功能,需要开启这个功能。
3、选择系统还原,即点击图示按钮,如果有账户控制则会有所提示,通过即可。
4、开始还原文件和设置的向导,只需要按照向导的提示完成,直接点击下一步。
5、在系统还原点的选项中选择一个还原点,要确保所选择的还原点是之前系统正常时的还原点(win7无法创建还原点),若是不正常的还原点则会出现问题。
6、确认界面会显示关于还原的详细的信息,确保没有错误之后,点击完成,开始系统还原,过后会重启,最后在开机的过程中进入相关的还原操作。
根据具体问题类型,进行步骤拆解/原因原理分析/内容拓展等。
具体步骤如下:/导致这种情况的原因主要是……