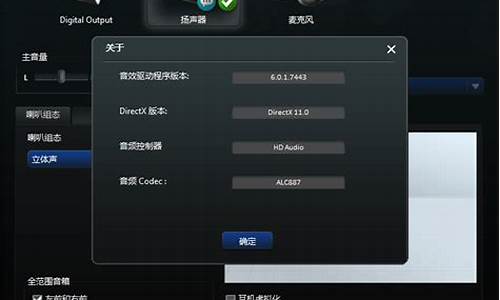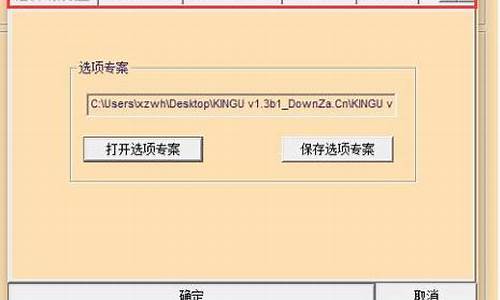1.如何用MacBookAir安装win7
2.mac只安装win7系统怎么安装|macbook只安装win7详细步骤
3.苹果电脑如何装Win 7

所需工具材料:MAC系统,WIN7系统盘。
方法如下:
1、在 OS X 下启动 Mac。
2、如果 Windows 7 副本以 DVD 形式提供,请创建安装光盘的磁盘映像,以便与 Boot Camp 搭配使用。
3、连接可以抹掉的 16 GB 或更大容量的 USB 闪存驱动器。将此闪存驱动器与 Mac 保持连接,直到 Windows 安装完成。
4、从“实用工具”文件夹打开 Boot Camp 助理(或使用 Spotlight 进行查找),然后点按“继续”。
5、仅选择创建 Windows 安装磁盘和从 Apple 下载最新的 Windows 支持软件的选项。然后,点按“继续”。
6、插入 Windows 安装光盘,或选取 Windows 安装 ISO,然后点按“继续”。
7、Boot Camp 会抹掉 USB 闪存驱动器,并且会为安装 Windows 做好准备。在准备好闪存驱动器后,请关闭“Boot Camp 助理”窗口以退出此应用。
8、查找所用的 Windows 版本和 Mac 所需的 Windows 支持软件(驱动程序)。
下载相关文件,从 Finder 中连按该文件以对其进行解压缩。
9、打开生成的文件夹。在此文件夹中查找以下文件,然后将其拖移到 USB 闪存驱动器中。在系统提示用户是否要替换闪存驱动器上的现有项目时,请点按“是”。
10、再次打开“Boot Camp 助理”,然后点按“继续”。
仅选择“安装 Windows... 或更高版本”选项。
11、点按“安装”,然后按照屏幕提示重新对您的驱动器进行分区,然后安Windows。
12、完成该助理的操作后,Mac 会重新启动至 Windows 安装程序。在系统询问用户要在何处安装 Windows 时,请选择 BOOTCAMP 分区,然后点按“驱动器选项”,并对Boot Camp 分区进行格式化。
13、按照屏幕上的提示完成 Windows 安装。
如何用MacBookAir安装win7
macbookair装单系统win7可以吗?我们知道苹果mac电脑默认的macosx系统也是既简洁又安全,非常适合办公等用途,不过有些人就不走寻常路,买macbookair要装win7系统,有用户打算单独装win7系统,其实是可以的,制作好uefiu盘启动盘,就可以格盘安装,下面小编跟大家分享macbookair只装win7系统的方法。
注意事项:
1、macbookair单独装win7,需要格盘装,mac电脑所有数据丢失,需要先备份
2、建议装win7之前,先自己制作macosx启动U盘作为备用,或者网上买已经制作好的osx系统U盘也是可以的
相关教程:
最新mac安装win7双系统教程
U盘全新安装macosx系统步骤
苹果电脑Mac怎么恢复出厂系统
大安装原版win7教程
一、安装准备及注意事项
1、苹果macbookair笔记本电脑
2、备份OSX系统上所有重要的文件
3、格盘装win7后,需使用u盘重装回OSX
4、4G左右U盘:uefi启动u盘制作方法
5、操作系统:win7旗舰版免激活
二、macbookair只安装win7步骤如下
1、首先制作好uefi启动U盘,将win7系统iso直接复制到启动U盘,在macbookair笔记本电脑上插入U盘,启动时按住option键;
2、在这个界面,按右方向键移动到EFIBoot图标,按enter键;
3、启动进入大pe系统,在桌面上双击DG分区工具;
4、右键点击硬盘,选择删除所有分区;
5、弹出提示框,点击是,确认删除分区;
6、接着要先点击保存更改,然后右键硬盘选择快速分区;
7、设置分区的数目,比如2个分区,然后设置分区的空间大小,确定;
8、分区完成之后,如图所示;
9、接着双击大PE一键装机,映像路径选择win7iso镜像,点击下拉框自动加载win7.gho,选择安装位置,比如C盘,pe下盘符可能错乱,不一定显示C盘,比如这边显示E盘,可以根据卷标系统选择,确定;
10、弹出这个对话框,勾选“引导修复”,点击是;
11、在这个界面,执行win7系统安装部署到C盘的操作;
12、完成解压后,电脑会自动重启,此时拔出U盘,开始安装win7系统和并执行自动激活过程;
13、安装完成后启动进入win7系统,如图所示。
以上就是macbookair只装win7单系统的方法,通过uefi启动U盘就可以完成这个操作,不过需要全盘格掉,大家务必先备份好所有数据。
mac只安装win7系统怎么安装|macbook只安装win7详细步骤
安装win7方法如下:
1、需要设备4G以上(建议8G USB3.0 )U盘一个
2、Windows 7 64位ISO文件
3、BootCamp正常开启,同时勾选第1项和第2项,并将U盘插上本子的USB接口,最后选择Windows 7 64位ISO文件位置,点继续
(这样的话Win 7系统和Win 7的Windows驱动就自动下载并安装到U盘里面了)
4、重新打开BootCamp,勾选第3项,划分Windows和Mac系统的磁盘空间,然后点开始安装
5、*注意*重点在这,稍后屏幕黑屏加载并显示Windows4个磁盘的时候,点击加载驱动文件
路径依此为BootCamp \ Drivers \ Intel \ Chipset \ WIN7,在稍后出现的窗口中选择如下
6、加载完成后,选择刚才BootCamp分区,格式化,点继续,静等Win7成功安装
苹果电脑如何装Win 7
苹果MAC电脑一向走高端路线,默认的macosx系统也是既简洁又安全,但是mac系统不太适合玩游戏,所以有部分用户打算把系统换成win7系统,那么mac只安装win7要怎么安装呢?首先要制作uefi启动U盘,下面小编跟大家分享macbook只安装win7系统的详细步骤。
相关教程:
最新mac安装win7双系统教程
U盘全新安装macosx系统步骤
苹果电脑Mac怎么恢复出厂系统
大安装原版win7教程
一、安装准备及注意事项
1、苹果macbookair或pro笔记本电脑
2、备份OSX系统上所有重要的文件
3、格盘装win7后,需使用u盘重装回OSX
4、4G左右U盘:uefi启动u盘制作方法
5、操作系统:win7旗舰版免激活
二、mac只安装win7步骤如下
1、首先制作好uefi启动U盘,将win7系统iso直接复制到启动U盘,在macbook笔记本电脑上插入U盘,启动时按住option键;
2、在这个界面,按右方向键移动到EFIBoot图标,按enter键;
3、启动进入大pe系统,在桌面上双击DG分区工具;
4、右键点击硬盘,选择删除所有分区;
5、弹出提示框,点击是,确认删除分区;
6、接着要先点击保存更改,然后右键硬盘选择快速分区;
7、设置分区的数目,比如2个分区,然后设置分区的空间大小,确定;
8、分区完成之后,如图所示;
9、接着双击大PE一键装机,映像路径选择win7iso,点击下拉框自动加载win7.gho,选择安装位置,比如C盘,不一定显示C盘,可以根据卷标系统选择,确定;
10、弹出这个对话框,勾选“引导修复”,点击是;
11、在这个界面,执行win7系统恢复到C盘操作;
12、完成解压后,电脑会自动重启,此时拔出U盘,开始安装win7系统和激活过程;
13、安装完成后启动进入win7系统,如图所示。
macbook只安装win7系统的详细步骤就是这样了,大家在格盘安装win7之前,必须确保硬盘所有数据都转移,避免造成不必要的损失。
一、准备工作
1、软件需求
⑴ WIN7安装版ISO镜像 (建议使用正版,如果没可以下载其他版本,地址问百度)
⑵ Windows 7 USB DVD Download Tool(用于制作WIN7安装盘,下载地址问百度)
⑶ rEFIt.dmg (用于让AIR启动时显示选择启动盘)
2、硬件要求:
⑴ 4G以上U盘一个(用于制作WIN7安装盘),1G以上U盘一个(用于存放WIN7驱动)
⑵ MAC BOOK AIR一台(用于安装WIN7)
⑶ 其他安装了WIN系统的电脑一台(用于制作WIN7安装盘、下载需求软件、看本教程等)
⑷ WIFI网络环境(用于MAC BOOK AIR下载WIN7驱动)
二、正式开始1、制作U盘WIN7安装盘(在另外一台电脑上制作)
打开Windows 7 USB DVD Download Tool软件
a、选择windows7的光盘镜像ISO文件
b、选择要制作的类型,USB Device指U盘、移动硬盘,
c、插入你的U盘,然后选择你的'U盘的盘符
d、不一会儿就制作成功了!
制作结束后就可以使用这个U盘来安装windows7操作系统了!
2、打开AIR 苹果系统,安装rEFIt
/rEFIt-0.14.dmg,解压缩后会有一个虚拟数据夹,点选里面的mpkg文件来执行安装程序
之后就一直下一步、继续之类的完成安装。
安装完成后在AIR硬盘中找到这个文件enable-always.sh,双击打开它,再把它关了这一步就OK。
3、下载AIR的WIN7驱动
a首先,AIR用WIFI连上网
b 点击应用程序 再进入实用工具 找到bootcamp.。。然后打开~~
c 下载WIN的支持软件,也就是AIR的WIN7驱动(下载时间较长,具体多长时间我也不知道,点了以后我就睡觉了,第二天早上醒来,下载完了)
d将WIN支持软件 存到1G的U盘
4、接着给air 分区
你可以使用32GB或者均等分割,均等风格到时候你会分不清你要装的是哪个盘,所以最好用一个自己记得简单清楚的硬盘容量,比如60G
在这里你分60G,装好后进入windows系统下的C盘就是60G,然后你可以在windows系统下利用磁盘管理工具自己再分一个40G的D盘出来。
如果分少了,那就要再进mac os系统下重新再分一次,比较麻烦。。.前者比较简单能够接受。
分区完毕后,不选择现在安装,选另一个。
5、安装WIN7
插上制作好的安装盘,重新启动AIR,选择从安装盘启动,进入WIN7安装程序。
WIN7安装请按照提示一步步来,不再详细说明,需要注意到是在选择安装在那个分区时,不要选错了,选择后面有(bootcamp)字样的那个盘,也就是你刚分的60G的那个,然后把它格式化一下,就可以安装了。
6、安装驱动程序
WIN7安装好后,插上装载了WIN7支持软件的那个U盘,安装里面的bootcamp,他会自动安装所需的驱动程序。