1.怎样修复windows启动引导
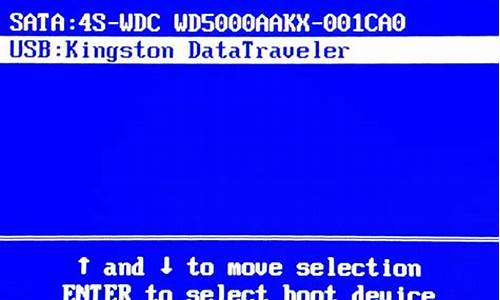
1、在前期准备完成后,开机进入PE界面。
2、选择完成后,副本会出现类似Windows xp系统启动画面。
3、进入Win2003PE维护系统后,点击开始→程序→系统维护→引导维修。
4、在打开的界面上选择要修复的引导分区字符,并确定系统安装在哪个磁盘上。
5、在新界面,选择第一个项目“开始维修”。
6、然后,软件会自动检测并修复。
7、当出现如图所示的界面时,硬盘引导分区的修复就完成了。
怎样修复windows启动引导
使用u启动u盘装系统后提示bootmgr?is missing的解决办法如下:
准备工具:
1、u启动U盘启动盘
具体步骤:
1、如果使用u启动U盘安装完重启电脑时就出现了“bootmgr is missing”的提示。如图:
2、插入u启动U盘,重启电脑,根据电脑提示按下快捷键,重新进入u启动主菜单。如图:
3、进入到PE系统后,依次点击左下角“开始”菜单?→?“程序(p)”?→?“系统维护”?→?“Windows启动修复”,打开Windows启动修复工具。
4、运行Windows系统引导生成/修复工具后,输入您所需要修复的当前系统类型。
5、找到当前操作系统,并输入对应序号,且点击回车键“Enter”即可!
6、选择系统类型完毕后,在下图所示的方框中输入相应的字符进入相应的操作;如下图所示:
7、若系统盘是c盘只需在方框中输入“1”,点击“Enter”键即可;(另一种操作方法:无论系统是否在c盘,都可以在方框中输入“2”,点击“Enter”键进入操作;)如下图所示:
8、到此步骤时,需要输入需要修复的目标磁盘盘符,如下图所示:
9、输入所需要修复磁盘的盘符后,点击“Enter”键即可,如下图所示:
10、修复的过程需要等待一小段时间,请耐心等待;如下图所示:
11、若是系统装在其他盘,那么就需要修改boot.ini文件,,此时只需要点击任意键即可继续操作,如下图所示:
12、进入到boot.ini文件后,就可以修改相应的文件内容,修改完毕点击左上方的“保存”按钮;保存后点击右上方“关闭”按钮即可,如下图所示:
当电脑出现无法启动或者系统崩溃的时候,大多数人都会选择重装系统来解决这一问题,但是有时可能是系统引导启动项出问题导致无法正常启动,这时我们只需要进行修复即可解决问题。那么我们又该如何进行修复。
把事先已使用u启动v5.1软件制作好的u盘启动盘插入到电脑的usb插口,开机并按下相应的快捷键,选择u盘启动并进入u启动的主菜单界面,将光标移至“02运行u启动Win2003PE增强版(装机推荐)”后按回车键确认;
进入win2003PE系统后,双击桌面上的“windows启动引导修复”工具即可;
下面我们选择需要进行修复的磁盘,现在我们需要选择的是C盘,所以只需要点击“c”按键并在随后出现的窗口下点击“1”按键即可;
随后,工具就会自动对电脑进行修复,修复的过程需要等待一段时间,我们只需要耐心等待并无需进行任何手动操作;
等待修复完毕出现如下窗口时,我们只有按“2”键退出即可。










