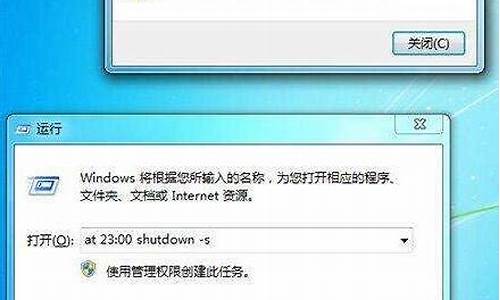1.怎么把u盘转换成NTFS?
2.U盘格式exfat还是ntfs好?
3.如何在U盘启动或UEFI启动模式下访问NTFS文件系统
4.u盘格式化ntfs和fat32,exfat区别
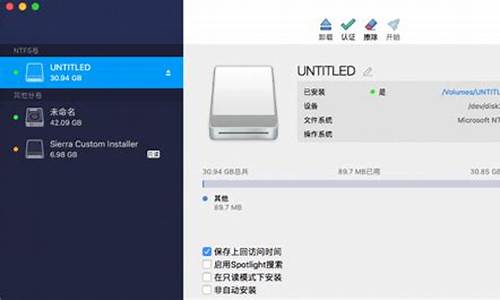
U盘格式化作为系统盘的格式一般是FAT和NTFS两种格式,但是现在超过4GU盘格式化时一般默认是NTFS分区。
如果系统文件小且追求速度,那用户可以选择FAT格式;如果内存超过4G,文件较大时,建议用户选择NTFS分区格式。
扩展资料:
NTFS和FAT格式区别:
1、兼容性:NTFS格式兼容性高于FAT格式
2、系统盘容量:由于NTFS兼容性强于FAT格式,所以在拷贝超过4G大小的文件是,主要使用NTFS格式
3、对U盘损害:NTFS分区是用“日志式”的文件系统,需要记录详细的读写操作,肯定会比较伤闪盘芯片,因为要不断读写;而FAT格式是一种专为闪存和大容量U盘设计,空间浪费比较小,所以对U盘损害较小。
参考资料:
怎么把u盘转换成NTFS?
FAT32,NTFS都是硬盘分区格式的类型。
FAT32
FAT32指的是文件分配表是用32位二进制数记录管理的磁盘文件管理方式,因FAT类文件系统的核心是文件分配表,命名由此得来,FAT32只能支持32GB分区,单个文件也只能支持最大4GB。
NTFS
NTFS分区是New Technology File System的缩写,为Windows NT 系列所设计,被用来代替File Allocation Table(FAT)文件系统。
NTFS 提供长文件名、数据保护和恢复,并通过目录和文件许可实现安全性。NTFS 支持大硬盘和在多个硬盘上存储文件(称为卷)。NTFS可以支持的分区(如果用动态磁盘则称为卷)大小可以达到2TB。
扩展资料
FAT32和NTFS的区别
1、磁盘分区容量区别
NTFS可以支持的分区(如果用动态磁盘则称为卷)大小可以达到2TB(2048GB),而FAT32支持分区的大小最大为32GB。
2、单个文件容量区别
FAT32在实际运行中不支持单个文件大于4GB的文件,一旦超过容量限制那么系统就会提示磁盘空间不足。NTFS就目前来说已经突破了单个文件4GB的容量限制,目前来说似乎没容量限制,只要硬盘空间容量有多大,那么就NTFS就可以分到多大。
3、安全方面区别
FAT32文件安全设置:不支持;NTFS文件安全设置:支持。
百度百科-FAT32
百度百科=NTFS
U盘格式exfat还是ntfs好?
转换U盘格式操作步骤如下:
1、将U盘插入电脑的USB接口上,打开电脑桌面,点击“计算机”图标。
2、找到U盘设备的名称,鼠标右键点击U盘的名称。
3、然后选择“格式化”。
4、点击“文件系统”,选择需要转换的格式。
5、点击“开始”,等待U盘格式化完成后U盘就会自动转换成NTFS格式。
文件系统常见的有四种:FAT16、FAT32、NTFS、ExFAT。
1、FAT16:优点:兼容性最好,某些数码设备可能对FAT32和NTFS格式的存储卡支持不太好,因此只能使用FAT16。缺点:最大仅支持2GB分区,空间浪费大 。
2、FAT32:优点:兼容性好。缺点:单个文件不能超过4GB,不支持512MB以下容量的U盘
备注:如果U盘容量达8GB以上,发现4GB文件拷不进去的话,可以考虑换用NTFS或ExFAT格式了。
如何在U盘启动或UEFI启动模式下访问NTFS文件系统
NTFS文件格式不适合U盘,因为它需要占用较多。eXFAT是从FAT32文件格式基础上发展而来,特点是支持存储容量大于4G的单个文件,占用比NTFS格式小,主要用于容量超过32G的U盘。
exfat更适合u盘使用,是为u盘而生的。
U盘的文件系统通常有如下三种选择:FAT3NTFS和exFAT,通常FAT32作为默认选项。
NTFS适合于磁盘,exFAT适合于闪存盘。NTFS是日志式系统,不适合在U盘上使用,会大幅度缩短寿命。exFAT是微软特别为U盘推出的专用格式,解决了FAT32不能保存大于4GB的文件的限制。但兼容性不像FAT32好。
NTFS:安全性和易用性、稳定性好。U盘使用寿命不同exFAT:U盘等移动设备首选,使用寿命长。NTFS:U盘不建议使用NTFS,会大幅度缩短寿命。使用系统不同exFAT:Windows与Mac均可适用。
u盘格式化ntfs和fat32,exfat区别
如何在U盘启动或UEFI启动模式下访问NTFS文件系统?
在电脑维护和修复过程中,我们经常需要使用U盘启动或UEFI启动模式来访问NTFS文件系统。这样可以帮助我们获取操作系统的控制权,从而执行各种操作,例如备份、恢复或修复文件系统。但问题是,在访问NTFS文件系统时,U盘启动或UEFI启动模式只能提供有限的功能。因此,我们需要使用一些工具来扩展这些功能。本文将介绍如何在U盘启动或UEFI启动模式下访问NTFS文件系统。
第一步:准备启动盘
我们需要在U盘上创建一个启动盘,以便在UEFI启动或U盘启动模式下访问NTFS文件系统。这个启动盘可以是基于Linux的操作系统(例如Ubuntu),也可以是特定于Windows的恢复选项。在准备启动盘之前,我们需要确保:
1.U盘有足够的可用空间,一般需要大于1GB。
2.下载并创建启动盘。
下面以创建基于Ubuntu的启动盘为例:
Step1:下载Ubuntu桌面版
在Ubuntu上下载Ubuntu桌面版,选择与您的计算机架构匹配的版本。下载完成后,将其保存到您的计算机上。
Step2:将Ubuntu安装程序写入U盘启动盘
要将Ubuntu安装程序写入U盘启动盘,请执行以下步骤:
a.下载并安装UNetbootin。
UNetbootin是一个免费开源的软件,用于创建Linux系统USB启动盘。
b.插入U盘,并确保您的计算机将其检测到。
c.运行UNetbootin,选择「磁盘映像」并浏览到您下载的Ubuntu桌面版。
d.选择您的U盘的驱动器字母,并点击「确定」按钮,创建Ubuntu启动盘。
第二步:访问NTFS文件系统
一旦我们准备好启动盘,我们可以在U盘启动或UEFI启动模式下使用它来访问NTFS文件系统。这里我们使用Ubuntu启动盘的示例。
Step1:插入Ubuntu启动盘并重启计算机。
Step2:进入启动菜单。具体方式因电脑型号而异,您可以尝试在启动时按F2,F12或ESC键。选择U盘启动或UEFI启动。
Step3:启动Ubuntu操作系统。
Step4:打开终端,并输入以下命令来安装ntfs-3g软件包:
sudoapt-getinstallntfs-3g
Step5:挂载NTFS文件系统。我们需要创建一个目录,然后将NTFS分区挂载到该目录下。例如,设我们要挂载名为“NTFS_Drive”的NTFS分区,我们可以使用以下命令:
sudomkdir/media/NTFS_Drive
sudomount-tntfs-3g/dev/sda1/media/NTFS_Drive
在这里,/dev/sda1是NTFS分区的设备名称,可通过进入终端并输入命令lsblk进行查看。
Step6:访问NTFS文件系统。现在,我们可以通过进入/media/NTFS_Drive目录来访问NTFS文件系统。
总结
实践中,访问NTFS文件系统需要先创建一个启动盘然后应用一些命令。经过以上步骤,我们可以在UEFI启动或U盘启动模式下访问NTFS文件系统,一旦获得控制权,我们可以轻松地备份、恢复或修复文件系统。如果您需要在Windows或其他操作系统上执行所需的操作,您可能需要使用不同的工具和命令。
平时,我们可能会经常需要对电脑磁盘、u盘或者是移动硬盘进行格式化,然而在格式化硬盘的时候则会弹出文件系统的选项,一般来说就是ntfs、fat32、exfat这三种格式,可能很多小伙伴不知道他们有什么区别,不知道到底什么格式好,下面小编就来给大家介绍他们的具体区别,快来看看吧。
u盘格式化ntfs和fat32,exfat区别
1、分区范例:NTFS
NTFS现在是使用最为广泛的分区范例,我们可以进行设置权限,而且比Fat32多出许多功能,而且在安全性和易用性、稳固性方面出色。它是由Win2000之后开始遍及,现在发展到现在NTFS最大支持256TB(MBR),GPT分区下更是最大支持128EB。现在大多数的电脑硬盘都是使用NTFS,我们在分区的时候建议首选NTFS分区范例!U盘不建议使用NTFS,会大幅度缩短寿命。
由于NTFS分区范例是微软公司的专利,所以对于Mac用户或多或少有点小麻烦,MAC用户需要借助第三方软件才可以写入NTFS文件系统,所以如果考虑多平台的用户,我们越发推荐exFAT格式。
2、分区范例:FAT32
通常U盘根本都是FAT32格式的,只是它的兼容性比较好一些,几乎现在所有的主流系统对该格式进行读写,但是它的安全性不高,不能设置权限,磁盘的利用效率也比较低,关键是对单个文件容量有所限制,拷贝大小不能超过4GB容量,而文件名称长度也不能超过255字符。由于U盘的容量越来越大,不建议FAT32格式。
我们在拷贝文件的时候,如果文件容量超过了4GB容量大小,那么系统就会提醒“文件过大”的提醒,无法完成拷贝的情况。
3、分区范例:exFAT
exFAT也可以叫做FAT64,从WindowsCE6之后就出现了,它解决了FAT32不支持4G以上大容量文件的问题,直接最大支持16EB(现在256GB),而Windows与Mac均可适用,另有十分强的跨平台能力。是微软专为闪存(U盘、存储卡)闪存设备设计的文件系统,兼容性非常好。建议U盘等移动设备首选。
u盘格式化什么格式好
关于硬盘格式化的选择,无疑NTFS更适合于磁盘(机械硬盘、固态硬盘),而exFAT适合于闪存盘(U盘)。而exFAT就是FAT32的升级版本,主要是突破对单个文件容量有所限制。
从理论上讲,NTFS格式确实对闪存盘的寿命有一定影响,这是由于其文件系统的工作原理导致的,它是一种日志式的文件系统,即将各种文件动作翔实地写入存储设备,所以在发生文件损坏和故障的时候可以通过日志很容易地恢复到之前的情形,这使得NTFS在操作系统的运行方面比FAT32有着不可比拟的优势。
可问题也在于此,U盘无论是用MLC芯片还是SLC芯片,都存在写入次数的理论值,显然NTFS格式对存储设备的读写操作比FAT32要频繁许多,以此才换来的各种优秀的特性。这样道理就很明白了,由于读写次数的变多,也就使得U盘的寿命相对地就变短了。
而且对于有些设备,比如数码相机、MP3等,它们由于设计上的特点决定了不可能支持NTFS格式而只能用FAT32格式,但FAT32格式又有很多缺陷,比如容易产生碎片、不支持4G以上大文件等等,对于U盘来说不存在文件碎片问题,而不支持4G以上大文件则是相当要命的,楼主你要是经常下载游戏光盘镜像或者直接提取来的**就知道了,它们动辄就是4G以上的怪物,如果不能用U盘拷贝这些显然会给平时使用电脑带来困难。而用NTFS格式又会缩短U盘的寿命,这是个两难的抉择。
exFAT就是解决这个问题而出现的格式,它是FAT格式的一种扩展而不是全新的格式,严格意义上说是高于FAT低于NTFS的格式,仅仅是为了解决U盘用FAT32的一些缺点,比如不支持大文件、损耗寿命等等。首先本来FAT格式的传输速度就低于NTFS,再加之为了延长寿命而牺牲其他的方面,其中便有速度的下降。而且由于格式的特殊,目前支持exFAT恢复数据的软件还非常少,如果你只是求速度而不考虑使用寿命的话,还是用NTFS格式为好。
总结:
1、分区范例:NTFS
NTFS现在是使用最为广泛的分区范例,我们可以进行设置权限,而且比Fat32多出许多功能,而且在安全性和易用性、稳固性方面出色。它是由Win2000之后开始遍及,现在发展到现在NTFS最大支持256TB(MBR),GPT分区下更是最大支持128EB。现在大多数的电脑硬盘都是使用NTFS,我们在分区的时候建议首选NTFS分区范例!U盘不建议使用NTFS,会大幅度缩短寿命。
由于NTFS分区范例是微软公司的专利,所以对于Mac用户或多或少有点小麻烦,MAC用户需要借助第三方软件才可以写入NTFS文件系统,所以如果考虑多平台的用户,我们越发推荐exFAT格式。
2、分区范例:FAT32
通常U盘根本都是FAT32格式的,只是它的兼容性比较好一些,几乎现在所有的主流系统对该格式进行读写,但是它的安全性不高,不能设置权限,磁盘的利用效率也比较低,关键是对单个文件容量有所限制,拷贝大小不能超过4GB容量,而文件名称长度也不能超过255字符。由于U盘的容量越来越大,不建议FAT32格式。
我们在拷贝文件的时候,如果文件容量超过了4GB容量大小,那么系统就会提醒“文件过大”的提醒,无法完成拷贝的情况。
3、分区范例:exFAT
exFAT也可以叫做FAT64,从WindowsCE6之后就出现了,它解决了FAT32不支持4G以上大容量文件的问题,直接最大支持16EB(现在256GB),而Windows与Mac均可适用,另有十分强的跨平台能力。是微软专为闪存(U盘、存储卡)闪存设备设计的文件系统,兼容性非常好。建议U盘等移动设备首选。
以上的全部内容就是为大家提供的u盘格式化ntfs和fat32,exfat区别的介绍以及u盘格式化什么格式好的具体内容介绍啦~希望对大家有帮助,