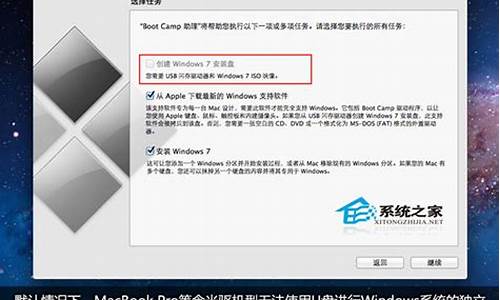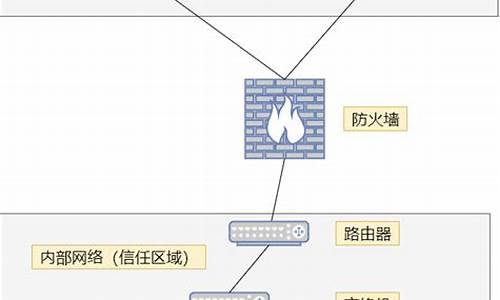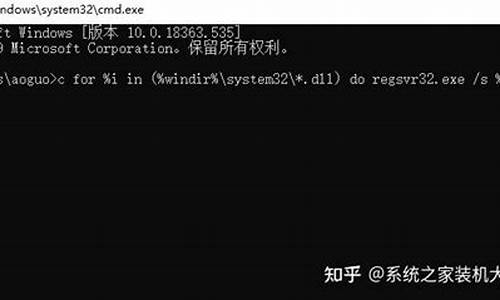感谢大家提供这个华硕刷bios问题集合,让我有机会和大家交流和分享。我将根据自己的理解和学习,为每个问题提供清晰而有条理的回答。
1.华硕主板刷bios
2.华硕主板bios怎么刷bios
3.华硕官网下的BIOS CAP怎么刷
4.华硕更新bios方法
5.华硕bios最佳设置

华硕主板刷bios
使用EZ Flash的方式来更新主板BIOS1.EZ Flash支持外接U盘来更新BIOS,所以准备一个U盘
首先下载好BIOS至U盘,一般都是压缩档案,需要解压缩之后放在U盘的根目录下,文档拷贝完成之后,请将U盘插在的主板上
2.开机按键盘上的Del或者F2键,进入主板的BIOS,按F7来进行切换,利用键盘上的左右方向按键,移动到Tool选单,就可以看到ASUS EZ Flash 3的工具
3.选中了ASUS EZ Flash 3 Utility按键盘上Enter键进去,可以看到更新的两种模式,第一种是从Storage来进行更新,也就是从设备上更新,也就是我们这次演示的方式来更新;另一种方式是从Internet来更新,当然这个时候是需要您连接网络的,务必接上您的网线。这里需要特别说明,从Internet更新的话对于网络要求非常高,若是中途有中断的话就会导致BIOS读取、下载、更新的失败,且更新BIOS风险性极大,为保证主板顺利更新BIOS,比较建议使用Storage的方式来更新BIOS,这里的默认方式也是这种,然后选择Next即可
4.选择好了之后就可以看到更新BIOS的基本画面,这里可以看到您接的U盘,以及里面的全部文件,也可以看到我们一开始放置的BIOS文档
5. 可以使用键盘或者鼠标选中到这个文件,按了Enter之后,首先EZ Flash会问您,是否要读取这个文档?Do you want to read this file,选择Yes
6.这个时候会再次出现风险提示,Do you really want to update BIOS?这里可以显示主板的型号,以及更新的目标BIOS的版本,若是确定要更新的话,选择Yes
7.选了Yes之后EZ Flash就开始自动进行BIOS的更新了
8.直至更新完成之后,会自动重新启动,第一次重启的时候,因为BIOS需要重新读取,所以开机的时候会出现如下需要按F1的画面,请不要担心,这个是正常的画面,需要您按F1进BIOS重新读取一下即可。
华硕主板bios怎么刷bios
华硕主板BIOS可以通过华硕EZ Flash更新。下面我们以主板Z170-A详细介绍一下整个步骤:
第一个步骤是下载主板的BIOS!
1. 首先我们怎么看您的主板是否有新的BIOS可下载,然后再下载下来。
2. 打开浏览器,进入华硕官网?,在最上面的栏位中,选择服务支持,下拉选项选择服务与支持进入下载页面
3. 在页面中间位置输入主板的型号:比如我们此次测试的Z170-A,点击右边的放大镜进行查找
4. 官网找到该型号主板之后,可看到以下画面,然后切换到驱动程序与工具软件
5. 这个时候可以看到需要选择系统,不过系统与BIOS版本没有直接关系,可以随便选择,也可根据您的电脑系统进行选择,比如测试的时候我们用的是win7 64bit系统
6. 选好系统之后,就可以看到Z170-A主板所有可以使用的软件以及BIOS信息等,这里我们点开BIOS这一栏位,可以看到目前最新版本的BIOS是1702
7. 点右边下载栏位的箭头图标,就可以进行BIOS的下载了,直至下载完成。
第二个步骤,用EZ Flash来更新主板的BIOS
EZ Flash支持外接U盘来更新BIOS,所以请务必准备一个U盘
1. 首先我们先找到刚下载好的1702版本BIOS,一般都是压缩档案,需要您解压缩之后放在U盘的根目录下,文档拷贝完成之后,请将U盘插在Z170-A的主板上
2. 然后我们开机按键盘上的Del或者F2键,进入主板的BIOS。可以看到目前的版本是1602
3. 鉴于官网有1702版本的BIOS我们试着来演示下怎么更新主板BIOS。我们一开始按Del进入的是主板BIOS的EZ 模式,首先我们要进入BIOS的进阶模式,需要按F7来进行切换,切换了之后,我们在Main主菜单也可以看到目前这块Z170-A的BIOS是1602版本
4. 利用键盘上的左右方向按键,移动到Tool选单,就可以看到ASUS EZ Flash 3的工具
5. 选中了ASUS EZ Flash 3 Utility按键盘上Enter键进去,可以看到更新的两种模式,第一种是从Storage来进行更新,也就是从设备上更新,也就是我们这次演示的方式来更新;另一种方式是从Internet来更新,当然这个时候是需要您连接网络的,务必接上您的网线。这里需要特别说明,从Internet更新的话对于网络要求非常高,若是中途有中断的话就会导致BIOS读取、下载、更新的失败,且更新BIOS风险性极大,为保证主板顺利更新BIOS,比较建议使用via Storage的方式来更新BIOS,这里的默认方式也是这种,然后选择Next即可
6. 选择好了之后就可以看到更新BIOS的基本画面,这里可以看到您接的U盘,以及里面的全部文件,也可以看到我们一开始放置的Z170-A的1702版BIOS文档
7. 可以使用键盘或者鼠标选中到这个文件Z170-A-ASUS-1702.CAP,按了Enter之后,首先EZ Flash会问您,是否要读取这个文档?Do you want to read this file,选择Yes
8. 这个时候会再次出现风险提示,Do you really want to update BIOS?这里可以显示主板的型号,以及更新的目标BIOS的版本,若是确定要更新的话,选择Yes
9. 选了Yes之后EZ Flash就开始自动进行BIOS的更新了。
10. 直至更新完成之后,会自动重新启动,第一次重启的时候,因为BIOS需要重新读取,所以开机的时候会出现如下需要按F1的画面,请不要担心,这个是正常的画面,需要您按F1进BIOS重新读取一下即可。当然在这画面我们就可以看到BIOS已经就是1702版本了。
11. 我们还是先试着按F1进入主板BIOS中,可以看到BIOS的EZ 模式下显示的就是1702版本的BIOS
12. 这个时候我们只要保存退出就完成了整个BIOS的更新过程了。
注意:以上内容可能不适用于所有同类型/系列的产品,部分画面选项或操作步骤可能会因为软件版本的不同而有差异。如有疑问,请直接联系华硕对应客服了解具体情况。
华硕官网下的BIOS CAP怎么刷
华硕主板BIOS可以通过华硕EZ Flash更新。下面我们以主板Z170-A详细介绍一下整个步骤:
第一个步骤是下载主板的BIOS!
1. 首先我们怎么看您的主板是否有新的BIOS可下载,然后再下载下来。
2. 打开浏览器,进入华硕官网 ,在最上面的栏位中,选择服务支持,下拉选项选择服务与支持进入下载页面
3. 在页面中间位置输入主板的型号:比如我们此次测试的Z170-A,点击右边的放大镜进行查找
4. 官网找到该型号主板之后,可看到以下画面,然后切换到驱动程序与工具软件
5. 这个时候可以看到需要选择系统,不过系统与BIOS版本没有直接关系,可以随便选择,也可根据您的电脑系统进行选择,比如测试的时候我们用的是win7 64bit系统
6. 选好系统之后,就可以看到Z170-A主板所有可以使用的软件以及BIOS信息等,这里我们点开BIOS这一栏位,可以看到目前最新版本的BIOS是1702
7. 点右边下载栏位的箭头图标,就可以进行BIOS的下载了,直至下载完成。
第二个步骤,用EZ Flash来更新主板的BIOSEZ Flash支持外接U盘来更新BIOS,所以请务必准备一个U盘
1. 首先我们先找到刚下载好的1702版本BIOS,一般都是压缩档案,需要您解压缩之后放在U盘的根目录下,文档拷贝完成之后,请将U盘插在Z170-A的主板上
2. 然后我们开机按键盘上的Del或者F2键,进入主板的BIOS。可以看到目前的版本是1602
3. 鉴于官网有1702版本的BIOS我们试着来演示下怎么更新主板BIOS。
我们一开始按Del进入的是主板BIOS的EZ 模式,首先我们要进入BIOS的进阶模式,需要按F7来进行切换,切换了之后,我们在Main主菜单也可以看到目前这块Z170-A的BIOS是1602版本
4. 利用键盘上的左右方向按键,移动到Tool选单,就可以看到ASUS EZ Flash 3的工具
5. 选中了ASUS EZ Flash 3 Utility按键盘上Enter键进去,可以看到更新的两种模式:
第一种是从Storage来进行更新,也就是从设备上更新,也就是我们这次演示的方式来更新;
另一种方式是从Internet来更新,当然这个时候是需要您连接网络的,务必接上您的网线。
这里需要特别说明,从Internet更新的话对于网络要求非常高,若是中途有中断的话就会导致BIOS读取、下载、更新的失败,且更新BIOS风险性极大,为保证主板顺利更新BIOS,比较建议使用via Storage的方式来更新BIOS,这里的默认方式也是这种,然后选择Next即可
6. 选择好了之后就可以看到更新BIOS的基本画面,这里可以看到您接的U盘,以及里面的全部文件,也可以看到我们一开始放置的Z170-A的1702版BIOS文档
7. 可以使用键盘或者鼠标选中到这个文件Z170-A-ASUS-1702.CAP,按了Enter之后,首先EZ Flash会问您,是否要读取这个文档?Do you want to read this file,选择Yes
8. 这个时候会再次出现风险提示,Do you really want to update BIOS?这里可以显示主板的型号,以及更新的目标BIOS的版本,若是确定要更新的话,选择Yes
9. 选了Yes之后EZ Flash就开始自动进行BIOS的更新了。
10. 直至更新完成之后,会自动重新启动,第一次重启的时候,因为BIOS需要重新读取,所以开机的时候会出现如下需要按F1的画面,请不要担心,这个是正常的画面,需要您按F1进BIOS重新读取一下即可。当然在这画面我们就可以看到BIOS已经就是1702版本了。
11. 我们还是先试着按F1进入主板BIOS中,可以看到BIOS的EZ 模式下显示的就是1702版本的BIOS
12. 这个时候我们只要保存退出就完成了整个BIOS的更新过程了。
注意:以上内容可能不适用于所有同类型/系列的产品,部分画面选项或操作步骤可能会因为软件版本的不同而有差异。如有疑问,请直接联系华硕对应客服了解具体情况。
华硕更新bios方法
进入BIOS,利用键盘上的左右方向按键,移动到Tool选单,就可以看到ASUS EZ Flash 3的工具。 选中了ASUS EZ Flash 3 Utility按键盘上Enter键进去,可以看到更新的两种模式,第一种是从Storage来进行更新,也就是从设备上更新,也就是我们这次演示的方式来更新使用via Storage的方式来更新BIOS,这里的默认方式也是这种,然后选择Next即可。选择好了之后就可以看到更新BIOS的基本画面可以看到您接的U盘,以及里面的全部文件,也可以看到我们一开始放置的BIOS文档
可以使用键盘或者鼠标选中到这个CAP文件,按了Enter之后,首先EZ Flash会问您,是否要读取这个文档?Do you want to read this file,选择Yes
这个时候会再次出现风险提示,Do you really want to update BIOS?这里可以显示主板的型号,以及更新的目标BIOS的版本,若是确定要更新的话,选择Yes
.选了Yes之后EZ Flash就开始自动进行BIOS的更新了
华硕bios最佳设置
1. 请先BIOS CAP文档复制到USB存储设备(比如U盘)的根目录下2. 请将USB存储设备以及USB键盘都安装在机器上
3. 开机后按下Del 或F2 键进入BIOS设定
4. 进入Tool menu, 点选?EZFLASH.
5. 选择所安装的USB存储设备(比如U盘)
6.?选择到U盘中所对应的BIOS CAP文档后再按回车键
7. 点选 Yes 后开始更新BIOS
8. 等待BIOS更新进度直至到100%
9. 结束后请按Enter键重新启动系统来完成BIOS更新
华硕主板bios设置方法如下:重启或者按下开机键,出现logo界面时迅速不停的点按“DEL”键 进入BIOS
出现如图界面,可以看到一些主板基本信息,CPU信息和内存内存,还有温度、电压和风扇温度,按F7进入到高级模式界面
进入到了高级模式页面,会看到下方有几个选项,分别是概要、AI Tweaker、高级、监控、启动和工具。右下角可以查看功能按键,方向键是选择项目,Enter键是确认键,ESC是退出键。
一、概要界面
默认是停留在概要界面,而概要界面下方涵盖的主要内容分别是:BIOS信息、BIOS版本、建立日期、EC版本、ME版本、CPU信息和内存信息、系统语言、系统日期等等我们可以通过方向上下左右键进行控制调节,可以设置系统语言。
二、Ai Tweaker?
Ai Tweaker选项,这个选项主要作用在于进行超频选项调整,不懂超频的用户建议不用轻易去操作这些选项。
默认情况下都是开启不超频状态,也就是自动模式
华硕的DIGI+VRM选项。还有各种电压的调整。
三、高级选项?
这个选项是经常会用到的设置页面,包括处理器设置、北桥和南桥、SATA设置、USB设备、高级电源管理和内置设备设置。
四、监控界面可以查看到一些电脑温度等信息。
五、启动界面
这个在U盘安装系统时经常会设置启动选项,用键盘“上下方向键”切换到“启动选项#1”,按“回车”确认
回车确认后弹出如下图“启动选项#1”选择菜单,按键盘“上下方向键”切换到“U盘”即可,当然也也可以选择其他启动选项
设置完成后按“F10”,保存退出!
好了,今天关于“华硕刷bios”的话题就到这里了。希望大家能够通过我的讲解对“华硕刷bios”有更全面、深入的了解,并且能够在今后的生活中更好地运用所学知识。