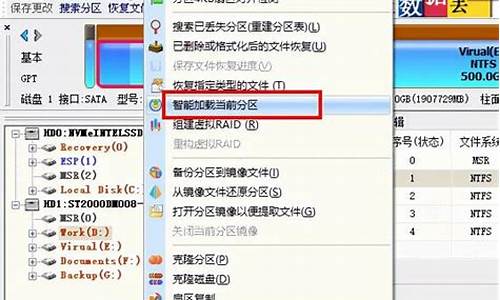1.我安装单机游戏的时候它说直接用虚拟光驱加载,虚拟光驱是什么啊
2.请问vista如何用ISO装系统
3.虚拟光驱是什么?怎么用呢?是拿来安装内存大的软件的么?
4.虚拟光驱是什么,有用的必要吗?
5.虚拟光驱怎么用?具体的。

1.install.wim文件在安装光盘下的sources目录中,可以刻盘后通过光盘启动安装.
也可以先解压ISO文件到根目录下.然后下载NT6 HDD Installer,下载地址:.xdowns/soft/softdown.asp?softid=571
2.打开NT6,点击安装.之后点击重启,重启后可以随意选择一种安装模式,最后按安装向导提示操作.
3.或者解压ISO文件到任意文件夹下,点击setup.exe进行安装.
或者下载Win$man安装器(下载地址:://dl.pconline.cn/download/90720.html)
后进入Windows PE,加载ISO镜像文件.打开Win$man按提示操作.
我安装单机游戏的时候它说直接用虚拟光驱加载,虚拟光驱是什么啊
电脑重装系统的方法有很多种,目前主流的主要有以下几种:
一键重装系统,这是目前最主流的一种电脑系统重装方法之一,用户只需勾选一些必要的选项就可以给电脑重装系统,推荐使用小白一键重装系统工具,魔法猪系统重装大师等一键重装系统软件。
U盘重装系统,顾名思义就是使用u盘为工具进行电脑系统重装的一种方法。
硬盘重装系统,就是将windows系统光盘解压到本地硬盘上,然后进行系统重装的一种电脑系统重装方法。
扩展资料:
设置方法:
1、启动计算机,并按住DEL键不放,直到出现BIOS设置窗口(通常为蓝色背景,**英文字)。
2、选择并进入第二项,“BIOS SETUP”(BIOS设置)。在里面找到包含BOOT文字的项或组,并找到依次排列的“FIRST”“SECEND”“THIRD”三项,分别代表“第一项启动”“第二项启动”和“第三项启动”。
这里我们按顺序依次设置为“光驱”“软驱”“硬盘”即可。(如在这一页没有见到这三项E文,通常BOOT右边的选项菜单为“SETUP”,这时按回车进入即可看到了)应该选择“FIRST”敲回车键,在出来的子菜单选择CD-ROM。再按回车键。
3、选择好启动方式后,按F10键,出现英文对话框,按“Y”键(可省略),并回车,重启计算机。
百度百科-电脑系统安装
请问vista如何用ISO装系统
虚拟光驱是一种模拟(CD-ROM)工作的工具软件,可以生成和你电脑上所安装的光驱动能一模一样的虚拟光允,一般光驱能做的事虚拟光驱一样可以做到,这的工作原理是先虚拟出一部或多部虚拟光驱后,将光盘上的应用软件,镜像存放在硬盘上,并生成一个虚拟光驱的镜像文件,然后就可以Windows95/98/NT中将此镜像文件放入虚拟光驱中来使用,所以当您日后要启动此应用程序时,不必将光盘放在光驱中,也就无需等待光允的缓慢启动,只需要在插入图标上轻按一下,虚拟光盘立即装入虚拟光驱中运行,快速又方便。
虚拟光驱有很多一般光驱无法达到的功能,例如运行时不用光盘,即使没用光驱也可以,同时执行多张光盘软件,快速的处理能力、容易携带等。虚拟光驱具有以下特点及用途:
(1).高速CD-ROM
虚拟光驱直接在硬盘上运行,速度可达200X;虚拟光驱光驱的反应速度非常之快,播放影象文件流畅不停顿。一般硬盘的传输速度为10-15MB/S左右,换算成光驱传输速度(150K/S)等于100X。如今主板大都集成Ultra DMA硬盘控制器,其传输速度更可高达33M/S(220X)
(2).笔记本最佳伴侣
虚拟光驱可解决笔记本电脑没有光驱、速度太慢、携带不易、光驱耗电等问题;光盘镜像可从其它电脑或网络上复制过来。
(3).MO最佳选择
虚拟光驱所生成的光盘(虚拟光盘)可存入MO盘,随身携带则MO盘就成为“光盘MO”,MO光驱合一,一举两得。
(4).复制光盘
虚拟光驱复制光盘时只产生一个相对应的虚拟光盘文件,因此非常容易管理;并非将光盘中成百上千的文件复制到硬盘,此方法不一定能够正确运行,因为很多光盘软件会要求在光驱上运行,而且删除管理也是一个问题;虚拟光驱则完全解决了这些问题。
(5).运行多个光盘
虚拟光驱可同时运行多个不同光盘应用软件。例如,我们可以在一台光驱上观看大英百科全书,同时用另一台光驱安装“金山词霸2000”,用真实光驱听CD唱片。这样的要求在一台光驱上是无论如何也做不到的。
(6).压缩
虚拟光驱一般使用专业的压缩和即时解压算法对于一些没有压缩过的文件,压缩率可达50%以上;运行时自动即时解压缩,影像播放效果不会失真。
(7).光盘塔
虚拟光驱可以完全取代昂贵的光盘塔,可同时直接存取无限量光盘,不必等待换盘,速度快,使用方便,不占空间又没有硬件维护困扰。
虚拟光驱是什么?怎么用呢?是拿来安装内存大的软件的么?
分安装版和Ghost版的。你先用winrar打开iso镜像看看里面有没有一个setup文件,有的话就是安装版,只要用DAEMON TOOL加载镜像,进入,双击setup,不需要格式化C盘,按步骤一步步来就行。如果没有setup,就是Ghost版的,那样的话你就到网上下载一个雨林木风一键Ghost,用winrar打开景象,找到一个.gho文件(一般都会放在一个system文件夹,没有的话就找找),提取到非C盘,把C盘资料拷到其它盘(因为C盘Ghost后东西会一点不留)。打开一键Ghost,选还原系统,找到Ghost文件,确定。然后电脑重启会出现Ghost界面。结束后会重启电脑。一直等等到出现vista画面为止,中间不要有任何操作,除非出现异常不动了。
两种方法都要注意先备份驱动。
虚拟光驱是什么,有用的必要吗?
虚拟光驱是一种模拟(CD/DVD-ROM)工作的工具软件,可以生成和你电脑上所安装的光驱功能一模一样的光盘镜像,一般光驱能做的事虚拟光驱一样可以做到,
工作原理是先虚拟出一部或多部虚拟光驱后,将光盘上的应用软件,镜像存放在硬盘上,并生成一个虚拟光驱的镜像文件,然后就可以将此镜像文件放入虚拟光驱中来使用,所以当您日后要启动此应用程序时,不必将光盘放在光驱中,也就无需等待光驱的缓慢启动,只需要在插入图标上轻按一下,虚拟光盘立即装入虚拟光驱中运行,快速又方便。
常见的虚拟光驱有VDM、Daemon
tools等。
一般来说都是安装镜像这些东西
你用光盘安装的软件
虚拟光驱一般都能安装
虚拟光驱怎么用?具体的。
虚拟光驱是一种模拟(CD/DVD-ROM)工作的工具软件,可以生成和电脑上所安装的光驱功能一模一样的光盘镜像,一般光驱能做的事虚拟光驱一样可以做到。 所以虚拟光驱还是有利用价值的。当日后要启动此应用程序时,只需要点下插入图标,即装入虚拟光驱中运行。 常见的虚拟光驱有VDM、Daemon Tools (精灵虚拟光驱) 等。
虚拟光驱工作原理是先虚拟出一部或多部虚拟光驱后,将光盘上的应用软件,镜像存放在硬盘上,并生成一个虚拟光驱的镜像文件,然后就可以将此镜像文件放入虚拟光驱中来使用。
虚拟光驱的特点包括以下七点用途:
(1)虚拟光驱的数量无限, 可以取代以往那些昂贵的光盘柜, 且光盘柜内光驱数目有限, 处理应用程序的速度远不及虚拟光驱。
(2)虚拟光驱的专业压缩功能, 可以极大幅度地压缩光盘文件, 对一些没有压缩过的光碟片, 压缩比高达50 %以上。
(3)虚拟光驱直接在硬盘上运行, 处理速度可达200X , 其反应速度快速无比, 播放影像顺畅不停顿。一般光盘速度为10 ~ 15MB/s 左右, 换算光盘传输速度(150kB/s)等于100X 。目前的电脑大都配备Ultra DMA 光盘控制卡, 其传输速度能达到33MB/s(220X)。
(4)虚拟光驱的网络功能, 若把安装在网络服务器上的虚拟光驱设置为共享, 每一终端就可以共享光盘。
(5)Autorun 功能:无论光盘有没有Autorun 功能, 在虚拟光驱下, 都有放入即AUTORUN功能, 连资料片、html 文件片都可拥有AUTORUN 功能。
(6)虚拟光驱可同时运行多张光盘, 在欣赏CD 的同时可以玩游戏、也可进行文档编辑。
(7)虚拟光驱解决了笔记本电脑(Notebook)没有光驱、携带不便、光驱耗电等问题。
虚拟光驱有很多一般光驱无法达到的功能,例如运行时不用光盘,即使没有光驱也可以执行任务,同时执行多张光盘软件,快速的处理能力、容易携带等。
Daemon Tools V4.03 汉化版 - 天空软件站 - ...
Tools V4.03 汉化版 Daemon Tools V4.03 汉化版 软件大小: 1952 KB 软件语言: 简体中文 软件类别: 汉化补丁 / 免费版 / 虚拟光驱 应用平台: Win98/Me/2000/XP 界面预览: 无 插件情况: 更新时间: 2006-01-04 11:25:29 推荐等级:...
.skycn/soft/2345.html
安装和基本用法
Daemon tools是一款免费软件,最新版本3.47,大小为502K,有简体中文的版本,推荐大家使用这个3.47版本,中文界面,操作起来也方便些。它可以在除windows95外所有的windows系统上使用。daemon tools支ISO,CCD,CUE,MDS等各种标准的镜像文件,而且它也支持物理光驱的特性,比如光盘的自动运行等等。双击安装文件,点击安装按钮,然后一路点击下一步便可以完成安装,需要注意的是,安装完毕后需要重新启动操作系统才能生效。
重新启动后,daemon tools会自动加载,在屏幕右下角的任务栏里面会有一个daemon tools的图标。右键单击图标,会弹出一个菜单,共有5个子菜单。
下面着重介绍一下虚拟CD/DVD-ROM,模拟项目和选项三个菜单的功能。
虚拟CD/DVD-ROM菜单
1. 首先现要设定一下虚拟光驱的数量,daemon tools最多可以支持4个虚拟光驱,你可以按照你的需求设置,一般设置一个就足够了。在某些情况下,比如你的游戏安装文件共有4个镜像文件,那么你可以设定虚拟光驱的数量为4,这样安装游戏的时候就可以不用时不时的调入光盘镜像了。
设置完驱动器的数量后,在'我的电脑'里面就可以看到2个新的光驱图标。
2. 现在就可以加载镜像文件了,先看一下:
选择安装镜像文件,然后会弹出一个窗口,让你选择镜像文件,选择好镜像文件,按一下打开按钮。
3.这时打开我的电脑,就可以看到已经插入光盘了。
打开这张光盘,可以看到里面的文件,你可以对这张光盘进行复制和粘贴或者双击安装文件来安装游戏等操作,和对真实的光盘文件进行操作一样。到这里主要的工作都结束了,基本上就能够安装软件和玩游戏了。
提示:如果想换光盘的话,先卸载镜像文件,然后再插入其他镜像文件,这样速度要比直接插入新的镜像文件快很多。
如果两个驱动器里面都有镜像文件,你都要卸载的话,可以选择卸载全部驱动器。
模拟项目菜单
有时候如果你插入虚拟光盘后发现不起作用,明明加载了镜像文件,可是在'我的电脑'里面却看不到。或者可以看到光盘,但是操作的时候总是出错。那么可以试试看这里面选项。模拟项目里面有四个选项,当你要插入的MDS格式的镜像文件的话,那么选择RMPS即可。如果这张文件有使用光盘保护技术的话,那么选择safedisc。其他选项用到的时候比较少,如果选择RMPS和safedisc也不起作用的话,可以试试其他选项。
选项菜单有5个项目。
1模拟音频
当你插入的镜像文件时CD音乐光盘,那么要选择这个选项,否则可能放不出声音。其他镜像光盘不用选择这个选项。
2自动安装
当你插入了一张镜像文件后,选择了这个选项后,那么系统重新启动或者关机后再开机,那么这张镜像光盘会自动加载。建议游戏选择这个选项,这样你每天玩游戏的时候,不用麻烦的先要插入镜像光盘了,直接运行游戏就可以玩了。
3 自动开始
选择这个选项,系统启动的时候会自动加载,daemon tools会自动加载,建议不要选择。需要的时候再运行daemon tools吧,这样可以节约一些内存,以便更快的运行系统和游戏等。这个选项不会影响前面自动安装的选项,即使不选择自动开始,只要你插入了镜像光盘并且打开了自动安装,那么系统启动时仍会自动加载镜像光盘。
自动锁定和任务栏图标必须打开自动开始才可以选择,他们的用处不大,不选择也不影响正常使用。